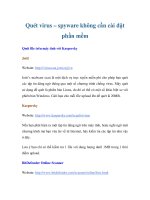Cách chụp màn hình máy tính mà không cần cài thêm phần mềm
Bạn đang xem bản rút gọn của tài liệu. Xem và tải ngay bản đầy đủ của tài liệu tại đây (227.54 KB, 5 trang )
Cách chụp màn hình máy tính mà không
cần cài thêm phần mềm
Người đăng: Chiến Thần - Ngày: 22/09/2015
Trong quá trình sử dụng máy tính, việc chụp lại màn hình đôi khi rất cần thiết. Việc có hình
ảnh với những gì đang diễn ra trên máy của bạn là minh họa tốt nhất. Nói ít mà hiểu nhiều.
Tất cả các hệ điều hành windows đều có chức năng này. Không những thế, còn có nhiều
cách để bạn thực hiện việc chụp ảnh màn hình máy tính. Bài viết sau mình sẽ hướng dẫn các
bạn, một số cách đơn giản và thường dùng nhất
Nhớ rằng, bạn không cần thêm phần mềm gì hết. Tất cả đã có sẵn trên windows rồi. Bạn
chỉ cần lôi nó ra và dùng thôi.
1. Cách chụp màn hình máy tính
Cách 1: Nhấn tổ hợp phím windows + Print Screen .
•
Phím windows là phím nằm ở dưới cùng, góc bên trái bàn phím
•
Phím Print Screen nằm phía trên, góc bên phải bàn phím
1. Với máy tính bàn thì là phím
2. Với máy tính laptop thì là phím.
Nhấn tổ hợp nghĩa là nhấn 2 phím cùng 1 lúc. Sau khi nhấn, sẽ có tiếng tách cái và màn
hình máy được chụp lại. Để tìm vị trí lưu ảnh vừa chụp, bạn vào My Computer rồi vào
phần Pictures. Sau đó, tìm đến thư mục Screenshots. bức ảnh bạn vừa chụp màn hình
sẽ nằm trong đó.
Tuy nhiên, với cách này bạn không thể đánh dấu hoặc viết ghi chú vào ảnh. Bạn chưa hài
lòng lắm. Thì xem cách thứ thứ 2
Cách 2:
- Bước 1: Nhấn phím Print Screen.
- Bước 2: Nhấn tổ hợp phím windows + R để mở hộp thoai run. Gõ mspaint và nhấn
Enter hoặc ok.
Sau đó, Nhấn CTRL + V để paste hình ảnh vừa chụp vào paint. Trên giao diện paint bạn
có thể thêm ghi chú hoặc đánh dấu vào bức ảnh. Khi đã hoàn thành, bạn lưu ảnh lại. Vậy là
đã có bức ảnh chụp màn hình vừ ý rồi nhé. Nếu còn chưa vừa ý nữa thì bạn sử dụng cách
3. Chụp màn hình với nhiều tùy chọn hơn
Nếu chưa biết sử dụng Paint thì xem bài viết: Hướng dẫn sử dụng công cụ chỉnh sửa hình
ảnh Paint
Cách 3:
Sử dụng công cụ Snipping Tool có sãn trong windows. Với cách này, bạn có thể chụp một
phần màn hình, chụp phần tùy chọn hoặc chụp cả màn hình. Để mở công cụ Snipping
Tool. Trong win 8, bạn nhấn tổ hợp windows + S rồi paste Snipping Tool vào ô tìm kiếm
và nhấn Enter. Thanh công cụ Snipping Tool được hiện lên. Bạn vào phần New rồi chọn
các chế độ chụp màn hình theo ý của bạn.
Fre- form snip: chụp phần màn hình bạn muốn bằng cách vẽ 1 đường khép kin
Ractangular Snip: Chụp màn hình theo khung chữ nhật
Full-screen snip : chụp ảnh toàn màn hình
2. Lúc nào cần chụp ảnh màn hình máy tính
•
Lúc máy tính bị lỗi muốn nhờ bạn bè giúp sửa lỗi. Giai thích thế nào, đối phương
cũng không hiểu. Cách tốt nhất là chụp lại màn hình trên đó có hiển thị lỗi. Sau đó
gửi cho đối phương bức ảnh đó. Thế là đủ, đỡ phải giải thích nhiều
•
Chụp lại quá trình cài đặt phần mềm, hoặc hướng dẫn cách làm, cách sử dụng phần
mềm. Lúc đó ta cần chụp lại màn hình máy tính. Viết thêm các ghi chú trên đó để có
thể giải thích rõ hơn. Giống như các bức ảnh mình minh họa trong bài viết.
Kết luận: Qua bài viết, mình đã hướng dẫn các bạn cách: làm thế nào để chụp ảnh màn
hình máy tính. Với các công cụ có sẵn, việc làm này rất đơn giản và nhanh chóng. Hi vọng
các bạn biết thêm 1 kiến thức bổ ích. Thực tế thì ngoài những cách trên bạn còn có thể cài
thêm phần mềm để thực hiện chức năng chụp ảnh màn hình. Song mình nghĩ là không cần
thiết. Quan trọng là mục đích của chúng ta, chỉ cần chụp ảnh màn hình thì tội gì cài thêm
phần mềm cho mất thời gian và nặng máy.