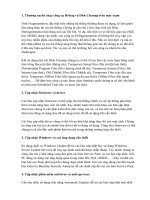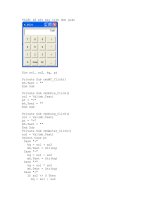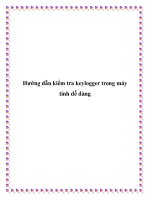Cách kiểm tra cấu hình máy tính đơn giản nhanh chóng nhất
Bạn đang xem bản rút gọn của tài liệu. Xem và tải ngay bản đầy đủ của tài liệu tại đây (149.86 KB, 4 trang )
Cách kiểm tra cấu hình máy tính đơn
giản nhanh chóng nhất
Người đăng: Chiến Thần - Ngày: 28/09/2015
Khi động vào máy tính, ít nhất chúng ta cũng phải biết được cấu hình của máy tính như thế
nào? Xem máy tính đó mạnh hay yếu. Nó phần nào cũng thể hiện được sự chuyên nghiệp
của bạn. Việc này rất cần thiết khi chúng ta đi mua máy tính, giúp ta mua không mua phải
những máy tính con rùa. Còn trong quá trình sử dụng, biết cách kiếm tra cấu hình máy tính
giúp ta lựa chọn những phần mềm phù hợp để cài. Đồng thời lúc cần thiết có thể tiến hành
nâng cấp.
Cấu hình máy tính chính là các thông số về phần cứng của máy tính đó. Trong máy tính có
rất nhiều phần cứng, nhưng chúng ta quan tâm nhất là: Ram, CPU, Win 32 hay Win 64.
Những phần cứng đó là những bộ phận quyết định máy tính của bạn mạnh hay yếu. Sau
đây là 1 số cách kiểm tra cấu hình máy tính đơn giản, nhanh chóng và dễ làm. Bạn nên biết
để bổ sung kiến thức sử dụng máy tính cho mình.
Cách 1: Chuột phải vào biểu tượng My Computer rồi
chọn properties.
Ở ngoài màn hình máy tính có biểu tượng My computer. Bạn click chuột phải vào đó rồi
chọn Properties. Các thông số về cấu hình máy tính sẽ hiện ra. Bạn chỉ cần chú ý các
thông số sau:
Thứ nhất: nhìn trên cùng phần Windows edition: phần này cho ta biết máy tính của
mình đang cài bản windows nào win XP, win 7, win 8 hay win 10. ở đây, máy tính
của mình đang cài bản win 8.1
Thứ 2: là phần system. Trong phần này:
- Processor: chính là cấu hình CPU của máy tính. Ở đây máy tính của mình đang sử dụng
là CPU core i5, tần số 1.80GHz. Core I càng cao thì máy tính càng tốt. Hiện nay, các loại
CPU Core i có là: Core I3, Core I5, Core I7. Máy mình core i5 nên chỉ ở mức trung bình,
nếu bạn là Core i7 thì máy tính rất tốt. Ngoài các core I ra. Máy tính còn có các loại CPU
khác nữa. Và thứ tự từ cao đến thấp sẽ là: Core -> Dual -> Pen. Các loại Dual và Pen hiện
nay không còn sản xuất. Nhưng nếu các bạn mua những máy tính cũ thì vẫn có những cấu
hình như vậy. Tất nhiên nó sẽ chậm hơn Core rồi. Còn tần số 1.80 GHz hiểu đơn giản là
tần số càng cao máy tính chạy càng nhanh
- Installed Memory(RAM): Chúng ta thường gọi là Ram. Đơn vị của Ram thường là GB
hoặc MB. Đọc là ghi hoặc mega bai. GB > MB và 1MB = 1024 MB. Máy tính của mình có
cấu hình ram là 4 ghi. Máy tính có 4 Ghi ram là máy tính tương đối mạnh. Hiện nay, Ram
có các thông số là: 8Gb, 4Gb, 2 Gb, 1Gb, 512Mb, 128 Mb. Mình sắp xếp theo thứ tụ giảm
dần. Máy tính có cấu hình ram 1GB hay 512 MB hay 128 MB là máy tính có cấu hình thấp.
Bạn sử dụng, máy tính sẽ rất chậm. Hiện nay, các loại ram Mb không còn được sản xuất.
Tuy nhiên, nếu máy tính cũ thì bạn vẫn có thể bắt gặp cấu hình như vậy.
- System type: Thông báo cho bạn biết: máy tính của bạn đang cài hệ thống win nào ? 32
bít hay 64 bít. Ở đây máy tính của mình đang dùng là win 64 bít. Việc cài win 32 bit hay 64
bít nó sẽ ảnh hưởng tới việc sau này bạn cài phần mềm. Một số phần mềm có các bản cài
đặt khác nhau đối với win 32 hoặc win 64. Ngoài ra, cấu trúc thư mục trong ổ cài win của
win 32 và win 64 cũng khác nhau. Thông số này nếu bạn cài các phần mềm khó thì để ý,
còn những phần mềm cơ bản thì thôi. Cũng chả cần thiết phải biết làm gì
Ngoài ra, bên dưới còn có thêm các thông tin về Computer Name, Domain...
Những thông số đó bạn biết để tham khảo. Nó có là để xác định máy tính của bạn.
Cách 2: Mở hộp hội thoại Run gõ dxdiag vào và ấn
phím Enter.
Để mở hộp thoại Run bạn nhấn tổ hợp phím Windows + R. Sau đó, gõ dxdiag và hộp thoại.
Khi enter, nếu máy tính hỏi gì thì bạn chọn No. Các thông số cấu hình máy tính hiện ra. Với
cách này, chúng ta có nhiều thông số hơn.
Các thông số về CPU, RAM, win 32 bít hay 64 bít đều có đầy đủ
System Model: Đây là thông tin chúng ta cũng rất hay để ý. System Model được
hiểu như là mã của CPU. Mỗi CPU có 1 mã riêng, cái này rất cần thiết để lựa chọn
Driver cài cho máy tính. Nếu bạn ở mức chuyên sâu thì nên biết phần này, còn
không thì thôi.
Ngoài ra, bạn có thể cài phần mềm CPU-Z để biết chi tiết hơn. Cách kiểm tra cấu hình
máy tính chính xác nhất
Kết luận: Trên đây là 2 cách kiểm tra cấu hình máy tính đơn giản và dễ làm nhất. Việc này
ai cũng có thể thực hiện được. Biết được cấu hình máy tính giúp chúng ta rất nhiều trong
việc mua cũng như sử dụng máy tính. Nếu còn vấn đề gì chưa rõ, hãy để lại comment để
mình có thể giúp các bạn hiểu rõ hơn. Xin cảm ơn.