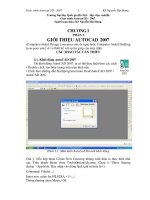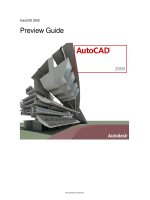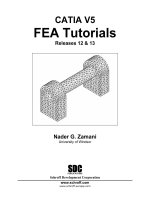- Trang chủ >>
- Khoa Học Tự Nhiên >>
- Vật lý
AutoCAD map3d tutorials
Bạn đang xem bản rút gọn của tài liệu. Xem và tải ngay bản đầy đủ của tài liệu tại đây (12.77 MB, 332 trang )
AutoCAD® Map 3D 2010
Tutorials
April 2009
©
2009 Autodesk, Inc. All Rights Reserved. Except as otherwise permitted by Autodesk, Inc., this publication, or parts thereof, may not be
reproduced in any form, by any method, for any purpose.
Certain materials included in this publication are reprinted with the permission of the copyright holder.
Trademarks
The following are registered trademarks or trademarks of Autodesk, Inc., in the USA and other countries: 3DEC (design/logo), 3December,
3December.com, 3ds Max, ADI, Alias, Alias (swirl design/logo), AliasStudio, Alias|Wavefront (design/logo), ATC, AUGI, AutoCAD, AutoCAD
Learning Assistance, AutoCAD LT, AutoCAD Simulator, AutoCAD SQL Extension, AutoCAD SQL Interface, Autodesk, Autodesk Envision, Autodesk
Insight, Autodesk Intent, Autodesk Inventor, Autodesk Map, Autodesk MapGuide, Autodesk Streamline, AutoLISP, AutoSnap, AutoSketch,
AutoTrack, Backdraft, Built with ObjectARX (logo), Burn, Buzzsaw, CAiCE, Can You Imagine, Character Studio, Cinestream, Civil 3D, Cleaner,
Cleaner Central, ClearScale, Colour Warper, Combustion, Communication Specification, Constructware, Content Explorer, Create>what's>Next>
(design/logo), Dancing Baby (image), DesignCenter, Design Doctor, Designer's Toolkit, DesignKids, DesignProf, DesignServer, DesignStudio,
Design|Studio (design/logo), Design Web Format, Discreet, DWF, DWG, DWG (logo), DWG Extreme, DWG TrueConvert, DWG TrueView, DXF,
Ecotect, Exposure, Extending the Design Team, Face Robot, FBX, Filmbox, Fire, Flame, Flint, FMDesktop, Freewheel, Frost, GDX Driver, Gmax,
Green Building Studio, Heads-up Design, Heidi, HumanIK, IDEA Server, i-drop, ImageModeler, iMOUT, Incinerator, Inferno, Inventor, Inventor
LT, Kaydara, Kaydara (design/logo), Kynapse, Kynogon, LandXplorer, LocationLogic, Lustre, Matchmover, Maya, Mechanical Desktop, Moonbox,
MotionBuilder, Movimento, Mudbox, NavisWorks, ObjectARX, ObjectDBX, Open Reality, Opticore, Opticore Opus, PolarSnap, PortfolioWall,
Powered with Autodesk Technology, Productstream, ProjectPoint, ProMaterials, RasterDWG, Reactor, RealDWG, Real-time Roto, REALVIZ,
Recognize, Render Queue, Retimer,Reveal, Revit, Showcase, ShowMotion, SketchBook, Smoke, Softimage, Softimage|XSI (design/logo),
SteeringWheels, Stitcher, Stone, StudioTools, Topobase, Toxik, TrustedDWG, ViewCube, Visual, Visual Construction, Visual Drainage, Visual
Landscape, Visual Survey, Visual Toolbox, Visual LISP, Voice Reality, Volo, Vtour, Wire, Wiretap, WiretapCentral, XSI, and XSI (design/logo).
The following are registered trademarks or trademarks of Autodesk Canada Co. in the USA and/or Canada and other countries:
Backburner,Multi-Master Editing, River, and Sparks.
The following are registered trademarks or trademarks of MoldflowCorp. in the USA and/or other countries: Moldflow, MPA, MPA
(design/logo),Moldflow Plastics Advisers, MPI, MPI (design/logo), Moldflow Plastics Insight,MPX, MPX (design/logo), Moldflow Plastics Xpert.
All other brand names, product names or trademarks belong to their respective holders.
Disclaimer
THIS PUBLICATION AND THE INFORMATION CONTAINED HEREIN IS MADE AVAILABLE BY AUTODESK, INC. "AS IS." AUTODESK, INC. DISCLAIMS
ALL WARRANTIES, EITHER EXPRESS OR IMPLIED, INCLUDING BUT NOT LIMITED TO ANY IMPLIED WARRANTIES OF MERCHANTABILITY OR
FITNESS FOR A PARTICULAR PURPOSE REGARDING THESE MATERIALS.
Published by:
Autodesk, Inc.
111 Mclnnis Parkway
San Rafael, CA 94903, USA
Contents
Chapter 1
Tutorial: Introducing AutoCAD Map 3D 2010 . . . . . . . . . . . 1
Lesson 1: Get Ready to Use the Tutorials . . . . . . . . . . . . . . . . . . 1
Exercise 1: Prepare your sample data . . . . . . . . . . . . . . . . . 2
Exercise 2: Save your tutorial maps . . . . . . . . . . . . . . . . . 3
Exercise 3: Set up the tutorial window . . . . . . . . . . . . . . . . 3
Exercise 4: Choose a workspace . . . . . . . . . . . . . . . . . . . 4
Lesson 2: Take a Quick Tour of AutoCAD Map 3D . . . . . . . . . . . . . 4
The Ribbon . . . . . . . . . . . . . . . . . . . . . . . . . . . . . . 6
Finding Commands . . . . . . . . . . . . . . . . . . . . . . . . . 9
Workspaces . . . . . . . . . . . . . . . . . . . . . . . . . . . . . 11
The Task Pane . . . . . . . . . . . . . . . . . . . . . . . . . . . . 12
Properties Palette . . . . . . . . . . . . . . . . . . . . . . . . . . 20
Data Table and Data View . . . . . . . . . . . . . . . . . . . . . . 21
Status Bars . . . . . . . . . . . . . . . . . . . . . . . . . . . . . . 23
Layout Tabs . . . . . . . . . . . . . . . . . . . . . . . . . . . . . 24
Dynamic Input . . . . . . . . . . . . . . . . . . . . . . . . . . . 25
Shortcut Menus . . . . . . . . . . . . . . . . . . . . . . . . . . . 28
Options . . . . . . . . . . . . . . . . . . . . . . . . . . . . . . . 29
Lesson 3: Get Started . . . . . . . . . . . . . . . . . . . . . . . . . . . 30
Exercise 1: Create a map . . . . . . . . . . . . . . . . . . . . . . 30
Exercise 2: Use Data Connect to add data to your map . . . . . . 32
Exercise 3: Style a feature . . . . . . . . . . . . . . . . . . . . . . 33
Where you are now . . . . . . . . . . . . . . . . . . . . . . . . . 35
iii
Chapter 2
Tutorial: Building a Map . . . . . . . . . . . . . . . . . . . . . 37
About the Building a Map Tutorial . . . . . . . . . . . . . . . .
Lesson 1: Use Multiple Sources . . . . . . . . . . . . . . . . . .
Exercise 1: Drag and drop a source file . . . . . . . . . . .
Exercise 2: Attach a drawing file . . . . . . . . . . . . . .
Exercise 3: Query in data from the drawing . . . . . . . .
Exercise 4: Use Data Connect . . . . . . . . . . . . . . . .
Exercise 5: Add a raster image . . . . . . . . . . . . . . . .
Exercise 6: Display the raster image behind other features .
Lesson 2: Style Map Features . . . . . . . . . . . . . . . . . . .
Exercise 1: Create a theme for the parcels layer . . . . . .
Exercise 2: Define the theme . . . . . . . . . . . . . . . .
Exercise 3: Add labels . . . . . . . . . . . . . . . . . . . .
Lesson 3: Change the Display by Zoom Level . . . . . . . . . .
Exercise 1: Add roads to your map . . . . . . . . . . . . .
Exercise 2: Create a composite road style . . . . . . . . . .
Exercise 3: View styles at different zoom levels . . . . . . .
Lesson 4: Create Map Features . . . . . . . . . . . . . . . . . .
Exercise 1: Draw a new parcel . . . . . . . . . . . . . . . .
Exercise 2: Add information about the new parcel . . . . .
Lesson 5: Find Objects . . . . . . . . . . . . . . . . . . . . . . .
Exercise 1: Display the Data Table . . . . . . . . . . . . .
Exercise 2: Filter the Data Table . . . . . . . . . . . . . . .
Lesson 6: Edit Objects . . . . . . . . . . . . . . . . . . . . . . .
Exercise 1: Check out and edit a feature . . . . . . . . . .
Exercise 2: Update information for the edited feature . . .
Lesson 7: Create a Legend . . . . . . . . . . . . . . . . . . . . .
Exercise 1: Insert a legend object . . . . . . . . . . . . . .
Exercise 2: Change the order of items in the legend . . . .
Lesson 8: Publish Your Map . . . . . . . . . . . . . . . . . . . .
Exercise 1: Specify attributes to include . . . . . . . . . .
Exercise 2: Publish to DWF . . . . . . . . . . . . . . . . .
Lesson 9: Branch Out - Find Data Sources . . . . . . . . . . . .
Exercise 1: Explore the Data Portal - DigitalGlobe® . . . .
Exercise 2: Explore the Data Portal - NAVTEQ™ . . . . . .
Exercise 3: Explore the Data Portal - Intermap™ . . . . . .
Exercise 4: Try out the sample data . . . . . . . . . . . . .
Chapter 3
.
.
.
.
.
.
.
.
.
.
.
.
.
.
.
.
.
.
.
.
.
.
.
.
.
.
.
.
.
.
.
.
.
.
.
.
.
.
.
.
.
.
.
.
.
.
.
.
.
.
.
.
.
.
.
.
.
.
.
.
.
.
.
.
.
.
.
.
.
.
.
.
. 37
. 38
. 38
. 39
. 41
. 43
. 45
. 47
. 49
. 49
. 50
. 52
. 54
. 55
. 56
. 59
. 60
. 60
. 62
. 63
. 63
. 63
. 65
. 65
. 66
. 67
. 67
. 69
. 70
. 70
. 72
. 74
. 75
. 76
. 76
. 77
Tutorial: Moving From AutoCAD to AutoCAD Map 3D . . . . . . 83
About The AutoCAD/AutoCAD Map 3D Tutorial . . . . . . . .
Lesson 1: Prepare Drawings for Use With AutoCAD Map 3D .
Exercise 1: Set up a drive alias . . . . . . . . . . . . . . .
Exercise 2: Georeference source drawings . . . . . . . .
Lesson 2: Clean Up Your Drawings . . . . . . . . . . . . . . .
Exercise 1: Delete duplicates . . . . . . . . . . . . . . .
iv | Contents
.
.
.
.
.
.
.
.
.
.
.
.
.
.
.
.
.
.
.
.
.
.
.
.
.
.
.
.
.
.
.
.
.
.
.
.
.
.
.
.
.
.
.
.
.
.
.
.
.
.
.
.
.
.
.
.
.
.
.
.
. 83
. 83
. 84
. 86
. 89
. 90
Exercise 2: Extend undershoots . . . . . . . . . . . . . . . . . . . 93
Exercise 3: Use cleanup profiles (optional) . . . . . . . . . . . . . 96
Lesson 3: Add Drawing Objects to a Map . . . . . . . . . . . . . . . . 98
Exercise 1: Attach source drawings . . . . . . . . . . . . . . . . . 99
Exercise 2: Preview attached drawings with Quick View . . . . . 100
Exercise 3: Preview drawing objects with a property query . . . . 102
Exercise 4: Retrieve objects with a property and location
query . . . . . . . . . . . . . . . . . . . . . . . . . . . . . . . 105
Exercise 5: Query object data . . . . . . . . . . . . . . . . . . . 108
Exercise 6: Create an object data index (optional) . . . . . . . . 111
Lesson 4: Add Raster Images . . . . . . . . . . . . . . . . . . . . . . . 114
Exercise 1: Insert a raster image . . . . . . . . . . . . . . . . . . 114
Exercise 2: View image information . . . . . . . . . . . . . . . . 117
Exercise 3: Change the display order . . . . . . . . . . . . . . . 119
Lesson 5: Modify Raster Images . . . . . . . . . . . . . . . . . . . . . 120
Exercise 1: Adjust image brightness, contrast, and fade . . . . . . 120
Exercise 2: Clip the image . . . . . . . . . . . . . . . . . . . . . 122
Exercise 3: Add a raster image to a Display Manager layer . . . . 125
Lesson 6: Share Your Map with Others . . . . . . . . . . . . . . . . . 127
Exercise 1: Export a map to Autodesk SDF . . . . . . . . . . . . 128
Exercise 2: Publish a map to a DWF file . . . . . . . . . . . . . . 130
Chapter 4
Tutorial: Classifying Drawing Objects . . . . . . . . . . . . . . 135
About the Classifying Drawing Objects Tutorial . . . . .
Lesson 1: Set Up For Classification . . . . . . . . . . . .
Exercise 1: Set up your work environment . . . . .
Exercise 2: Set up your user privileges . . . . . . . .
Lesson 2: Define Object Classes . . . . . . . . . . . . . .
Exercise 1: Create the object class definition file . .
Exercise 2: Define an object class . . . . . . . . . .
Exercise 3: Add object classes to the definition file .
Lesson 3: Classify Objects . . . . . . . . . . . . . . . . .
Exercise 1: Classify the signal objects . . . . . . . .
Exercise 2: Classify roads and parcels . . . . . . . .
Lesson 4: Create a Map Using Object Classes . . . . . . .
Exercise 1: Create a map . . . . . . . . . . . . . . .
Exercise 2: Assign a coordinate system . . . . . . .
Exercise 3: Query in objects . . . . . . . . . . . . .
Lesson 5: Create and Edit Objects Using Object Classes .
Exercise 1: Create objects using object classes . . . .
Exercise 2: Edit classified objects . . . . . . . . . .
Lesson 6: Generate Metadata for a Classified Drawing . .
Exercise 1: View metadata . . . . . . . . . . . . . .
Exercise 2: Share metadata . . . . . . . . . . . . . .
Lesson 7: Use Object Classes When Exporting . . . . . .
Exercise 1: Export object classes to SDF . . . . . . .
.
.
.
.
.
.
.
.
.
.
.
.
.
.
.
.
.
.
.
.
.
.
.
.
.
.
.
.
.
.
.
.
.
.
.
.
.
.
.
.
.
.
.
.
.
.
.
.
.
.
.
.
.
.
.
.
.
.
.
.
.
.
.
.
.
.
.
.
.
.
.
.
.
.
.
.
.
.
.
.
.
.
.
.
.
.
.
.
.
.
.
.
.
.
.
.
.
.
.
.
.
.
.
.
.
.
.
.
.
.
.
.
.
.
.
.
.
.
.
.
.
.
.
.
.
.
.
.
.
.
.
.
.
.
.
.
.
.
. 135
. 136
. 137
. 137
. 139
. 139
. 140
. 147
. 148
. 148
. 152
. 153
. 154
. 156
. 158
. 159
. 159
. 162
. 165
. 165
. 166
. 168
. 168
Contents | v
Exercise 2: Connect to the resulting SDF file . . . . . . . . . . . 170
Exercise 3: Style the new feature classes . . . . . . . . . . . . . . 172
Object Classification: Best Practices . . . . . . . . . . . . . . . . . . . 174
Chapter 5
Tutorial: Creating a Map Book With an Inset . . . . . . . . . . 175
About the Map Book Tutorial . . . . . . . . . . . . . . . . .
Lesson 1: Prepare the Map . . . . . . . . . . . . . . . . . . .
Exercise 1: Create a map . . . . . . . . . . . . . . . . .
Exercise 2: Add data to your map . . . . . . . . . . . .
Lesson 2: Customize a Map Book Template . . . . . . . . . .
Exercise 1: Change the printer/plotter for the template
Exercise 2: Resize the main viewport . . . . . . . . . .
Exercise 3: Modify the title block . . . . . . . . . . . .
Exercise 4: Replace the north arrow block . . . . . . . .
Lesson 3: Create A Map Book . . . . . . . . . . . . . . . . .
Exercise 1: Create a key map view and a legend . . . . .
Exercise 2: Specify the map book settings . . . . . . . .
Exercise 3: Preview and generate the map book . . . . .
Lesson 4: Create an Inset . . . . . . . . . . . . . . . . . . . .
Exercise 1: Draw a viewport for the inset . . . . . . . .
Exercise 2: Change the information displayed in the
viewport . . . . . . . . . . . . . . . . . . . . . . . .
Lesson 5: Publish The Map Book . . . . . . . . . . . . . . .
Exercise 1: Set DWF publishing options . . . . . . . . .
Exercise 2: Set background publishing options . . . . .
Exercise 3: Publish the map book to DWF format . . . .
Chapter 6
.
.
.
.
.
.
.
.
.
.
.
.
.
.
.
.
.
.
.
.
.
.
.
.
.
.
.
.
.
.
.
.
.
.
.
.
.
.
.
.
.
.
.
.
.
.
.
.
.
.
.
.
.
.
.
.
.
.
.
.
. 175
. 175
. 176
. 176
. 178
. 178
. 180
. 182
. 185
. 186
. 186
. 187
. 189
. 193
. 193
.
.
.
.
.
.
.
.
.
.
.
.
.
.
.
.
.
.
.
.
. 194
. 195
. 196
. 197
. 198
Tutorial: Analyzing Data . . . . . . . . . . . . . . . . . . . . . 201
About the Analyzing Data Tutorial . . . . . . . . . . . . . . . . . . . 201
Lesson 1: Analyze Data Visually, Using Surfaces . . . . . . . . . . . . 202
Exercise 1: Prepare your map file . . . . . . . . . . . . . . . . . 202
Exercise 2: Add a surface to view elevation data . . . . . . . . . 204
Exercise 3: Add a layer on top of the surface . . . . . . . . . . . 209
Exercise 4: Drape a parcel layer on top of the surface . . . . . . . 212
Lesson 2: Analyze Data With External Information Using Joins . . . . 214
Exercise 1: Set up an ODBC connection for an Access database
. . . . . . . . . . . . . . . . . . . . . . . . . . . . . . . . . . 215
Exercise 2: Connect to the Access database . . . . . . . . . . . . 217
Exercise 3: Join the data from the ODBC source to the layer
containing the parcels . . . . . . . . . . . . . . . . . . . . . . 218
Exercise 4: Use the joined data for calculated fields and
styles . . . . . . . . . . . . . . . . . . . . . . . . . . . . . . . 219
Lesson 3: Analyze Data by Proximity Using Buffers . . . . . . . . . . . 220
Exercise 1: Create a buffer representing a construction
zone . . . . . . . . . . . . . . . . . . . . . . . . . . . . . . . 221
vi | Contents
Exercise 2: Select the parcels within the construction-zone
buffer . . . . . . . . . . . . . . . . . . . . . . . . . . . . . . . 222
Exercise 3: Export the construction-zone parcels to an SDF
file . . . . . . . . . . . . . . . . . . . . . . . . . . . . . . . . 224
Exercise 4: Compare the two parcel layers . . . . . . . . . . . . . 225
Exercise 5: Export the data to CSV for use in a report . . . . . . . 228
Lesson 4: Perform a Flood Analysis with Overlay . . . . . . . . . . . . 229
Exercise 1: Add the layers to compare . . . . . . . . . . . . . . . 230
Exercise 2: Use an overlay to compare two layers . . . . . . . . . 231
Exercise 3: Add and style a road layer . . . . . . . . . . . . . . . 234
Exercise 4: Add emergency response points . . . . . . . . . . . . 236
Exercise 5: Find streets that are far from a hospital . . . . . . . . 237
Lesson 5: Automate an Overlay Operation with a Workflow . . . . . . 239
Exercise 1: Edit a workflow . . . . . . . . . . . . . . . . . . . . 239
Exercise 2: Complete the workflow definition . . . . . . . . . . 243
Exercise 3: Run the workflow . . . . . . . . . . . . . . . . . . . 244
Chapter 7
Tutorial: Managing Data From Different Sources . . . . . . . . 247
About the Managing Data Tutorial . . . . . . . . . . . . . . . . . .
Lesson 1: Convert Drawing Layers to Feature Classes . . . . . . . . .
Exercise 1: Examine the original drawing layers . . . . . . . .
Exercise 2: Examine the object data . . . . . . . . . . . . . . .
Exercise 3: Export the drawing layers to SDF - Select the
layers . . . . . . . . . . . . . . . . . . . . . . . . . . . . . .
Exercise 4: Export the drawing layers to SDF - Map object data
to feature class properties . . . . . . . . . . . . . . . . . . .
Exercise 5: Export the drawing layers to SDF - Map drawing
properties to feature class properties . . . . . . . . . . . . . .
Exercise 6: Export the drawing layers to SDF - Set export
options . . . . . . . . . . . . . . . . . . . . . . . . . . . . .
Lesson 2: Use the Resulting SDF Files . . . . . . . . . . . . . . . . .
Exercise 1: Create a map . . . . . . . . . . . . . . . . . . . .
Exercise 2: Connect to the new SDF data . . . . . . . . . . . .
Exercise 3: Edit the schema . . . . . . . . . . . . . . . . . . .
Exercise 4: Add a property . . . . . . . . . . . . . . . . . . . .
Exercise 5: Populate the new property with values . . . . . . .
Lesson 3: Move SDF Data to a Different Geospatial Format . . . . . .
Exercise 1: Connect to a new SHP file folder . . . . . . . . . .
Exercise 2: Use Bulk Copy to move an SDF layer to SHP
format . . . . . . . . . . . . . . . . . . . . . . . . . . . . .
Lesson 4: Import SDF Files as DWG Layers . . . . . . . . . . . . . .
Exercise 1: Create a template for the imported material . . . .
Exercise 2: Import the SDF layers . . . . . . . . . . . . . . . .
Exercise 3: Use display layers to assign object properties . . . .
. 247
. 250
. 251
. 253
. 255
. 256
. 259
. 262
. 262
. 263
. 264
. 267
. 268
. 271
. 272
. 272
. 273
. 276
. 276
. 277
. 279
Contents | vii
Chapter 8
Tutorial: Working with Polygon Features . . . . . . . . . . . . 283
About the Polygon Features Tutorial . . . . . . . . . . . . . . . . .
Lesson 1: Connect to Parcel Data . . . . . . . . . . . . . . . . . . .
Exercise 1: Create a map . . . . . . . . . . . . . . . . . . . .
Exercise 2: Bring in the parcel data . . . . . . . . . . . . . . .
Lesson 2: Split a Polygon Feature . . . . . . . . . . . . . . . . . . .
Exercise 1: Define split/merge rules . . . . . . . . . . . . . . .
Exercise 2: Find the parcel to split . . . . . . . . . . . . . . . .
Exercise 3: Split the parcel . . . . . . . . . . . . . . . . . . . .
Exercise 4: Examine the results . . . . . . . . . . . . . . . . .
Lesson 3: Use Joined Data to Create Calculated Properties . . . . . .
Exercise 1: Set up an ODBC connection for a Microsoft Access
database . . . . . . . . . . . . . . . . . . . . . . . . . . . .
Exercise 2: Connect to the Microsoft Access database . . . . .
Exercise 3: Join the ODBC data to the Parcels layer . . . . . . .
Exercise 4: Save the properties to a new data store . . . . . . .
Exercise 5: Create a calculated property . . . . . . . . . . . . .
Lesson 4: Theme Polygon Features . . . . . . . . . . . . . . . . . .
Exercise 1: Create a theme . . . . . . . . . . . . . . . . . . . .
Exercise 2: Add labels that use an expression . . . . . . . . . .
Lesson 5: Publish Your Styled Map to MapGuide . . . . . . . . . . .
Exercise 1: Publish to MapGuide . . . . . . . . . . . . . . . .
Chapter 9
. 283
. 284
. 284
. 285
. 286
. 286
. 288
. 290
. 291
. 292
. 293
. 294
. 295
. 296
. 299
. 301
. 301
. 303
. 305
. 305
Glossary . . . . . . . . . . . . . . . . . . . . . . . . . . . . . 309
Index . . . . . . . . . . . . . . . . . . . . . . . . . . . . . . . 317
viii | Contents
Tutorial: Introducing
AutoCAD Map 3D 2010
■
1
These tutorials provide an overview of the product and hands-on exercises to help you
learn many aspects of AutoCAD Map 3D.
Lesson 1: Get Ready to Use the Tutorials
These AutoCAD Map 3D tutorials cover the following:
■
Introducing AutoCAD Map 3D 2010 (page 1): Take a quick tour of the
application. Create a map file, assign a coordinate system, connect to data,
style features, and save your work.
■
Building a map (page 37): Learn all the basics of creating a map from start
to finish. Use multiple sources, design themes and composite styles to change
the appearance of objects, create new features and edit them, and publish
your finished map.
■
Moving from AutoCAD to AutoCAD Map 3D 2010 (page 83): Prepare
drawings for use with AutoCAD Map 3D, clean up drawing data, add drawing
objects to a map, add and edit raster images, and share maps with others.
■
Classifying Drawing Objects (page 135): Define object classes, assign drawing
objects to different classes, and then use the object classes to create, edit,
and export drawing objects. To be part of the object class, drawing objects
must meet certain rules when they are classified. Object classes help to ensure
that drawing objects are standardized.
■
Creating a Map Book With an Inset (page 175): Customize a map book
template, create a map book, create an inset, and publish to DWF.
1
■
Analyzing Data (page 201): Add a surface and style it using a theme and
contour lines to show elevation. Join an external database to a feature and
create a style using both sets of data. Create a buffer zone that highlights
areas within 1000 feet of a river and identify parcels that lie within that
zone. Export comma-separated data to use in a report to the owners of
those parcels. Overlay two geospatial layers and save the resulting
comparison layer as a separate data store. Automate the overlay process
with a workflow.
■
Managing Data From Different Sources (page 247): Export drawing objects
to Autodesk SDF format, and then connect to the resulting SDF file to add
it as a layer in another map. Use Bulk Copy to copy the SDF data to SHP
format. Import the SDF data to convert it back to drawing layers.
■
Working With Polygon Features (page 283): Connect to geospatial data for
parcel polygons. Join a data source to the parcels to add assessor data. Add
a new calculated property that uses native and joined properties. Split a
parcel into two uneven pieces using the Split command and assign
attributes to each resulting parcel using split/merge rules.
Exercise 1: Prepare your sample data
When you installed AutoCAD Map 3D, the tutorial sample data was installed
on your computer in the \Program Files\AutoCAD Map 3D 2010\Help\Map 3D
Tutorials folder. You need that sample data to use the tutorials.
Copy the Map 3D Tutorials folder to My Documents. That way, if you change
the sample files, the original versions remain unchanged and can be used
again and again.
To make a copy of the sample data
1 In Windows Explorer, navigate to the\Program Files\AutoCAD Map 3D
2010\Help folder.
2 Right-click the Map 3D Tutorials folder and click Copy.
3 Navigate to your My Documents folder.
NOTE The location of My Documents varies, depending on your operating
system. For Microsoft Windows XP, it is usually C:\MyDocuments. For Microsoft
Vista, it might be C:\Documents and Settings\Administrator\My Documents\Map
3D Tutorials.
2 | Chapter 1 Tutorial: Introducing AutoCAD Map 3D 2010
4 Paste the Map 3D Tutorials folder into My Documents.
A new folder is displayed in My Documents, for example C:\My
Documents\Map 3D Tutorials.
5 Add the location to the Favorites list in Windows Explorer, or make a
note of it.
Exercise 2: Save your tutorial maps
You can create a folder for any map files you create or change as you use the
tutorials.
To create a folder for your tutorial map files
1 Open Windows Explorer.
2 Navigate to the C:\My Documents folder.
NOTE The location of My Documents varies, depending on your operating
system. For Microsoft Windows XP, it is usually C:\MyDocuments. For Microsoft
Vista, it might be C:\Documents and Settings\Administrator\My Documents\Map
3D Tutorials.
3 Click File ➤ New Folder.
4 Change the name of the new folder to My AutoCAD Map 3D Tutorial Data.
Exercise 3: Set up the tutorial window
Resize the window that displays the tutorial instructions so you can see it
while you work.
To resize the tutorial window
1 In AutoCAD Map 3D, display the tutorials. In the Tool-based Ribbon
Workspace, click Help ➤ Learning Resources ➤ Tutorials.
2 In the tutorials window, click
Contents, Index, and Search tabs.
Use
to hide the pane that contains the
to go to either the next or previous pages in the exercises.
Exercise 2: Save your tutorial maps | 3
Exercise 4: Choose a workspace
The tutorials assume that you are using the Tool-based Ribbon workspace (the
default) unless otherwise noted.
To switch to the Tool-based Ribbon workspace
1 Click the workspace entry in the status bar.
2 Click Tool-based Ribbon Workspace.
Lesson 2: Take a Quick Tour of AutoCAD Map 3D
Start by becoming familiar with the AutoCAD Map 3D window:
4 | Chapter 1 Tutorial: Introducing AutoCAD Map 3D 2010
The AutoCAD Map 3D window
To tour the AutoCAD Map 3D application window
1 Before you begin the tutorial, see Lesson 1: Get Ready to Use the Tutorials
(page 1).
2 From the desktop or the Start menu, start AutoCAD Map 3D.
3 Click
.
4 Navigate to the folder in My Documents where you copied the sample
files.
5 Open SampleMap.dwg.
An alert may tell you that an undefined drive alias (page 311) is referenced.
If so, click Define and use the following procedure. If not, proceed to
“The Ribbon (page 6).”
To define a drive alias
■
The alias you need is already selected. Click in the Actual Path field
and click Browse.
Lesson 2: Take a Quick Tour of AutoCAD Map 3D | 5
■
Navigate to the folder where you copied the sample files. Open that
folder and click OK. (Be careful to select the Map 3D Tutorials subfolder,
not the parent My Documents folder.)
■
Click Add, and then click Close.
The sample data location is now mapped to your drive alias. In future,
you can open the sample data without defining any further aliases.
The Ribbon
In AutoCAD Map 3D, the tabs across the top of the application window are
called a ribbon.
Tabs are like horizontal menus. Click a tab to see the commands associated
with it. Sets of related commands are grouped in panels. Click a command
icon within a panel to select that command. Panel titles that display a down
arrow contain more options. Panel titles that display an arrow in the lower
right corner have a dialog box associated with them.
Use the following techniques when working with the ribbon
■
To see more options for a panel, click the down arrow on the panel title
bar. Click the pushpin icon to keep the expanded portion displayed.
For example, on the Home tab, click the down arrow on the Data panel.
■
To see the dialog box associated with a panel, click the arrow in the lower
right corner of the panel.
For example, click the arrow on the Data panel to see the AutoCAD Map
3D Options dialog box.
■
To see the keyboard shortcuts for displaying ribbon elements, press the
Alt key. Press it again to hide the shortcuts.
■
To make a panel into a floating panel, drag its title bar away from the
ribbon. To reinsert it into the ribbon, drag it by its title bar to the desired
location.
■
To change the order of the tabs, drag a tab to a new position in the ribbon.
6 | Chapter 1 Tutorial: Introducing AutoCAD Map 3D 2010
■
To see commands for a particular Display Manager layer or Map Explorer
entry, select that item. The ribbon expands to include a new tab for the
selected item.
By default, the ribbon switches to the new tab. To keep the ribbon from
switching, at the Command prompt, type ribboncontextselect.
The application menu
The application menu includes the Search Field (page 10) and file-related
commands. Options displays the AutoCAD Options dialog box, which controls
such things as the background color for maps.
To use the application menu
1 Click
to see the application menu.
The Ribbon | 7
2 Do any of the following:
■
Click a command or submenu item on the left side of the application
menu.
■
To issue a different command, type its name into the Search field. See
Finding Commands (page 9).
■
To switch between viewing recent documents and open documents,
click the icons above the list of commands on the left.
You can view recent documents as an ordered list, or by size, type, or
access date. You can display large or small icons or images for either
list.
■
To change AutoCAD settings, click Options. See Options (page 29).
Quick Access Toolbar
Put the commands you use most often on the Quick Access Toolbar. You can
display the toolbar at the top of the application window or just below the
ribbon.
To customize the Quick Access Toolbar
1 Click the down arrow next to the current Quick Access Toolbar.
2 Do any of the following:
■
To add a command to the Quick Access Toolbar, select any command
that is listed.
■
To remove a selected command from the Quick Access Toolbar, click
it to clear its check mark.
■
To move the Quick Access Toolbar below the ribbon area, select Show
Below The Ribbon.
To continue this tour of AutoCAD Map 3D, go to Finding Commands (page
9)
See also:
■
Customizing Your Work Environment
■
Workspaces (page 11)
■
Finding Commands (page 9)
8 | Chapter 1 Tutorial: Introducing AutoCAD Map 3D 2010
Finding Commands
If you know the command you want but cannot locate it in the ribbon, use
these tools to find it.
Ribbon Command Locator
The Ribbon Command Locator displays the current ribbon location for menu
commands you used in previous releases of AutoCAD Map 3D. If the command
is not on the ribbon, the Ribbon Command Locator tells you how to access
it.
To locate a command on the ribbon
1 In the InfoCenter field, type the name of the command.
2 In the list that displays, choose Find A Command On The Ribbon.
NOTE You can also click Tools tab ➤ Customization panel ➤ Ribbon
Command Locator.
3 In the Ribbon Command Locator window, specify the workspace you
used in the previous release.
4 Select the command from a menu to see its current ribbon location (or
an alternative way to access it).
Choose the command from the menu you used in the previous release of AutoCAD
Map 3D. Its current location appears in the Location In Ribbon field.
Finding Commands | 9
Search Field
Type a command name into the application menu Search field to issue that
command or display its dialog box.
The Search field is at the top of the application menu.
To use the Search field
1 Click
to see the application menu.
2 In the field at the top of the menu, type all or part of the command name.
For example, type define. Commands beginning with the word “define”
are displayed.
3 In the list that displays, click the appropriate entry.
10 | Chapter 1 Tutorial: Introducing AutoCAD Map 3D 2010
For example, if you typed define, click Define Query to display the Define
Query Of Attached Drawing(s) dialog box.
NOTE If you customized the ribbon, the command might not be in the
indicated location. To find its current location, use the Ribbon Command
Locator instead.
To continue this tour of AutoCAD Map 3D, go to Workspaces (page 11)
Workspaces
AutoCAD Map 3D comes with predefined workspaces. Each workspace
organizes and displays commands and toolbars differently. You can switch
between the following workspaces:
■
Tool-based ribbon workspace — customized for those who are already
familiar with the AutoCAD ribbon
■
Task-based ribbon workspace — customized for AutoCAD Map 3D
commands
■
Map Classic — the menu-driven interface from earlier versions of the
product. Many new commands are unavailable from this workspace.
You can customize any workspace, specifying the contents of the ribbon tabs,
keyboard shortcuts, and how the mouse buttons behave.
To select a workspace
1 Click the workspace entry in the status bar.
2 Select the workspace most appropriate for your work.
■
If you are familiar with the AutoCAD ribbon interface, select
Tool-based Ribbon Workspace.
Workspaces | 11
The tutorials assume that you use the Tool-based Ribbon workspace
unless otherwise noted.
■
If you work mainly with AutoCAD Map 3D, select Task-based Ribbon
Workspace.
■
Those familiar with older versions of AutoCAD Map 3D might prefer
Map Classic. However, commands added in recent releases are not
available from the menus in this workspace.
To continue this tour of AutoCAD Map 3D, go to The Task Pane (page 12)
See also:
■
Customizing Your Work Environment
■
Finding Commands (page 9)
■
The Ribbon (page 6)
The Task Pane
The Task pane gives you quick access to frequently used features, and groups
these features into task-related views. Use the Task pane to create, manage,
display, and publish maps.
12 | Chapter 1 Tutorial: Introducing AutoCAD Map 3D 2010
The Task pane
There are four tabs:
■
Display Manager (page 310), where you manage features stored in data stores
(databases, geospatial data files, and raster files), attach drawing files, and
change the appearance of features. Each geospatial feature class is a layer
in Display Manager. You can add drawing layers as well.
■
Map Explorer (page 312), where you view the elements of your map project.
Such elements include the files you connected to as sources, queries you
used and saved, and templates for linking drawing objects to data. Use this
view to query in objects from attached drawings and to view the data for
any object.
■
Map Book (page 312), where you divide a large map into "tiles." Each tile is
rendered on a separate page. You can publish map books in various formats,
both for printing and for online display.
■
Survey (page 315), where you bring in and work with survey point data.
Each view of the Task pane has its own menu area. You can also right-click
any item in the Task pane to see a customized menu for that item.
Use these techniques for the Task pane
■
To switch between views, click the tabs on the Task Pane (page 315).
The Task Pane | 13
■
To see options for the current Task pane tab, click an icon in the menu
area at the top of the Task pane.
■
To hide the Task pane, click its Minimize button. Hold your cursor over
the Task pane title bar to see the Minimize button. To display the Task
pane after hiding it, move your cursor over its title bar.
■
To make the Task pane a floating palette, grab its title bar and drag it to
the desired location. Drag the title bar to a window edge to dock it again.
NOTE To minimize the Task pane each time you move your cursor away from
it, right-click the Task pane title bar and turn on Auto-hide.
■
To close the Task pane, click the X in its top right corner. Hold your cursor
over the Task pane title bar to see the X.
Once you have closed the Task pane, you can redisplay it. In the Tool-based
Ribbon Workspace, click View tab ➤ Palettes panel ➤ Map Task pane.
See also:
■
Setting Task Pane Options
Map Explorer
Use Map Explorer to manage the data sources included in your current map.
14 | Chapter 1 Tutorial: Introducing AutoCAD Map 3D 2010
Use Map Explorer to manage the following:
■
feature sources (such as Oracle, ArcSDE, SHP, and SDF)
■
attached source drawings
■
drawing queries
■
object classes
■
external data sources for drawing objects
■
topologies
■
link templates
To attach a drawing to the current map
■
Drag the file from Windows Explorer to the Map Explorer tab of the Task
pane.
The Task Pane | 15
To use a database in a drawing
Do one of the following:
■
From Windows Explorer, drag a database file to the Map Explorer tab of
the Task pane.
If the Map Explorer tab does not immediately display the data source,
right-click a blank space in the Map Explorer tab. Click Refresh.
■
Right-click the Data Sources folder on the Map Explorer tab and select
Attach.
AutoCAD Map 3D automatically creates the required files for
communicating with the database application. However, for some database
types, you must configure these files yourself.
Display Manager
The Display Manager lets you create display maps. Each display map contains
a set of styled layers. You can have more than one display map in a map file,
and you can style the same data differently in each one.
Use Data Connect to add features to your map, or drag data sources into Display
Manager to add them as layers. For example, drag an SDF file from Windows®
Explorer into the layer area to add it.
16 | Chapter 1 Tutorial: Introducing AutoCAD Map 3D 2010
Use these techniques in the Display Manager
■
To change the appearance of a layer, select it and click
.
■
To view and edit the attributes for a layer, select it and click
■
To change the draw order of the layers, select a layer and click Groups ➤
Draw Order. Drag the layers into the order in which you want them to
appear in your map.
■
To see options specific to a layer, right-click any layer.
Selecting a layer also displays a contextual tab in the ribbon, with the
available options for that layer. See Shortcut Menus (page 28)
To use the Style Editor to style geospatial features
1 In the SampleMap.dwg file, select the Parcels layer in Display Manager
(page 310).
2 To change the color of the parcels, click the Style button in the Task Pane
(page 315) menu area.
■
Click in the Style field in the middle of the Style Editor window.
■
Select a different Foreground color and click OK.
■
Close the Style Editor by clicking the X in its top right corner. The
changes are displayed in your map.
See also:
■
Overview of the Display Manager
■
Organizing Layers in Your Map
■
Controlling Display Order
Map Book
Use the Map Book tab to create printed maps, map books, and multi-page
DWFs from styled maps. Map Book uses the AutoCAD Sheet Set Manager, and
provides a tree view of the tiles in the map book, like pages in an atlas. Use
navigation arrows to move between tiles in your map.
The Task Pane | 17