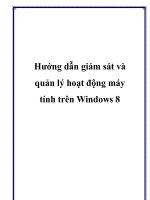Hướng dẫn tắt các ứng dụng chạy ngầm trên máy tính đơn giản
Bạn đang xem bản rút gọn của tài liệu. Xem và tải ngay bản đầy đủ của tài liệu tại đây (144.41 KB, 5 trang )
Hướng dẫn tắt các ứng dụng chạy ngầm
trên máy tính đơn giản
Người đăng: Thứ Lưu - Ngày: 15/11/2016
Các ứng dụng chạy ngầm trên window có thể tiêu tốn khá lớn tài nguyên của máy dẫn đến
tình trạng máy chạy chậm và nóng. Tắt các ứng dụng chạy ngầm không cần thiết sẽ giúp
máy tính của bạn cải thiện được tốc độ và hiệu năng đó. Hãy cùng theo dõi bài viết để được
hướng dẫn cách làm chi tiết nhé. Bài viết mình thực hiện ở máy tính cài win 8. Các hệ điều
hành khác: win 7, win 10 cũng làm tương tự
Bố cục bài viết gồm 3 phần
•
Tại sao nên tắt các ứng dụng chạy ngầm
•
Hướng dẫn cách tắt các ứng dụng chạy ngầm
•
Có nên tắt tất cả các tác vụ chạy ngầm
1. Tại sao nên tắt các ứng dụng chạy ngầm
•
Ứng dụng chạy ngầm là những ứng dụng hay dịch vụ của windows chạy ẩn trên máy
tính của bạn ngay cả khi bạn không sử dụng nó. Các ứng dụng hay dịch vụ này cần
thiết để bạn truy cập nhanh vào một số chức năng quan trọng của máy tính hay
giám sát bảo vệ thiết bị của bạn,…
•
Tuy nhiên không phải tất cả các ứng dụng hay dịch vụ chạy ngầm đều cần thiết.
Việc có quá nhiều ứng dụng hay dịch vụ chạy ngầm làm hao hụt khá nhiều tài
nguyên hệ thống. Các ứng dụng này, chiếm một phần bộ nhớ ram, một phần cpu, và
thậm chí chiếm một phần tài nguyên mạng của bạn. Chính vì thế, việc không kiểm
soát tốt các ứng dụng chạy ngầm sẽ khiến máy của bạn nóng và chậm hơn trông
thấy.
2. Các bước để tắt một ứng dụng chạy ngầm
Cách làm tổng quan: Task manager -> Processes -> Chọn ứng dụng cần tắt -> End task
-> tắt giao diện của task manager -> Bạn đã hoàn thành.
•
Bước 1: Mở Task manager
Có nhiều cách để mở task manager, tuy nhiên mình sẽ hướng dẫn bạn hai cách đơn giản
nhất
Cách 1: Bạn bấm tổ hợp phím Ctrl + alt + delete, trong giao diện hiện ra, bạn chọn Task
manager
Cách 2: Bấm chuột phải vào thanh công cụ phía cuối màn hình, chọn Task
manager trong menu hiện ra.
Sau khi thực hiện một trong hai cách trên, bạn nhận được giao diện của Task
manager như hình sau:
•
Bước 2: Click vào ứng dụng chạy ngầm cần tắt, sau đó chọn End task, thoát cửa
số Task managerđể kết thúc quá trình. Ứng dụng được chọn đã ngừng hoạt động
rồi đấy.
Trong hình trên, mình đã tắt tác vụ Coc Coc Update, với các ứng dụng hay dịch vụ khác
bạn hãy làm hoàn toàn tương tự nhé.
3. Có nên tắt tất cả các tác vụ chạy ngầm
•
Không phải mọi tác vụ chạy ngầm đều không cần thiết, có khá nhiều các tác vụ của
hệ thống luôn ở trạng thái chạy ngầm để đảm bảo sự ổn định của máy tính. Nếu bạn
tắt nhầm các tác vụ này, máy của bạn có thể sẽ tự động tắt hoặc khởi động lại, thậm
chí làm một số ứng dụng khác liên quan không hoạt động.
•
Hãy cẩn thận với những tác vụ ở phần Windows processes vì chúng thường là
những chương trình mặc định của hệ thống. Lời khuyên của mình dành cho các
bạn là hãy tìm hiểu kĩ về ứng dụng hay tác vụ chạy ngầm bạn muốn tắt trước khi bắt
chúng ngừng hoạt động.
•
Các ứng dụng diệt virus luôn chạy ngầm và tiêu tốn khá nhiều tài nguyên. Tuy nhiên
nếu tắt chúng, máy của bạn rất có nguy cơ bị tấn công bởi virus và các phần mềm
gián điệp, nên đừng tắt phần mềm diệt virus nhé.
•
Bạn có thể tắt một số tác vụ đi kèm trình duyệt để tăng tốc cho máy tính như: coc
coc updates, Chrome installer, … hay một số ứng dụng chăm sóc khách hàng của
hãng. Ngoài ra, nếu bạn không sử dụng đến card đồ họa rời của máy, nên tắt các
tác vụ liên quan đến chúng để giải phóng Ram và CPU.
Kết luận: Bài viết chắc hẳn đã giúp bạn hiểu thêm một số thông tin về các ứng dụng chạy
ngầm và cách tắt chúng. Nếu bạn đã tắt khá nhiều ứng dụng chạy ngầm, mà tốc độ máy
vẫn không được cải thiện hãy chờ bài viết tiếp theo của mình về Cách tăng tốc
window trên Tech12h.com nhé. Cảm ơn đã theo dõi.
•
Máy tính bị chậm – nguyên nhân và cách xử lý