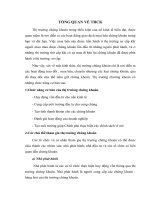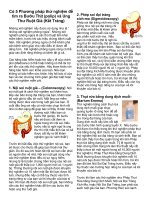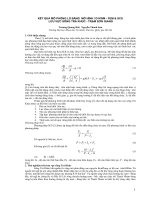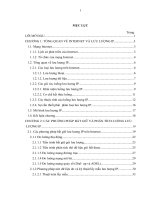Cách tạo album ảnh đẹp dễ dàng bằng phần mềm powerpoint
Bạn đang xem bản rút gọn của tài liệu. Xem và tải ngay bản đầy đủ của tài liệu tại đây (256.15 KB, 7 trang )
Cách tạo album ảnh đẹp dễ dàng bằng
phần mềm Powerpoint
Người đăng: Thứ Lưu - Ngày: 17/01/2017
Trong cuộc sống đôi khi bạn muốn lưu trữ lại những khoảnh khắc đẹp mà bạn gặp phải hay
trải qua vào một album để lưu trữ và trình chiếu cho bạn bè cùng chiêm ngưỡng. Nắm bắt
được nhu cầu của bạn, hôm nay Tech12h và mình sẽ hướng dẫn bạn những cách đơn giản
để tạo một album ảnh độc và chất cho riêng mình bằng chính phần mềm trình chiếu
Powerpoint quen thuộc.
Bố cục bài viết gồm hai phần:
•
Tạo album ảnh bằng Powerpoint
•
Một số lưu ý
1. Tạo album ảnh bằng Powerpoint
Tiêu đề của phần này có lẽ đã làm bạn ngạc nhiên phải không? Powpoint chắc chắn là một
công cụ không thể thiếu trong công việc đặc biệt là khi diễn thuyết, nó là công cụ hữu hiệu
hỗ trợ đắc lực cho bạn trong các bài thuyết trình của mình. Nhưng bạn có biết, Powerpoint
còn mang đến cho chúng ta nhiều công dụng hơn thế và điển hình ở đây là giúp bạn tạo
một album ảnh đơn giản nhưng cũng không kém phần đặc sắc. Trong phần hướng dẫn
mình sử dụng phiên bản 2013 để làm ví dụ, với các bản Powerpoint 2007; 2010 và các
phiên bản khác nữa hãy thao tác hoàn toàn tương tự nhé.
Cách làm tổng quan: Mở Powerpoint của bạn -> Chọn Tab insert -> Chọn Photo album ->
Chọn ảnh cần thêm vào album trong mục File/Disk -> Lựa chọn các tùy chỉnh sao cho phù
hợp -> Chon Creat -> Bạn đã hoàn thành một album ảnh của riêng bạn rồi đấy.
•
Bước 1: Mở phần mềm Powerpoint của bạn. Bạn bấm vào phần Blank
Presentation để tạo một file trình chiếu mới.
•
Bước 2: Mở Tab Insert, sau đó bạn click chuột vào mục Photo Album chọn New
photo album
•
Bước 3: Ấn vào mục File/ Disk để chọn ảnh của bạn. Sau khi chọn vào mục này,
trong cửa sổ hiện ra, bạn tìm đến thư mục ảnh của bạn rồi tích chọn những ảnh cần
lấy bằng cách giữ phím Ctrl và tích vào các ảnh cần chọn. Cuối cùng bạn
chọn Insert để hiển thị các ảnh trong list ảnh của album.
Lưu ý: Bạn nên chọn chế độ hiển thị file ở mức lớn (large icons) khi đó các ảnh sẽ hiển thi
rõ được nội dung của nó nhờ đó mà việc chọn lựa file ảnh sẽ dễ dàng hơn nhiều đấy. Thứ
hai, nếu sau khi insert mà bạn chọn còn sót ảnh hãy lặp lại thao tác ở bước 3 một lần nữa.
•
Bước 4: Thay đổi thứ tự xuất hiện của ảnh, bỏ chọn ảnh
Bạn có thể thay đổi thứ tự ảnh bằng cách tích vào từng ảnh và sử dụng 2 biểu tượng mũi
tên lên xuống để đưa ảnh đó lên trên hay xuống dưới. Hãy chú ý ô Preview ảnh bên cạnh
để lựa chọn thứ tự đúng nhé, lưu ý rằng ô Preview chỉ hiển thị ảnh mà bạn tích chọn. Ngoài
ra, bạn có thể chọn cụm các ảnh gần kề nhau để việc di chuyển được nhanh chóng hơn.
Nếu bạn muốn bỏ một bức ảnh ra khỏi album hãy tích chọn bức ảnh đó rồi
bấm remove nhé.
•
Bước 5: Chỉnh sửa ảnh
Bạn hoàn toàn có thể chỉnh sửa một số thông số ảnh dễ dàng bằng các cài đặt ở phần này.
Bạn tích chọn ảnh cần sửa. Tiếp theo hãy thay đổi các thông số ảnh bằng một số các tùy
chọn có sẵn. Cụ thể như sau:
- Từ trái qua phải, hai ô đầu tiên cho phép bạn xoay ảnh, xoay trái phải, lên xuống tùy bạn
quyết định nhé.
- Hai ô thứ hai, giúp bạn chỉnh độ tương phản của ảnh. Điều này rất có lợi trong một số
trường hợp. Ví dụ, khi ảnh hơi bị nhạt màu hãy tăng độ tương phản lên một chút, ảnh của
bạn sẽ rực rỡ hơn nhiều đấy. Còn nếu muốn giảm bớt độ rực của bức ảnh, hãy giảm độ
tương phản một chút.
- Hai ô cuối cùng cho phép bạn hiệu chỉnh độ sáng của ảnh. Tăng giảm độ sáng hợp lý sẽ
giúp ảnh của bạn trở nên chuyên nghiệp hơn đó.
Với công cụ chỉnh sửa ảnh sơ cấp nhưng khá hiệu quả này, chắc chắn ảnh của bạn sẽ đẹp
hơn đấy.
•
Bước 6: Thiết lập trình chiếu ảnh
Trong phần này có rất nhiều điều thú vị cho bạn lựa chọn.
Đầu tiên hãy thiết lập các cài đặt trong phần Album Layout:
- Picture layout: thiết lập số ảnh xuất hiện trong 1 slide. Hãy chú ý chế độ Fit to slide, nếu
bạn lựa chọn nó, mỗi slide chỉ hiển thị 1 ảnh và ảnh đó chiếm trọn khung slide nghĩa là bạn
không thể chèn thêm bất cứ gì nữa. Ngoài ra, ngoài hiển thị ảnh bạn còn có thể viết thêm 1
dòng tiêu đề nếu lựa chọn các chế độ Picture with title.
- Frame shape: lựa chọn kiểu khung ảnh. Chọn thử các chế độ và xem chúng hiển thị ở
phần Preview bên phải. Sau đó hãy lựa chọn kiểu khung ảnh mà bạn yêu thích nhất.
- Theme: Chọn chủ đề cho album. Để lựa chọn chủ đề, bạn hãy bấm vào Browse, tất cả
các chủ đề có sẵn trong máy sẽ hiện ra trước mắt bạn. Thông thường các chủ đề này khá
ít, nếu không hài lòng bạn hãy tải thêm các chủ đề Powerpoint khác trên mạng và sử dụng
chúng cho album của mình nhé.
Thiết lâp Picture options
- Captions below ALL pictures: Khi tích chọn ô này, ở dưới mỗi bức ảnh sẽ cho phép bạn
viết thêm một dòng trạng thái.
- All Pictures black and white: Tích vào dòng này, mọi bức ảnh trong album sẽ hiển thị ở
dạng đen trắng. Nếu bạn muốn album ảnh của mình theo kiểu hoài cổ, đây có thể là lựa
chọn thú vị và sáng tạo đấy.
Bước 7: Sau khi đã hoàn thành các bước thiết lập trên, bạn nhấn Create để hoàn thành.
Cuồi cùng hãy chiêm ngưỡng tác phẩm của mình nhé
2. Một số lưu ý
•
Trong Album đã hoàn thành, bạn hoàn toàn có thể viết thêm các dòng captions, các
chú thích hay chèn những hình ảnh ngộ nghĩnh, audio, các hiệu ứng chuyển cảnh,
màu sắc slide,… Các thao tác này chắc hẳn bạn đã quá quen thuộc khi sử dụng
Slide rồi phải không nào.
•
Nếu bạn muốn thiết lập lại những hiệu ứng trong phần cài đặt (ở các bước trên) hãy
làm theo những bước đơn giản sau: Chọn Insert -> Photo album -> Edit Photo
album -> Giao diện cài đặt sẽ hiện ra để bạn tùy chỉnh lại.
•
Để trình chiều sản phầm của mình cho bạn bè cùng chiêm ngưỡng hãy sử dụng các
thao tác để trình chiếu 1 Power point thông thường. Nếu sản phẩm của bạn được
chiếu trên một màn hình rộng chắc sẽ tuyệt lắm đấy.
Các bài viết liên quan:
•
Photoscape phần mềm chỉnh sửa ảnh miễn phí, nhẹ nhàng cho window
•
Cách đăng ảnh, album ảnh và video lên Facebook trên điện thoại Android
Kết luận: Mong rằng bài viết đã giúp các bạn tạo một album ảnh bằng phần mềm
Powerpoint quen thuộc. Để biết thêm nhiều những thủ thuật tiện ích khác hãy thường
xuyên truy cập Tech12h.com bạn nhé!