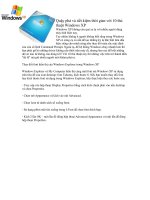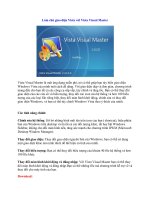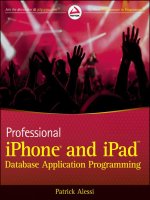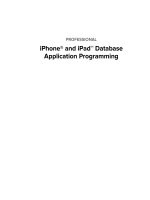Làm chủ iphone và ipad với 14 thủ thuật iOS
Bạn đang xem bản rút gọn của tài liệu. Xem và tải ngay bản đầy đủ của tài liệu tại đây (677.68 KB, 13 trang )
Làm chủ iPhone và iPad với 14 thủ thuật
iOS
Người đăng: Thủy Chun - Ngày: 13/02/2017
Trải nghiệm từ ứng dụng Siri đến tính năng đa nhiệm chia màn hình
Apple đã cho ra mắt siêu phẩm mới nhất của mình, iPhone 7, kèm theo đó cũng nâng cấp
hệ điều hành lên iOS 10. Nếu bạn muốn trải nghiệm iOS 10 ngay lập tức thì cũng không
nhất thiết phải mua iPhone 7 đâu, bởi giờ đây, rất nhiều thiết bị đã được cấp quyền để
nâng đời lên hệ điều hành mới này. Vậy, với những ai đã trót mua iPhone 7 rồi thì cứ đập
hộp ra dùng thôi, còn những ai vẫn trung thành với iPhone, iPad hay iPod cũ thì hãy thử
nâng cấp thiết bị của mình lên iOS 10 nhé.
Không những cung cấp hàng chục các tính năng mới cực cool, từ Siri thông minh đến hàng
loạt các tùy chọn tin nhắn khác, mà tải iOS 10 về cũng sẽ chẳng khiến bạn tốn xu nào cả,
thậm chí việc cài patch cũng trở nên thật dễ dàng. Thử áp dụng các mẹo sử dụng iOS 10
dưới đây, ngày mà bạn được gọi là chuyên gia iPhone sẽ không còn xa nữa.
1. Tìm ảnh dựa vào nhận diện khuôn mặt
Sự thông minh của máy móc, công nghệ đôi khi khiến người ta phải kinh ngạc đến mức sợ
hãi. Chẳng hạn như tính năng nhận diện khuôn mặt trên iOS 10, bạn và chiếc iPhone của
mình sẽ có bước làm quen với nhau và đối phương sẽ ghi nhớ được khuôn mặt của bạn.
Hơn nữa, chỉ nhìn qua những bức ảnh thôi, iPhone cũng có thể nhận diện hàng loạt các
gương mặt khác có trong ảnh. Đơn giản hãy chọn Photos > Albums > People, bạn sẽ thấy
các khuôn mặt đã được xếp vào từng nhóm ảnh và bạn chỉ cần đặt tên mỗi nhóm cho dễ
tìm là xong.
Trước đây, để tìm ảnh của mình trong một album, thao tác tìm kiếm dựa trên ngày tháng
hoặc địa điểm là cách duy nhất và đương nhiên rất mất thời gian. Còn giờ đây, những gì
bạn cần làm là gõ tên mình ra và đợi bộ não siêu việt của nó xử lí, nó sẽ tự làm nổi ảnh bạn
muốn tìm lên.
2. Đấu game với bạn bè trên imessage
Giả sử chiếc điện thoại hiện tại của bạn chả có gì để nghịch thì iOS 10 sẽ bày cho bạn một
cách để giết thời gian rất thú vị, đó là thách đấu game với bạn bè ngay trên cửa sổ chat của
iMessage. Đây không phải là những game nhàm chán mà chẳng ai muốn chơi đâu nhé, sẽ
có rất nhiều câu đố và mini game hấp dẫn cho người dùng tha hồ lựa chọn.
Hiện tại, ứng dụng iMessage và loạt game đã có sẵn trên cửa hàng App Store, có thể kể ra
vài ví dụ như Chess, Connect 4, Candy Crush theo style Cobi Busters và game mang tính
gây nghiện cao là Words With Friends. Sau khi tải chúng về, bạn chỉ cần chạm vào icon ở
cuối cửa sổ iMessage là có thể chơi được, còn bạn chơi cũng phải thực hiện những thao
tác tương tự. Phải nhắc trước, nếu nghiền chơi quá sẽ rất tốn thời gian đấy nhé.
3. Gửi tin nhắn Whatsapp bằng giọng nói
Với tính năng này, các bạn sẽ gặp lại cô nàng Siri, thông minh hơn, trưởng thành hơn khi
lần đầu tiên tương tác cho những app bên thứ ba cùng sử dụng, trong đó có Whatsapp.
chứ không chỉ giới hạn những phần mềm do Apple cài sẵn nữa.
Thay vì đọc lệnh tin nhắn dưới dạng văn bản đến PA, Siri sẽ chỉ cần nghe lệnh gửi tin nhắn
của bạn thôi là có thể thực hiện được các thao tác gửi tin liên quan khác. Lưu ý là các bạn
phải update phiên bản Whatsapp mới nhất và đọc đúng yêu cầu của mình cho Siri nhé, ví
dụ: “Hey, Siri. Send a WhatsApp to Alice..."
4. GIF vui nhộn trong tin nhắn
Ai mà lại chẳng thích được gửi những tin nhắn kèm theo những GIF ngộ nghĩnh. Nhưng
đôi khi, bạn lại phải mất thời gian search hình trên mạng để gửi cho bạn bè những thứ hay
ho, độc đáo. Giờ đây, nhờ có iOS 10 hỗ trợ, việc gửi ảnh động sẽ trở nên dễ dàng hơn bao
giờ hết.
Bạn mở mục Message, rồi nhấn vào biểu tượng mới của App Store để hiện ra một thông
báo nhập các tùy chọn. Chọn “Images”, nó sẽ dẫn bạn đến với kho ảnh, cả ảnh tĩnh và ảnh
động luôn. Thậm chí, để hỗ trợ người dùng tìm được những GIF hoàn hảo, sẽ có một hộp
search cho bạn nhập các từ khóa.
5. Chế độ xem những email chưa đọc
Hầu hết chúng ta ai cũng từng ở trong trường hợp bị trôi thư gửi đến do chưa trả lời email
ngay. Từ giờ bạn không cần để tâm vấn đề này nữa vì iOS 10 sẽ có cách giúp bạn.
Mở hộp mail ra, bạn nhấp vào icon ở góc dưới bên trái - hình vòng tròn chứa 3 dòng kẻ thì những email chưa đọc sẽ được hiện thị , đồng thời, lọc ra những email bạn đã mở và có
ý định xử lí ngay. Còn nếu muốn lờ hẳn đống email đó đi, hãy nhấp vào icon đó lần nữa và
xem chúng một lần nữa biến mất vào đống mail của bạn.
6. Xóa tất cả thông báo cùng lúc
Chọn thông báo, chuyển, xóa, lặp lại. Đây là quy trình xóa thông báo mà bạn thường sử
dụng đúng không? Nghe chừng có vẻ rất đơn giản nhưng giả dụ với 100 thông báo mà bạn
vẫn tiếp tục quy trình xóa này chắc phải mất một đêm để thực hiện và dọn dẹp thiết bị mất.
Với iOS, bạn không cần làm thủ công như thế nữa bởi Apple có trang bị nút ấn 3D, có thể
xóa hết các thông báo đang hiển thị. Khi kéo cửa sổ thông báo, góc phải trên cùng sẽ hiện
nút x 3D, nhấn vào đó để chọn lựa và chọn “Xóa tất cả”. Rất nhanh gọn và dễ dàng phải
không? Lưu ý là tính năng này chỉ có trên iPhone 6 trở đi thôi nhé.
7. Xóa ứng dựng stock của Apple
Cuối cùng thì Apple cũng đã chịu lắng nghe những mong mỏi bấy lâu của chúng ta khi cho
phép xóa đi nhiều ứng dụng mặc định trên iOS. Đương nhiên, những ứng dụng như App
Store, Clock, Messages hoặc Safari thì không thể bỏ được, còn nhiều ứng dụng thực sự
không cần thiết khác thì quyền quyết định nằm trong tay bạn.
Bạn không đọc Apple News, chưa bao giờ dùng Compass, cũng chả hiểu sao Stocks lại ở
vị trí đầu tiên trên danh mục, và còn hàng loạt phần mềm khác như Tips, Podcasts, Find
Friends và Apple Watch cũng ở tình trạng tương tự. Nếu bạn cảm thấy chúng thừa thãi,
nhấn giữ vào icon ứng dụng đó rồi nhấn x để xóa tất cả.
8. Share notes cho các tiện ích tương tác
iOS 10 lần này là minh chứng cho thấy Apple đã nỗ lực cải thiện các ứng dụng đến mức
nào. Bạn thấy đấy, Siri khiến việc gửi tin nhắn trở nên đơn giản hơn, cảm ứng 3D khiến các
thao tác tìm kiếm khác nhanh chóng hơn và giờ tính năng ghi chú sẽ hỗ trợ bạn cả trong
tác phong làm việc.
Bạn mở phần ghi chú, nhấn vào phím new share icon (biểu tượng dấu cộng) để mời mọi
người vào danh mục công việc. Ngoài ra, bạn cũng có thể gửi lời mời cộng tác thông qua
các kênh làm việc riêng cũng được, sau đó có thể kich ra nếu đồng nghiệp đã làm hết các
công việc rồi.
9. Trải nghiệm tính năng đa nhiệm chia màn hình trên
iPAD
Không chỉ nâng cấp iOS 10 của iPhone, Apple còn rất chú trọng thực hiện những cải tiến
dành riêng cho iPad nữa. Một trong những tính năng cải tiến nổi bật là Safari chia màn
hình, vừa giúp bạn làm việc ở màn hình hiện mở, đồng thời có thể xem được thông tin của
2 web khác.
Với những bạn yêu thích shopping thì điều này cực kì tiện dụng nếu bạn muốn xem và so
sánh mẫu mã quần áo ở nhiều trang tin cùng lúc, hoặc đơn giản, nó chỉ giúp tăng trải
nghiệm duyệt web đa nhiệm của bạn mà thôi. Để mở được nhiều cửa sổ trình duyệt cạnh
nhau, bạn nhấn giữ vào tab trình duyệt rồi kéo nó sang góc màn hình. Sau đó nhấn “x” và
trở về màn hình trình duyệt chính nếu muốn.
10. Chia sẻ nhịp tim qua tin nhắn
Ứng dụng này cực kì thú vị và được yêu thích, bởi nó như một cách thể hiện tình yêu chân
thành và nồng nhiệt của bạn dành cho người ấy. Có thể kết quả nó đưa ra không phản ánh
chính xác nhịp tim của bạn, nhưng người ấy vẫn có thể cảm nhận được nhờ hoạt động của
các xung nhịp cảm biến như thể trái tim con người đang đập rộn ràng. Để gửi đi tin nhắn
này, bạn nhấn vào biểu tượng trái tim và đặt hai ngón tay lên màn hình là xong.
Tuy nhiên, nhiều người lại tỏ ra không thích cách thể hiện phô trương và trực tiếp như vậy.
Khi đó, Digiatl Touch sẽ cho phép họ gửi đến người kia những hình vẽ, những bản phác
thảo đầy ẩn ý do chính tay họ vẽ nên
11. Mở khóa màn hình
Thực tế, chúng ta đều đã quen dùng phần mềm bảo mật quét dấu vân tay Touch ID của
iPhone hoặc iPad (iPhone 6S hay iPad Pro) nên có thể nhiều người sẽ bực mình trước quy
trình mở khóa mới của iOS 10, bởi bạn cần phải nhấn thêm một lần nút Home nữa mới mở
được.
Để không phải thực hiện các thao tác rườm rà như vậy, bạn lần lượt vào các mục sau
Settings > General > Accessibility > Home Button > Rest Finger to Open, chọn trượt thanh
Rest Finger to Open ở trạng thái mở là xong. Giờ bạn đã có thể mở khóa bằng cách chạm
nhẹ vào nút home như iOS 9 quen thuộc rồi.
12. Điện thoại cũng có thể là kính lúp
Khi bạn có tuổi, khả năng nhìn của mắt cũng kém đi, nên đôi khi việc đọc chữ trên các thiết
bị điện thoại khiến bạn không được thoải mái hoàn toàn. Nhưng bạn không cần phải lo lắng
thêm nữa, bởi giờ đây iOS 10 có thể hô biến chiếc điện thoại thành một chiếc kính lúp.
Cứ cho là bây giờ mắt bạn vẫn tinh tường, có thể đọc được mọi thứ trên màn hình, thì bạn
cũng cứ thử cài đặt tính năng này xem sao. Bạn làm theo các bước sau, vào Settings >
General > Accessibility > Magnifier rồi sau đó chuyển Magnifer sang trạng thái mở. Thực
chất tính năng phóng to vật thể này là tận dụng đặc điểm máy quay ở iPhone, bởi vậy, mỗi
lần bật camera, bạn nhấn thêm 3 lần nút home nữa là có thể zoom lên chữ, hình… mà bạn
muốn.
13. Thể hiện bản thân với bạn bè
Khi bạn có nhiều điểm nổi bật hơn bạn bè của mình nhưng có vẻ họ không quan tâm đến
điều đó cho lắm thì bạn hãy tìm cách thể hiện hết những cái hơn đó qua ứng dụng tạm gọi
là chỉ số cạnh tranh. Nhờ có iOS 10 mà giờ đây bạn có thể chia sẻ năng lực, cố gắng của
bản thân cho mọi người thấy và hiển thị chúng lên bảng tùy chỉnh cá nhân. Theo quan điểm
của Apple, tính năng này không có mục đích gì ngoài việc giúp đỡ và chia vui với bạn bè về
những mục tiêu trong cuộc sống, thế nhưng chúng ta đều hiểu rằng đây thực sự như một
kiểu ganh đua, so sánh.
Để lập ra mục này, bạn cần mở app Activity ra rồi nhấn nút Sharing ở góc phải dưới cùng.
Sau khi đăng nhập, bạn có thể thêm bạn bè vào mục của bạn bằng cách nhấn dấu cộng ở
góc trên cùng. Tới đây, cuộc chiến thể hiện bản thân có thể bắt đầu.
14. Điều chỉnh độ sáng đèn pin
Phải công nhận một điều rằng smartphone luôn tuyệt vời ở chỗ nó có thể thay thế tạm thời
vật dụng mà chúng ta đang cần. Chẳng hạn, bạn có thể tận dụng ánh sáng đèn pin từ
iPhone để tạo nên một không gian ánh sáng dịu nhẹ cho ngày lễ Giáng Sinh trong căn
phòng của bạn.
Với các thiết bị hỗ trợ 3D Touch, tức là chỉ với iPhone 6S và iPhone 7, các bạn hãy nhấn
biểu tượng đèn pin trong Control Centre và sẽ nhận được 3 tùy chọn theo cấp độ ánh sáng:
ánh sáng mạnh, trung bình hoặc ánh sáng yếu.