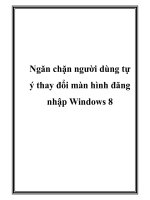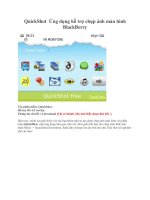Cách ghim ứng dụng vào thanh taskbar ở màn hình chính trên win 8 8
Bạn đang xem bản rút gọn của tài liệu. Xem và tải ngay bản đầy đủ của tài liệu tại đây (297.69 KB, 4 trang )
Cách ghim ứng dụng vào thanh Taskbar
ở màn hình chính trên win 8 8.1
Người đăng: Thứ Lưu - Ngày: 13/02/2017
Ghim ứng dụng vào thanh công cụ (thanh taskbar) ở màn hình chính của máy giúp bạn truy
cập ứng dụng dễ dàng hơn mà không mất nhiều thao tác hay thời gian tìm kiếm. Cùng tìm
hiểu cách ghim ứng dụng vào thanh Taskbar đơn giản qua bài viết sau đây của mình nhé.
Bố cục bài viết gồm hai phần:
Cách khởi động Win 8 vào thẳng màn hình Desktop
Cách ghim ứng dụng vào thanh công cụ trên win 8, 8.1
1. Cách khởi động win 8 vào thẳng màn hình desktop
Với những bạn dùng win 8.1 chắc chắn sẽ thắc mắc tại sao lại có phần này ở đầu bài viết.
Câu trả lời cho các bạn đơn giản là vì: win 8 với cài đặt mặc định, sau khi khởi động menu
Start sẽ hiển thị ở màn hình chính, bạn sẽ mất vài thao tác nữa mới truy cập được màn
hình desktop một cách bình thường như các phiên bản window khác. Chính vì vậy, mình sẽ
thêm phần này để hướng dẫn các bạn dùng window 8 có thể sử dụng nhanh chóng thanh
Taskbar như đối với win 8.1
Bạn truy cập bài viết: Cách khởi động Win 8 vào thẳng màn hình Desktop để biết cách
làm chi tiết nhé.
2. Cách ghim ứng dụng vào thanh công cụ trên win 8,
8.1
Sau khi thực hiện cài đặt ở phần 1, các bạn dùng win 8 và 8.1 hãy làm theo các bước sau
đây nhé.
Cách làm tổng quan: Mở menu Start bằng phím window trên bàn phím hoặc biểu tượng
window ở góc phải màn hình -> Chọn mũi tên chuyển xuống -> Viết tên ứng dụng cần ghim
vào ô tìm kiếm -> Kích chuột phải vào ứng dụng đó -> Chọn Pin to Taskbar -> Hoàn thành
Bước 1: Truy cập menu Start bằng phím window trên bàn phím hoặc biểu tượng
window ở góc phải màn hình
Bước 2: Kích vào mũi tên đi xuống để truy cập toàn bộ menu ứng dụng
Bước 3: Tìm kiếm ứng dụng cần ghim bằng cách nhập tên chúng vào ô tìm kiếm.
Thông thường bạn chỉ cần nhập chữ cái đầu của tên ứng dụng là ứng dụng đó đã
hiện ra rồi đó. Ví dụ, bạn muốn tìm ứng dụng unikey bạn chỉ cần gõ vào ô tìm kiếm
chữ cái u là được rồi đó.
Bước 4: Bấm chuột phải vào ứng dụng cần ghim, chọn Pin to taskbar. Bạn đã
ghim thành công ứng dụng của mình vào thanh công cụ rồi đấy. Từ bây giờ bạn có
thể sử dụng ứng dụng ưa thích một cách dễ dàng và nhanh chóng rồi.
Các bài viết liên quan:
Dọn rác tự động cho Recycle Bin trên Window 8, 8.1 win 10
Các bước đơn giản để mở bàn phím ảo trên window XP; 7; 8; 8.1
Kết luận: Mong rằng bài viết của mình đã giúp các bạn ghim thành công những ứng dụng
thường xuyên sử dụng của mình vào thanh công cụ. Để biết thêm nhiều thủ thuật hay khác
đừng quên truy cập tech12h.com thường xuyên nhé.