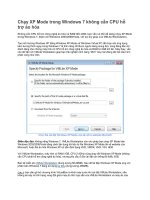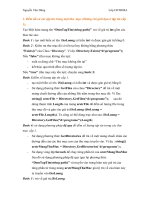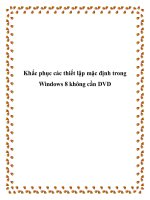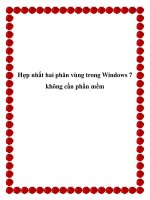Xem ảnh và xoay ảnh ngay trong thư mục không cần mở từng ảnh trên win 8
Bạn đang xem bản rút gọn của tài liệu. Xem và tải ngay bản đầy đủ của tài liệu tại đây (226.81 KB, 4 trang )
Xem ảnh và xoay ảnh ngay trong thư
mục không cần mở từng ảnh trên win 8,
8.1, 10
Người đăng: Thứ Lưu - Ngày: 05/03/2017
Bạn muốn xem nội dung ảnh để lọc mà không cần kích vào để xem từng ảnh? Bạn gặp phải
vấn đề ảnh bị xoay ngang dọc, không đúng hướng, bạn muốn chỉnh lại chiều cho ảnh phù
hợp. Tin vui là bạn sẽ không cần dùng đến bất kì phần mềm thứ 3 nào để giải quyết vấn đề
khó chịu này. Trong bài viết này mình sẽ giới thiệu đến các bạn các xoay ảnh nhanh nhất,
ngay trong File Explorer của bạn. Cùng theo dõi bài viết để biết cách làm chi tiết nhé
Bố cục bài viết gồm hai phần:
•
Cách xem nội dung ảnh ngay trong thư mục
•
Cách xoay ảnh ngay trong thư mục không cần phần mềm
1. Cách xem nội dung ảnh ngay trong thư mục
Nếu bạn là dân mê ảnh, thường xuyên chụp ảnh, lọc ảnh và chỉnh sửa chúng bằng phần mềm
chuyên dụng bạn sẽ cảm thấy cực kì bất tiện nếu phải xem từng ảnh. Việc lọc ảnh theo cách thủ
công này làm bạn vô cùng chán nản và mất nhiều thời gian. Chắc chắn nếu máy có thể hiển thị
nội dung của ảnh ngay trên thư mục thì việc lọc ảnh sẽ vô cùng đơn giản và dễ dàng phải không
nào. Sau đây là hướng dẫn dành cho bạn:
Cách làm tổng quan: Truy cập file chứa ảnh của bạn trong file explorer –> Chọn View ->
Chọn Extra large icons hoặc Large icons tùy sở thích -> Hoàn thành
•
Bước 1: Mở File Explorer lên và tìm đến thư mục chứa ảnh của bạn. Nếu bạn có
nhiều ảnh, bạn nên gom chúng vào chung một thư mục hoặc nhiều file trong cùng
một thư mục lớn để dễ dàng quản lý.
•
Bước 2: Bạn chọn View, Chọn Extra large icons (ảnh sẽ hiển thị trong thư mục với
kích thước lớn nhất có thể) hoặc Large icons (ảnh sẽ hiển thị ở kích thước lớn vừa
phải với 4 ảnh trên một dòng hiển thị) tùy sở thích. Nếu bạn muốn ảnh hiển thị nhiều
chi tiết và màu sắc hơn bạn nên dùng Extra large icons. Hoặc bạn có thể bấm chuột
phải trên khoảng trống của thư mục chọn View và chọn kích thước hiển thị phù hợp
(như trong hình)
2. Cách xoay ảnh ngay trong thư mục
Theo cách thông thường bạn phải mở ảnh bằng một phần mềm chuyên dụng và bấm chỉnh sửa để
có thể xoay ảnh bị ngược. Nhưng từ bây giờ bạn đã có một cách mới đơn giản hơn nhanh chóng
hơn để xoay ảnh mà không cần bất cứ một phần mềm nào.
Cách làm tổng quan: Truy cập thư mục chứa ảnh của bạn -> Chọn ảnh muốn xoay -> Chọn
Picture tools -> Chọn Rotate Left để xoay trái và Rotate Right để xoay phải -> Hoàn thành
•
Bước 1: Truy cập file chứa ảnh của bạn. Nhấp chuột một lần vào ảnh mà bạn muốn
xoay, sau đó nhấn chọn Picture Tools ở phía trên cùng của cửa sổ.
•
Bước 2: Khi nhấn Picture Tools, bạn thấy xuất hiện hai tùy chọn Rotate Left- xoay
trái và Rotate Right – xoay phải . Bạn tiến hành chọn xoay ảnh theo ý muốn của
mình. Ngoài ra trong thanh công cụ Picture Tools còn có hai chế độ khác: Slide
Show (giúp bạn trình chiếu ảnh nhanh mà không cần phần mềm); Set as
background (Sử dụng ảnh đang chọn làm ảnh nền desktop). Hãy tận dụng những
công cụ này hiệu quả nhé.
Ví dụ ở đây ảnh mình chọn bị xoay ngược, mình sẽ lấn 2 lần Rotate Left để xoay ảnh lại đúng
chiều.
Và đây là kết quả sau chỉnh sửa
Các bài viết liên quan:
•
Cách ghim thư mục ưa thích vào thanh công cụ trên window
•
Hướng dẫn tạo cây thư mục trong Word
Kết luận: Hi vọng bài viết của mình đã giúp cho các bạn xoay ảnh một cách nhanh nhất ngay
trong File Explorer của mình theo cách thật đơn giản và tiện lợi. Cùng nhau theo
dõi tech12h.com để biết thêm nhiều thủ thuật và ứng dụng hay nữa nhé.