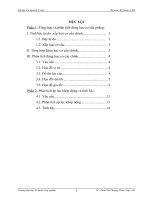Bài Tập Lớn Tìm Hiểu Máy Ảo VitualBox
Bạn đang xem bản rút gọn của tài liệu. Xem và tải ngay bản đầy đủ của tài liệu tại đây (31.77 MB, 38 trang )
ĐỀ TÀI: Tìm Hiểu Về Máy Ảo VitualBox
Page | 1
Nhóm 20
ĐỀ TÀI: Tìm Hiểu Về Máy Ảo VitualBox
Page | 2
Nhóm 20
ĐỀ TÀI: Tìm Hiểu Về Máy Ảo VitualBox
MỤC LỤC
ĐỀ TÀI: Tìm hiểu về Máy ảo VitualBox.........................................................................1
Mục Lục............................................................................................................................. 3
Chương 1: Mở đầu.............................................................................................................4
I.
Giới thiệu chung về máy ảo...............................................................................4
II.
Nội dung nghiên cứu: Máy ảo VitualBox...........................................................5
Chương 2: Hướng dẫn sử dụng và cài đặt PM VitualBox...................................................8
I.
Cài đặt VitualBox trên Window.........................................................................8
II.
Cách tạo máy ảo với PM VitualBox...................................................................9
III.
Cách trao đổi dữ liệu giữa máu thật và máy ảo................................................18
IV.
Sử dụng Snapshots với VitualBox....................................................................26
V.
Các lệnh cơ bản trong cửa sổ giao diện chính máy ảo.....................................36
VI.
Kết luận............................................................................................................ 38
Tài liệu tham khảo.................................................................................................39
Phân công công việc:
1. Nguyễn Đức Xuân: Trình bày, chỉnh sửa bài, nội dung chương 2
2. Phan Văn Việt: Nội dung chương 1, trình bày, chỉnh sửa phụ lục 1, 2
Page | 3
Nhóm 20
ĐỀ TÀI: Tìm Hiểu Về Máy Ảo VitualBox
CHƯƠNG 1: MỞ ĐẦU
I.
Giới thiệu chung về Máy ảo:
1. Giới thiệu:
Máy ảo là một chương trình đóng vai trò như một máy vi tính ảo. Nó chạy trên hệ
điều hành hiện tại - hệ điều hành chủ và cung cấp phần cứng ảo tới hệ điều hành
khách. Các hệ điều hành khách chạy trên các cửa sổ của hệ điều hành chủ, giống
như bất kỳ chương trình nào khác của máy. Đối với những hệ điều hành khách,
máy ảo lại hiện diện như một cỗ máy vật lý thực sự. Các máy ảo cung cấp phần
cứng ảo, bao gồm CPU ảo, RAM ảo, ổ đĩa cứng, giao diện mạng và những thiết bị
khác. Các thiết bị phần cứng ảo được cung cấp bởi máy ảo và được ánh xạ tới
phần cứng thực trên máy thật. Ví dụ như, ổ đĩa cứng ảo lại được lưu trong một file
đặt trên ổ đĩa cứng thực.
2. Một số tác dụng của máy ảo:
Kiểm Thử Phần Mềm, Hệ Điều Hành:
Do tính chất ảo hóa của các máy ảo, do đó, các bạn có thể cài song song rất
nhiều phần mềm hay hệ điều hành cùng lúc lên máy tính, miễn là hệ thống
phần cứng đáp ứng được nhu cầu. Các bạn có thể cài đặt nhiều phiên bản hệ
điều hành lên cùng một máy tính, cài đặt 1 phần mềm thử nghiệm lên nhiều
môi trường hệ điều hành khác nhau để tìm lỗi hay sử dụng những phần mềm
yêu cầu các hệ thống cũ như Windows XP hay những nền tảng khác như MAC
OS X, Linux. Sau khi sử dụng, chỉ với một vài thao tác, các bạn đã có thể khôi
phục lại máy ảo trở về nguyên trạng thái ban đầu, từ đó tránh ảnh hưởng đến
hệ thống máy tính thật.
Tăng Cường Bảo Mật Cho Server:
Đối với những người quản trị hệ thống, máy ảo được sử dụng để quản lý
server, mỗi server được đưa vào 1 máy ảo riêng biệt để đảm bảo cách lý trong
quá trình hoạt động. Việc cách ly này sẽ tránh cho hệ thống phải đối mặt với
những nguy cơ bảo mật cũng như bị những lỗi phát sinh khi chạy trên máy
thật. Ví dụ như xung đột phần cứng hay nhiễm virus.
Kiểm Tra Virus:
Đây cũng là một trong những chức năng rất quan trọng của máy ảo. Đối với
những người hoạt động trong lĩnh vực bảo mật, họ thường xuyên phải tiếp cận
và xử lý những mẫu virus mới. Việc xử lý virus trên máy thật là vô cùng nguy
hiểm do không phải máy tính nào cũng được bảo vệ tối ưu, các hiện tượng do
Page | 4
Nhóm 20
ĐỀ TÀI: Tìm Hiểu Về Máy Ảo VitualBox
virus gây ra có thể ảnh hưởng trực tiếp đến hoạt động của máy tính. Do đó, các
mẫu virus cần phân tích sẽ được đưa vào máy ảo chạy trong một môi trường
cách ly để kiểm tra virus, tránh ảnh hưởng đến hệ thống máy thật.
Một số máy ảo điển hình: Vitual Box, VMWare Player, ...
II.
Nội dung nghiên cứu: Máy ảo Vitual Box:
Virtualbox là máy ảo miễn phí phổ biến nhất trên thế giới với đầy đủ các chức
năng của một hệ thống máy ảo hoàn thiện. Virtualbox cho phép người dùng tạo
các hệ điều hành khác nhau, các hệ thống phần cứng ảo khác nhau chỉ với một số
bước với giao diện trực quan và dễ sử dụng. Điều đặc biệt nhất của VirtualBox là
việc không chiếm quá nhiều tài nguyên trên máy tính thật, được cung cấp hoàn
toàn miễn phí với đầy đủ các chức năng.
Một vài tính năng của Vitual Box:
Snapshots: VirtualBox cho phép
bạn tạo các snapshot ở đó lưu lại
các trạng thái thiết lập cho một
máy ảo. Như vậy, bạn có thể trở
lại trạng thái thiết lập ban đầu
bằng cách khôi phục một snapshot
bất cứ lúc nào. Để sử dụng tính
năng này, bạn phải cài đặt gói
Guest Additions của VirtualBox
bên trong máy ảo (Devices>Install Guest Additions…), sau đó từ trình đơn
View, chọn Switch to Seamless Mode.
Seamless Mode: Là
chế độ cho phép
chạy các ứng dụng
của máy ảo trực tiếp
trên
màn
hình
desktop của máy
thật. Chẳng hạn như
khi bạn cài Linux
trong máy ảo, các
ứng dụng Linux sẽ
được chạy trong
máy ảo nhưng cửa sổ của chúng sẽ xuất hiện trong Desktop của Windows thay
vì mắc kẹt trong một cửa sổ máy ảo.
Page | 5
Nhóm 20
ĐỀ TÀI: Tìm Hiểu Về Máy Ảo VitualBox
3D Support: Nó có hỗ trợ chuẩn đồ họa
3D, tuy vậy các driver thích hợp không
được cài đặt theo mặc định khi chúng ta
cài đặt gói Guest Additions và bạn phải tự
kích hoạt các thiết lập từ cửa sổ cài đặt
máy ảo (settings->Display->Enable 3D
Acceleration). Sự hỗ trợ 3D sẽ không cho
phép bạn chơi các trò chơi 3D mới nhất,
nhưng ngược lại nó cho phép bạn kích
hoạt hiệu ứng Windows Aero trên Desktop trong các máy ảo và chơi các trò
chơi 3D cũ hơn.
USB Devices: Bạn có thể kết nối các thiết bị USB vào máy tính của mình và
khai thác các dữ liệu bên trong chúng với máy ảo như thể đang kết nối trực tiếp
trong máy thật. Tính năng này
hỗ trợ cho tất cả các loại thiết bị
kết nối qua cổng USB, miễn là
nó đã được kích hoạt trong cửa
sổ cài đặt (settings->USB>Enable USB Controller) của
máy ảo. Để sử dụng thiết bị
USB, bạn click chuột vào danh
mục Devices, chọn USB
Devices và chọn một thiết bị mà
bạn muốn kết nối.
Shared Clipboard, Drag và Drop: Sao chép và dán, kéo và thả không có tác
dụng giữa hệ điều hành thật và hệ điều hảnh ảo theo mặc định. Tuy nhiên,
VirtualBox lại cho phép bạn chia sẻ những gì đã lưu vào clipboard giữa hệ điều
hành thật và ảo của bạn, hay thực hiện thao tác kéo thả một cách dễ dàng giữa
2 hệ điều hành cho các tệp tin hay thư mục tương ứng. Để kích hoạt tính năng
này, cũng từ cửa sổ settings của máy ảo, tại mục General đầu tiên, bạn chọn thẻ
Advanced và tùy chọn hướng chia sẻ Clipboard và Drag and Drop sau các mục
Shared Clipboard và Drag’n’Drop.
Page | 6
Nhóm 20
ĐỀ TÀI: Tìm Hiểu Về Máy Ảo VitualBox
Cloning Virtual Machines: Bạn có
thể sao chép một máy ảo trong
VirtualBox thông qua tính năng
Clone (click chuột phải và một
máy ảo và chọn Clone), cũng có
nghĩa là tạo ra một bản sao của
máy ảo nào đó. Vì cả hai mảy ảo
sử dụng số hiệu nhận dạng tương
tự cho các ổ đĩa ảo của chúng nên
khi thực hiện việc sao chép,
VirtualBox sẽ đảm bảo chúng
không xung đột với nhau.
Port Forwarding: Máy ảo thường
được tách biệt từ mạng máy thật,
nếu muốn chạy phần mềm máy
thật bên trong máy ảo, bạn cần phải
thiết lập cổng chuyển tiếp (Port
Forwarding) bằng cách chọn mục
Network từ cửa sổ settings của máy ảo
và nhấn nút Port Forwarding tại thẻ
Adapter 1. Bạn cũng có thể lựa chọn
phương thức kết nối các máy ảo trực
tiếp đến mạng máy thật thay vì sử
dụng NAT, nhưng NAT với Port
forwarding là một cách tốt hơn để cho phép các cổng cụ thể thông qua mà
không thay đổi quá nhiều các thiết lập mạng của bạn.
Importing và Exporting VM
Appliances: Appliances chính là các
máy ảo với hệ điều hành được cài
đặt sẵn, bạn có thể tạo ra các
Appliances của riêng mình hoặc tải
về Appliances dưới định dạng OVF
và import chúng vào VirtualBox.
Điều này đặc biệt hữu ích cho các
máy ảo Linux và các hệ điều hành khác ở đó được phân phối miễn phí. Như
vậy, để thực hiện import hay export Appliances, bạn chỉ cần chọn các mục
tương ứng từ danh mục File trong cửa sổ thực thi của VirtualBox.
Page | 7
Nhóm 20
ĐỀ TÀI: Tìm Hiểu Về Máy Ảo VitualBox
Remote Display: Cho phép bạn kích hoạt tính
năng hiển thị từ xa cho một máy ảo, tức là thừa
nhận việc chạy một máy ảo trên một hệ thống
từ xa và truy cập nó từ máy tính khác.
VirtualBox thực hiện khả năng này với
“VRDP”, nó hoàn toàn tương thích ngược với
giao thức RDP của Microsoft. Điều đó có
nghĩa là bạn có thể sử dụng chương trình
Remote Desktop Connection trong windows
hoặc bất kỳ một trình xem RDP nào khác để truy cập máy ảo của bạn từ xa mà
không cần cài đặt phần mềm VirtualBox cụ thể.
CHƯƠNG 2: HƯỚNG DẪN CÀI ĐẶT VÀ SỬ DỤNG PM VITUAL BOX
Trong bài ta sẽ tìm hiểu về Vitual Box phiên bản 4.3.30
I.
Cài đặt Vitual Box trên Window:
Bước 1: Vào trang web 4share.vn/f/4175727074727071/VirtualBox-4.3.30101610-Win.exe để tải file cài đặt Vitual Box
Bước 2: Sau khi tải thành công file cài đặt, ta kích đúp vào file để tiến hành
cài đặt Vitual Box
Bước 3: Nhấn Next, sau đó nhấn Browse để chọn nơi lưu thư mục cài,
chọn xong nhấn Ok.
Page | 8
Nhóm 20
ĐỀ TÀI: Tìm Hiểu Về Máy Ảo VitualBox
Bước 4: Nhấn Next, sau đó tiếp tục nhấn Next, rồi nhấn Yes, nhấn tiếp
Install để tiến hành cài đặt phần mềm Virtualbox
- Lưu ý : Trong quá trình cài đặt Windows sẽ yêu cầu xác nhận các tiến
trình cài đặt thiết bị ảo, khi đó hãy đánh đấu tùy chọn Always trust
software from" Oracle Corporation " để chấp nhận tất cả ,sau đó nhấn
Install để tiến hành cài đặt , quá trình cài đặt sẽ kéo dài khoảng 30 giây đến
1 phút tùy theo máy .
- Sau khi cài đặt xong , bỏ đánh dấu tùy chọn Start Oracle VM Virtualbox
........., sau đó nhấn Finish để kết thúc quá trình cài đặt
- Như vậy là bạn đã cài đặt thành công phần mềm Virtualbox.
II.
Cách tạo máy ảo với phần mềm Vitual Box
Bước 1 : Các bạn khởi động phần mềm Virtualbox lên và nhấn New để tiến hành
tạo máy ảo mới
Page | 9
Nhóm 20
ĐỀ TÀI: Tìm Hiểu Về Máy Ảo VitualBox
Bước 2 : Điền tên của máy ảo mà mình muốn tạo vào ô Name, ví dụ như trong
hình là Windows xp sp3.
- Chọn thông tin về hệ điều hành mà ta muốn cài đặt ở phần Type , ví dụ
như trong hình là Microsoft Windows để cài Windows XP, Windows 7,
Windows 8 và Windows 10 ,........
- Tiếp theo chọn hệ điều hành mà ta muốn tạo làm Windows ảo ở phần
Version, như trong hình là chọn Windows XP (32-bit), sau đó nhấn Next.
Page | 10
Nhóm 20
ĐỀ TÀI: Tìm Hiểu Về Máy Ảo VitualBox
Bước 3 : Điền dung lượng ram mà mình muốn chia cho máy ảo, đối với những
bạn muốn cài máy ảo là Windows Xp nên chia 512 MB, còn đối với Windows
7 nên chia 1024 MB, lưu ý rằng dung lượng tối đa ram của máy ảo là 2048 MB ,
vì vậy không thể chia hơn 2048 MB, trong hình là tạo máy ảo Windows XP nên
chia ram là 512 MB, sau đó các bạn nhấn Next. Sau đó nhấn Create.
Page | 11
Nhóm 20
ĐỀ TÀI: Tìm Hiểu Về Máy Ảo VitualBox
Bước 4 : Mặc định máy sẽ chọn Hard drive file type là VDI(Virtualbox Disk
Image), tuy nhiên ta nên chọn VHD(Virtual Hard Disk) sẽ có nhiều lợi ích hơn,
sau đó nhấn Next
Bước 5: Nhấn tiếp Next.
Bước 6 : Ở bước này ta sẽ chọn nơi lưu Windows ảo mà ta đang tạo và dung lượng
Windows ảo .
Để chọn nơi lưu , nhấn vào biểu tượng được khoanh đỏ trong hình, sau đó
nhấn Save để lưu, ví dụ nếu ta lưu ở ổ D, sau này cài thêm phần mềm gì
cho Windows ảo, thì sẽ mất số dung lượng ổ D dựa trên dung lượng phần
mềm mà ta cài (chỉ là dùng cho Windows ảo thôi chứ không mất luôn) , đối
với ổ C cũng như những ổ khác cũng vậy, nên lưu file Windows ảo ở ổ có
nhiều dung lượng nếu dùng dài lâu.
Page | 12
Nhóm 20
ĐỀ TÀI: Tìm Hiểu Về Máy Ảo VitualBox
Để chọn dung lượng cho Windows ảo, ta điền hoặc kéo đến số dung lượng
theo ý muốn tạo cho Windows ảo, vi dụ như trong hình sẽ chọn 200GB,
dung lượng tối đa của máy ảo là 2TB ( 2000GB ), ta có thể chọn dung
lượng cho máy ảo lớn hơn dung lượng của ổ cứng thật , tối đa là 2000GB,
vì là máy ảo nên không ảnh hưởng,tuy nhiên, nếu ổ cứng thật
có 50GB trống trong ổ mà lưu file Windows ảo thì khi Windows ảo dùng
hết 50GB , mặc dù dung lượng được đặt cho máy ảo là 2000GB , cũng sẽ
được xem là đầy và không thể chứa thêm được nữa.
Page | 13
Nhóm 20
ĐỀ TÀI: Tìm Hiểu Về Máy Ảo VitualBox
Sau chọn nơi lưu file windows ảo và chia dung lượng, chọn Create để hoàn
thành tạo máy ảo, lúc này, chúng ta sẽ tiếp tục nhấn Settings.
Tiếp theo bạn hãy chọn thanh Storage, nhấn vào biểu tượng được khoanh
đỏ trong hình.
Page | 14
Nhóm 20
ĐỀ TÀI: Tìm Hiểu Về Máy Ảo VitualBox
Sau đó, nhấn tiếp Choose Disk, chọn file Windows.iso mà bạn muốn tạo
cho máy ảo, đối với mình, vì mình tạo máy ảo là Windows XP SP3
(32bit) nên sẽ chọn file cài là winxpsp3(32bit).iso
Tiếp tục, nhấn vào thanh System, bỏ dấu tích Floppy trong Boot Order, và
nhấn dấu mũi tên xuống cạnh đó để đưa Floppy xuống như hình.
Page | 15
Nhóm 20
ĐỀ TÀI: Tìm Hiểu Về Máy Ảo VitualBox
Đến thanh Network , ở dòng Attached to đổi NAT thành Bridged
Adapter như trong hình sau đó nhấn Ok để kết thúc quá trình cài đặt.
Page | 16
Nhóm 20
ĐỀ TÀI: Tìm Hiểu Về Máy Ảo VitualBox
Để chạy Windows ảo, nhấn vào Start.
Sau đó, tiến hành cài đặt Windows bình thường như cài Windows thật.
III.
C
ách trao đổi dữ liệu giữa máy thật và máy ảo ( chỉ áp dụng với máy tính có
kết nối mạng)
Page | 17
Nhóm 20
ĐỀ TÀI: Tìm Hiểu Về Máy Ảo VitualBox
Bước 1 : Đầu tên, mở phần mềm Virtualbox lên và nhấn Start để mở máy ảo mà
ta đã tạo từ trước: máy ảo Windows XP
Bước 2 : Để tiện cho việc trao đổi dữ liệu, sau khi vào Windows lần đầu
tiên hãy chuột phải vào Desktop, chọn Properties
Bước 3 : Tiếp theo, trong cửa sổ Display Properties, chọn thanh Desktop, chọn
tiếp Customize Desktop....
Page | 18
Nhóm 20
ĐỀ TÀI: Tìm Hiểu Về Máy Ảo VitualBox
Bước 4 : Trong cửa ổ Desktop Items, hãy tích chọn 3 dấu tích như trong hình để
đưa những biểu tượng cần thiết ra ngoài màng hình, sau đó, nhấn Ok, nhấn
tiếp Ok để hoàn thành
Bước 5 : Sau đó, trở lại máy thật của mình, ở đây, máy thật của mình là Windows
7, sau đó mở Computer ( hoặc My Computer )
- Tiếp theo, hãy nhấn chuột phải vào ổ đĩa muốn chia sẽ file với máy ảo, ở đây sẽ
chọn ổ D, và nhấn chọn Properties
Page | 19
Nhóm 20
ĐỀ TÀI: Tìm Hiểu Về Máy Ảo VitualBox
Bước 6 : Sau khi bạn nhấn vào Properties sẽ hiện lên 1 cửa sổ giống như
trong ảnh (hoặc tương tự vậy), và chọn Advanced Sharing....
Bước 7 : Trong cửa sổ Advanced Sharing, tích vào ô Share this folder như trong
ảnh, sau đó nhấn Ok để tắt cửa sổ
Page | 20
Nhóm 20
ĐỀ TÀI: Tìm Hiểu Về Máy Ảo VitualBox
Bước 8 : Tiếp theo hãy chuyển sang thẻ Security, chọn Edit...
Bước 9 : Chọn Add... như trong ảnh
Page | 21
Nhóm 20
ĐỀ TÀI: Tìm Hiểu Về Máy Ảo VitualBox
Bước 10 : Tiếp tục ta điền vào dưới mục Enter the object names
select(examples) là Everyone như trong ảnh sau khi hoàn tất, nhấn Ok, nhấn
tiếp Ok, sau đó nhấn Close để kết thúc
Page | 22
Nhóm 20
ĐỀ TÀI: Tìm Hiểu Về Máy Ảo VitualBox
Bước 11 : Sau khi hoàn thành, quay lại máy ảo, chọn NetWork ( hoặc My
NetWork Places như trong ảnh tùy theo hệ điều hành)
Bước 12 : Tiếp theo, một cửa sổ hiện lên, nhấn chọn View workgroup
computers.
Bước 13 : Sau đó nhấn đúp chọn tên máy tính mà ta vừa Share ở những bước
trước đó
Page | 23
Nhóm 20
ĐỀ TÀI: Tìm Hiểu Về Máy Ảo VitualBox
Bước 14 : Chọn tiếp ổ mà ta đã Share , ở trong hình sẽ chọn ổ D.
Bước 15 : Cuối cùng, toàn bộ nội dung trong ổ mà ta đã Share ở ổ thật sẽ hiện ra
để bạn thoải mái trao đổi dữ liệu giữa máy thật và máy ảo
IV.
Sử dụng Snapshots với VitualBox
Page | 24
Nhóm 20
ĐỀ TÀI: Tìm Hiểu Về Máy Ảo VitualBox
Với Snapshots, ta có thể lưu trạng thái làm việc của máy tính tại thời điểm tạo ra
nó. VitualBox cho phép tạo nhiều Snapshots trên một máy ảo để lưu nhiều trạng
thái hoạt động khác nhau.
Tạo Snapshots:
Bước 1: Trên cửa sổ giao diện máy ảo chọn Machine Take Snapshot
Bước 2: Nhập tên và mô tả cho Snapshot, sau đó nhấn OK
Page | 25
Nhóm 20