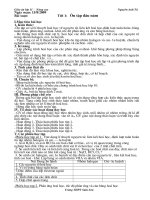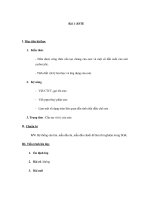GIÁO TRÌNH WORD 2007 NÂNG CAO
Bạn đang xem bản rút gọn của tài liệu. Xem và tải ngay bản đầy đủ của tài liệu tại đây (282.4 KB, 45 trang )
MICROSOFT WORD
2007 NC
Bài 1: Định Dạng Văn Bản
1. Định dạng văn bản với Style
(Tạo Style với văn bản có định dạng giống nhau)
B1: Click phải chuột tại đoạn văn bản cần định dạng => Chọn Style
=> Select text with similar Formatting (Dùng để chọn hết các phần
văn bản cùng nhau)
B2: Click chuột phải tại đoạn văn bản cần định dạng =>
Chọn Style => Save selection as a new quick style…
B3: Đặt tên theo từng cấp độ
B4: Đánh số tự động cho đề mục
Vào Home => Multilevel List => Define new Multilevel
List => More =>Chọn cấp tương ứng với style đã tạo ở
bước trước
+ Enter formatting…: Định dạng cho số
+ Number style for level: Kiểu đánh số
B5: Tiến hành định dạng cho từng mẫu theo yêu cầu.
B6: Ok
- Chú ý mỗi khi chỉnh sữa Style xong thì phải Update lại để cập nhật
cho văn bản bên dưới.
( Nhấn phải chuột chọn Style/ Update….)
2.Chèn mục lục:
vào References =>Tables of contents => Insert Table of contents
=>Options =>Tại phần TOC level xóa hết các số của Heading
=>Tìm phần tên Style đã đặt ở bước trên chọn cấp độ hiển thị 1, 2, 3,
…ok
Bài 2: Định Dạng Header & Footer
1.Định Dạng header & footer
C1: Insert => header/ footer => Edit header/ Footer
C2: Double click trực tiếp vào ngay header/footer
2.Đánh số trang cho văn bản
B1: Muốn đánh số trang cho đầu hoặc cuối văn bản ta vào Edit
header hoặc footer
B2: vào thẻ Design => Page Number
• Top of page: đầu Văn bản
• Bottom of page: cuối Văn bản
• Page Margin : bên trái hoặc phải của Văn bản
• Current Position: đánh số trang tại vị trí đặt con trỏ chuột.
A.Đánh số trang trên tổng số trang (1/ 10)
B1: Vào header hoặc footer
B2: Page number => Current Position => Page X of Y. ( có thể sửa
lại phần chữ cho phù hợp với yêu cầu, phần số giữ nguyên)
• * Chú ý: Header/ footer có thể định dạng như văn bản bình
thường
B.Định dạng trang chẵn , lẻ khác nhau
B1: Vào footer/header của trang lẻ(chẵn) vào thẻ Design => click
chọn Different Odd & Even Page
B2: Tạo tiêu đề hoặc số trang cho trang chẵn
B3: Tạo tiêu đề hoặc số trang cho trang lẻ
C.Định dạng tiêu đề từng trang khác nhau
B1: Đặt con trỏ cuối trang cần ngắt =>Page Layout => Breaks
=>Next page
B2: Vào header/footer của trang mới nhìn vào menu Design => bỏ
nút Link to Previous
B3: Đánh lại tiêu đề cho trang, số trang
D.Đánh số thứ tự từ trang bất kỳ
B1,B2: Tạo ngắt trang tương tự như trên
B3: Chèn số trang , sau đó vào Menu design => Page number =>
Format page number => mục Start at nhập vào số bắt đầu là 1.
*Chú ý: nếu các trang trên còn số trang thì ta có thể xóa.
E.Định dạng trang ngang bất kỳ
B1,B2: Tạo ngắt trang tương tự như trên
B3: Đặt con trỏ tại trang cần định dạng nằm ngang -> Page layout ->
Orientation -> Landscape (ngang), Portrait(đứng)
Bài 3: Định Dạng Watermark
1. Cách Tạo Watermark
B1: Page layout => Watermark => Custom watermark
-Picture watermark: dùng hình làm nền
-Text watermark: dùng chữ làm nền
B2:Nhập chữ cần tạo vào mục Text. Định dạng màu sắc, font, kích
thước… =>OK.
2.Chỉnh sửa watermark:
B1: Click vào header/footer
B2: Click chọn phần watermark cần chỉnh sửa. Double click chuột
ra vùng trắng để hoàn thành
Bài 4: CÁC THAO TÁC VỚI FORM
1. Tạo Form Mẫu:
B1: Tạo biểu mẫu bằng văn bản theo yêu cầu.
B2: Lấy Menu Developer (Vào biểu tượng Office Button/ Word
Option…)
B3: Vào Developer
B4: Chọn Legacy Tools
• Text Form Field: cho phép nhập chữ, số, tính toán …
• Check box Form Field: tạo ô chọn hoặc không chọn.
• Drop-down Form Field: tạo dạng danh sách dữ liệu.
• Form Field Shading: Chọn màu nền cho các vùng dạng form
A.Text form field: cho phép nhập chữ, số, tính toán …
+ Type: kiểu dữ liệu nhập
• Regular text: nhập chữ
• Number: nhập số
• Date: ngày tháng
• Calculation: tính toán
• Default text: giá trị hiển thị mặc định
• Maximum length : giới hạn nhập
• Bookmark: đặt tên cho ô dữ liệu
• Calculate on exit: tự động tính toán khi nhập xong
+Text fomat: các kiểu định dạng
• Uppercase: chữ hoa
• Lowercase: chữ thường
• First Capital: viết hoa đầu câu
• Tile case: viết hoa chữ cái đầu tiên
• #,##0: phân cách hàng ngàn
• (#,##0 vnd): đơn vị tiền tệ
• 0%: định dạng %
B.Drop-down Form Field: tạo dạng danh sách dữ liệu.
+nhập dữ liệu
+ Click Add>> để thêm vào list
+ Click Remove để xóa
+ Ok
B5: Bảo vệ Form - Developer/ Protect Document/ Restrict
Formatting and Editing
• Tại cửa sổ Restrict Formatting and Editing Đánh dấu check
vào ô Allow only this type of editing in the document. Sau đó
chọn Yes, start Enforcing Protection.
• Nhập pass vào ô theo yêu cầu (nhập 2 lần giống nhau)
• OK
2. Tính toán trong Form
B1: Tạo text form field cho ô thực hiện phép tính
• Type: Calculation (cho phép nhập công thức tính toán)
• Expression: nhập công thức cần tính bắt đầu bởi dấu = VD: ô số
lượng tên là: sl , ô đơn giá tên là: dg Tại ô thành tiền sẽ nhập như
sau: = sl*dg Có thể sử dụng các hàm để tính toán như : IF, AND,
OR, SUM, COUNT …
B2: Nếu muốn sau khi nhập xong tự động tính toán thì ta đánh check
vào phần Calculate on exit: tự động tính toán sau khi nhập
- OK
3. Tính toán trong Table
B1: Đặt con trỏ trại ô cần tính
B2: Chọn thẻ Layout/data Formula
• Fomula: nhập công thức tính
• Abs: lấy giá trị tuyệt đối
• Sum: tính tổng
• Avegare: tính trung bình
• Count: đếm số
• Min: nhỏ nhất, Max: lớn nhất …
• VD: =Sum(left) : tính tổng các ô bên trái
• Above: bên trên, right: bên phải,Below:phía dưới
+ Chú ý: vị trí các ô trong bảng mặt định được đặc tên theo hàng và
cột tương tự excel. Có thể dùng địa chỉ ô có sẵn để tính toán.
Bài 5: Macro
1. Cách tạo Macro:
B1: Chọn nhóm lệnh View, chọn lệnh Macros
B2: chọn Record Macro.
B3:Đặt tên cho Macro trong ô Macro name.
•
•
Store macro in: chọn tập tin đính kèm macro
Nhấn chọn Keyboard để đặt tổ hợp phím nóng cho Macro.
B4: Bạn đặt con trỏ chuột vào ô Press new shortcut key gán phím
tắt
• Save changes in: chọn tập tin đính kèm
• Nhấn tiếp Assign để đồng ý.