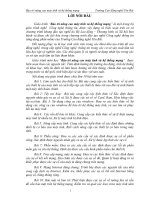GIÁO TRÌNH EXCEL 2007 NÂNG CAO
Bạn đang xem bản rút gọn của tài liệu. Xem và tải ngay bản đầy đủ của tài liệu tại đây (745.83 KB, 33 trang )
BÀI 1: ÔN TẬP
EXCEL CB
Bài 2: Các Công Cụ Định Dạng
Trong Excel
1/ Conditional Formatting (Định dạng
màu sắc theo điều kiện)
B1: Chọn vùng cần định dạng (không
chọn tiêu đề)
B2: Vào Menu Home/ Conditional
Formatting
+ New Rule: Tạo mới 1 định dạng
+ Clear Rule: Xóa các định dạng
+ Manage Rule: Quản lý các định dạng.
B3: Chọn New Rule để tạo mới/ Xuất
hiện hộp thoại New Rule Formatting
+ Format all Cells pased on their
values: Định dạng cho tất cả các ô.
+ Format only cells that contain: Định
dạng cho từng ô theo điều kiện có sẵn
+ Format only top or bottom ranked
values: Định dạng cho ô dữ liệu cao
nhất hoặc thấp nhất
+ Format only value that are above or
below average: Định dạng dữ liệu so
sánh với trung bình.
+ Format only unique or duplicate values: Định dạng
cho các dữ liệu duy nhất or trung nhau.
+ Use a formula to determine which cell to format: Sử
dụng công thức hàm để định dạng cho cột hoặc dòng.
2/ Data Validation: Ràng buộc dữ liệu
B1: Chọn vùng dữ liệu cần ràng buộc
B2: Vào Menu Data/ Data Validation
+ Thẻ Setting: Thiết lập điều kiện ràng
buộc
- Allow: Loại điều kiện
. Any value: Không giới hạn
. Whole number: Số nguyên
. Dicemal: Số thập phân
. List: Tạo danh sách giới hạn cho phép
người dùng chỉ chọn được dữ liệu có
trong danh sách quy định.
. Date: kiểu ngày
. Time: kiểu thời gian
. Text Length: giới hạn số kí tự
. Custom: giới hạn tùy chỉnh có thể dùng
công thức hàm…
- Data: chọn điều kiện ràng buộc
Nhập dữ liệu ràng buộc có thể là 1 giá trị,
miền giá trị, vùng dữ liệu…
+ Thẻ Input Message: Tùy chỉnh hộp thoại gợi
ý nhắc nhở
- Title: Tiêu đề hộp thoại thông báo
- Input Message: nội dung thông báo
+ Thẻ Error Alert: Tùy chỉnh hộp thoại báo lỗi
- Style: Kiểu hộp thoại
. Stop: ngừng thao tác
. Warning: cảnh báo
. Information: hiện nội dung lỗi nhưng vẫn cho
phép tiếp tục thao tác
- Title: Tiêu đề hộp thoại thông báo
- Input Message: nội dung thông báo
Bài 3: Đặt Tên Cho Vùng Dữ Liệu
1. Cách đặt tên
Cách 1:Bôi đen vùng cần đặt tên không bôi đen tiêu đề
Vào Formulas chọn Name Maneger
+ New : tạo mới
+ Edit: chỉnh sữa
+ Delete: Xóa
Cách 2:Bôi đen vùng cần đặt tên không bôi đen tiêu đề
Bài 4: Thống Kê Dữ Liệu
Dùng (Data Tables)
I.Thống kê DataTable với 1 điều kiện ( 1 biến)
a) DataTable 1 biến dạng dòng (nhiều dòng trên
cùng 1 cột)
B1: Đặt con trỏ tại vị trí ô đầu tiên của bảng thống kê ( trong
VD trên đó là ô D21)
Cú pháp: = SUMIF( vùng DK, DK , Vùng tính tổng)
B2: Bôi đen bảng thống kê không quét tiêu đề ( chỉ quét từ
C21:D24 )
Vào Data What-If Analysis Data Table
B3: Trong hộp thoại Data Table Click vào Column input cell
rồi chọn ô đầu tiên của cột điều kiện trong bảng thống kê.
=> OK
Chú ý : Thống kê DataTable nếu muốn xóa dữ liệu của bảng
thống kê thì ta phải bôi đen hết các ô dữ liệu đã thống kê rồi
xóa 1 lần, không được xóa từng ô sẽ bị lỗi.
b) DataTable 1 biến dạng cột (nhiều cột trên cùng 1 dòng)
tương tự bước B1,B2
B3: Trong hộp thoại Data Table Click vào Row input cell
rồi chọn ô đầu tiên của dòng điều kiện trong bảng thống kê.
II.Thống kê DataTable với 2 điều kiện ( 2 biến)
B1: Tạo ô đại diện cho dòng và cột
B2: Đặt con trỏ tại vị trí giao nhau giữa 2 tiêu đề của bảng
thống kê ( trong ví dụ trên là ô B30)
dùng công thức mảng hàm SUM kết hợp với hàm IF như sau:
Cú pháp: SUMIFS(Vùng tính tổng, vùng DK 1, Dk1, vùng
Dk2, Dk2,......)
B3: Bôi đen toàn bộ bảng thống kê bao gồm cả tiêu đề và ô
đặt công thức hàm
Vào Data -> What-If Analysis -> Data Table
B4: Trong hộp thoại Data Table lần lượt chọn
- Row Input Cell: chọn ô đại diện là dòng $G$33
- Column Input Cell: chọn ô đại diện là cột $G$32
=>OK
Bài 5: CÁC HÀM THỐNG KÊ VÀ DÒ
TÌM
1. Hàm dò tìm (không có giá trị dò)
a. Hàm INDIRECT
• Chức năng: Hàm INDIRECT trả về một tham chiếu từ một
chuỗi ký tự. Cũng có thể dùng hàm INDIRECT để thay đổi
tham chiếu tới một ô bên trong công thức mà không cần phải
thay đổi công thức đó.
• Cú pháp: INDIRECT(Tham chiếu đến ô)
là tham chiếu đến một ô trên bảng tính. Giá trị đặt tên trong
bảng phụ phải trùng tên với bảng tính
• Nếu ô tham chiếu không hợp lệ, hàm sẽ trả về lỗi #REF!.
• Nếu ô tham chiếu chứa tham chiếu đến một bảng tính khác thì
bảng tính này phải được mở, nếu không hàm sẽ trả về #REF!.
b. Hàm dò tìm theo cột
-Vlookup (giá trị dò, INDIRECT(ThamChieuDenO), n ,
cách dò)
c. Hàm dò tìm theo cột
-Hlookup (giá trị dò,INDIRECT(ThamChieuDenO) , n ,
cách dò)
3.Hàm MATCH
Công dụng: Trả về vị trí của giá trị cần tìm
Cú pháp: =MATCH (lookup_value, lookup_array,
[match_type])
- Lookup_value: giá trị cần dò
- Lookup_array : vùng dữ liệu cầ dò tìm
- Match_type: kiểu dò tìm (1,-1,0)
4. Hàm INDEX
Công dụng: Tìm một giá trị trong một bảng (hoặc một
mảng) nếu biết vị trí của nó trong bảng (hoặc mảng)
này, dựa vào số thứ tự hàng và số thứ tự cột.
Cú pháp: = INDEX (array,row_num, col_num)
- Array: là một dãy ô hay một hằng mảng.
- Row_num: là số chỉ dòng của giá trị trong mảng
cần trả về. Nếu bỏ qua row_num thì buộc phải có
col_num.
- Col_num: là số chỉ cột của giá trị trong mảng cần
trả về. Nếu bỏ qua col_num thì buộc phải có
row_num.
Kết hợp giữa hàm INDEX với hàm MATCH để dò
tìm cho bảng gồm nhiều dòng nhiều cột
Cú pháp: = INDEX (array, MATCH (lookup_value,
lookup_array,[match_type]), MATCH (lookup_value,
lookup_array,[match_type]))
-array: vùng kết quả + F4 (bảng phụ)
- lookup_value: giá trị DK cột (bảng tính)
- lookup_array: vùng DK cột +F4 (bảng phụ)
- match_type : cách dò
- lookup_value : giá trị DK dòng (bảng tính)
- lookup_array : vùng DK dòng +F4 (bảng phụ)
- match_type: cách dò
Vd: câu 15 trong dữ liệu Thực hành