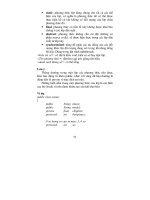Tai lieu ansys 9
Bạn đang xem bản rút gọn của tài liệu. Xem và tải ngay bản đầy đủ của tài liệu tại đây (405 KB, 31 trang )
ANSYS Tutorial
®
Release 9
Kent L. Lawrence
Mechanical and Aerospace Engineering
University of Texas at Arlington
________
SDC
PUBLICATIONS
Schroff Development Corporation
www.schroff.com
www.schroff-europe.com
Plane Stress / Plane Strain
2-1
Lesson 2
Copyrighted
Plane Material
Stress
Plane Strain
Copyrighted
Material
2-1 OVERVIEW
Plane stress and plane strain problems are an important subclass of general threedimensional problems. The tutorials in this lesson demonstrate:
♦Solving planar stress concentration problems.
♦Evaluating potential inaccuracies in the solutions.
♦Using the various ANSYS 2D element formulations.
2-2 INTRODUCTION
Copyrighted
Material
It is possible for an object such as the one on the cover of this book to have six
components of stress when subjected to arbitrary three-dimensional loadings. When
referenced to a Cartesian coordinate system these components of stress are:
Normal Stresses
σx, σy, σz
Shear Stresses
τxy, τyz, τzx
Copyrighted
Material
Figure 2-1 Stresses in 3 dimensions.
In general, the analysis of such objects requires three-dimensional modeling as discussed
in Lesson 4. However, two-dimensional models are often easier to develop, easier to
solve and can be employed in many situations if they can accurately represent the
behavior of the object under loading.
2-2
Plane Stress / Plane Strain
Copyrighted
Material
A state of Plane Stress exists in a thin object loaded in the plane of its largest
dimensions. Let the X-Y plane be the plane of analysis. The non-zero stresses σx, σy, and
τxy lie in the X-Y plane and do not vary in the Z direction. Further, the other stresses
(σz,τyz , and τzx )are all zero for this kind of geometry and loading. A thin beam loaded
in its plane and a spur gear tooth are good examples of plane stress problems.
ANSYS provides a 6-node planar triangular element along with 4-node and 8-node
quadrilateral elements for use in the development of plane stress models. We will use
both triangles and quads in solution of the example problems that follow.
2-3 PLATE WITH CENTRAL HOLE
Copyrighted
Material
To start off, let’s solve a problem with a known solution so that we can check our
computed results and understanding of the FEM process. The problem is that of a tensileloaded thin plate with a central hole as shown in Figure 2-2.
Copyrighted
Material
Figure 2-2 Plate with central hole.
The 1.0 m x 0.4 m plate has a thickness of 0.01 m, and a central hole 0.2 m in diameter.
It is made of steel with material properties; elastic modulus, E = 2.07 x 1011 N/m2 and
Poisson’s ratio, ν = 0.29. We apply a horizontal tensile loading in the form of a pressure
p = -1.0 N/m2 along the vertical edges of the plate.
Copyrighted
Material
Because holes are necessary for fasteners such as bolts, rivets, etc, the need to know
stresses and deformations near them occurs very often and has received a great deal of
study. The results of these studies are widely published, and we can look up the stress
concentration factor for the case shown above. Before the advent of suitable computation
methods, the effect of most complex stress concentration geometries had to be evaluated
experimentally, and many available charts were developed from experimental results.
Plane Stress / Plane Strain
2-3
Copyrighted
Material
The uniform, homogeneous plate above is symmetric about horizontal axes in both
geometry and loading. This means that the state of stress and deformation below a
horizontal centerline is a mirror image of that above the centerline, and likewise for a
vertical centerline. We can take advantage of the symmetry and, by applying the correct
boundary conditions, use only a quarter of the plate for the finite element model. For
small problems using symmetry may not be too important; for large problems it can save
modeling and solution efforts by eliminating one-half or a quarter or more of the work.
Place the origin of X-Y coordinates at the center of the hole. If we pull on both ends of the
plate, points on the centerlines will move along the centerlines but not perpendicular to
them. This indicates the appropriate displacement conditions to use as shown below.
Copyrighted
Material
Figure 2-3 Quadrant used for analysis.
In Tutorial 2A we will use ANSYS to determine the maximum horizontal stress in the
plate and compare the computed results with the maximum value that can be calculated
using tabulated values for stress concentration factors. Interactive commands will be used
to formulate and solve the problem.
Copyrighted
Material
2-4 TUTORIAL 2A - PLATE
Objective: Find the maximum axial stress in the plate with a central hole and compare
your result with a computation using published stress concentration factor data.
PREPROCESSING
1. Start ANSYS, select the Working Directory where you will store the files associated
with this problem. Also set the Jobname to Tutorial2A or something memorable and
provide a Title.
Copyrighted
Material
(If you want to make changes in the Jobname, working Directory, or Title after you’ve
started ANSYS, use File > Change Jobname or Directory or Title.)
Select the six node triangular element to use for the solution of this problem.
2-4
Plane Stress / Plane Strain
Copyrighted
Material
Copyrighted
Material
Figure 2-4 Six-node triangle.
2. Main Menu > Preprocessor > Element Type > Add/Edit/Delete > Add >
Structural Solid > Triangle 6 node 2 > OK
Copyrighted
Material
Figure 2-5 Element selection.
Select the option where you define the plate thickness.
3. Options (Element behavior K3) > Plane strs w/thk > OK > Close
Copyrighted
Material
Plane Stress / Plane Strain
2-5
Copyrighted
Material
Copyrighted
Material
Figure 2-6 Element options.
4. Main Menu > Preprocessor > Real Constants > Add/Edit/Delete > Add > OK
Copyrighted
Material
Figure 2-7 Real constants.
(Enter the plate thickness of 0.01 m.) >Enter 0.01 > OK > Close
Copyrighted
Material
Figure 2-8 Enter the plate thickness.
Enter the material properties.
2-6
Plane Stress / Plane Strain
Copyrighted
Material
5. Main Menu > Preprocessor > Material Props > Material Models
Material Model Number 1, Double click Structural > Linear > Elastic > Isotropic
Enter EX = 2.07E11 and PRXY = 0.29 > OK (Close the Define Material Model
Behavior window.)
Create the geometry for the upper right quadrant of the plate by subtracting a 0.2 m
diameter circle from a 0.5 x 0.2 m rectangle. Generate the rectangle first.
6. Main Menu > Preprocessor > Modeling > Create > Areas > Rectangle > By 2
Corners
Copyrighted
Material
Enter (lower left corner) WP X = 0.0, WP Y = 0.0 and Width = 0.5, Height = 0.2 > OK
7. Main Menu > Preprocessor > Modeling > Create > Areas > Circle > Solid Circle
Enter WP X = 0.0, WP Y = 0.0 and Radius = 0.1 > OK
Copyrighted
Material
Copyrighted
Material
Figure 2-9 Create areas.
Plane Stress / Plane Strain
2-7
Copyrighted
Material
Figure 2-10 Rectangle and circle.
Now subtract the circle from the rectangle. (Read the messages in the window at the
bottom of the screen as necessary.)
Copyrighted
Material
8. Main Menu > Preprocessor > Modeling > Operate > Booleans > Subtract > Areas
> Pick the rectangle > OK, then pick the circle > OK
Copyrighted
Material
Figure 2-11 Geometry for quadrant of plate.
Create a mesh of triangular elements over the quadrant area.
9. Main Menu > Preprocessor > Meshing > Mesh > Areas > Free Pick the quadrant >
OK
Copyrighted
Material
Figure 2-12 Triangular element mesh.
Apply the displacement boundary conditions and loads.
10. Main Menu > Preprocessor > Loads > Define Loads > Apply > Structural >
Displacement > On Lines Pick the left edge of the quadrant > OK > UX = 0. > OK
2-8
Plane Stress / Plane Strain
Copyrighted
Material
11. Main Menu > Preprocessor > Loads > Define Loads > Apply > Structural >
Displacement > On Lines Pick the bottom edge of the quadrant > OK > UY = 0. > OK
12. Main Menu > Preprocessor > Loads > Define Loads > Apply > Structural >
Pressure > On Lines. Pick the right edge of the quadrant > OK > Pressure = -1.0 > OK
(A positive pressure would be a compressive load, so we use a negative pressure. The
pressure is shown as a single arrow.)
Copyrighted
Material
Figure 2-13 Model with loading and displacement boundary conditions.
The model-building step is now complete, and we can proceed to the solution. First to be
safe, save the model.
13. Utility Menu > File > Save as Jobname.db (Or Save as …. ; use a new name)
SOLUTION
The interactive solution proceeds as illustrated in the tutorials of Lesson 1.
Copyrighted
Material
14. Main Menu > Solution > Solve > Current LS > OK
The /STATUS Command window displays the problem parameters and the Solve
Current Load Step window is shown. Check the solution options in the /STATUS
window and if all is OK, select File > Close
In the Solve Current Load Step window, Select OK, and when the solution is complete,
close the ‘Solution is Done!’ window.
POSTPROCESSING
We can now plot the results of this analysis and also list the computed values. First
examine the deformed shape.
Copyrighted
Material
15. Main Menu > General Postproc > Plot Results > Deformed Shape > Def. +
Undef. > OK
Plane Stress / Plane Strain
2-9
Copyrighted
Material
Copyrighted
Material
Figure 2-14 Plot of Deformed shape.
The deformed shape looks correct. (The undeformed shape is indicated by the dashed
lines.) The right end moves to the right in response to the tensile load in the x-direction,
the circular hole ovals out, and the top moves down because of Poisson’s effect. Note that
the element edges on the circular arc are represented by straight lines. This is an artifact
of the plotting routine not the analysis. The six-node triangle has curved sides, and if you
pick on a mid-side of one these elements, you will see that a node is placed on the curved
edge.
Copyrighted
Material
The maximum displacement is shown on the graph legend as 0.32e-11 which seems
reasonable. The units of displacement are meters because we employed meters and N/m2
in the problem formulation. Now plot the stress in the X direction.
16. Main Menu > General Postproc > Plot Results > Contour Plot > Element Solu >
Stress > X-direction SX > OK
Use PlotCtrls > Symbols [/PSF] Surface Load Symbols (set to Pressures) and Show
pre and convect as (set to Arrows) to display the pressure loads.
Copyrighted
Material
2-10
Plane Stress / Plane Strain
Copyrighted
Material
Copyrighted
Material
Figure 2-15 Element SX stresses.
The minimum, SMN, and maximum, SMX, stresses as well as the color bar legend give
an overall evaluation of the SX stress state. We are interested in the maximum stress at
the hole. Use the Zoom to focus on the area with highest stress.
Copyrighted
Material
Copyrighted
Material
Figure 2-16 SX stress detail.
Plane Stress / Plane Strain
2-11
Copyrighted
Material
Stress variations in the actual isotropic, homogeneous plate should be smooth and
continuous across elements. The discontinuities in the SX stress contours above indicate
that the number of elements used in this model is too few to accurately calculate the
stress values near the hole because of the stress gradients there. We will not accept this
stress solution. More six-node elements are needed in the region near the hole to find
accurate values of the stress. On the other hand, in the right half of the model, away from
the stress riser, the calculated stress contours are smooth, and SX would seem to be
accurately determined there.
It is important to note that in the plotting we selected Element Solu (Element Solution)
in order to look for stress contour discontinuities. If you pick Nodal Solu to plot instead,
for problems like the one in this tutorial, the stress values will be averaged before
plotting, and any contour discontinuities (and thus errors) will be hidden. If you plot
nodal solution stresses you will always see smooth contours.
Copyrighted
Material
A word about element accuracy: The FEM implementation of the truss element is taken
directly from solid mechanics studies, and there is no approximation in the solutions for
truss structures formulated and solved in the ways discussed in Lesson 1.
The continuum elements such as the ones for plane stress and plane strain, on the other
hand, are normally developed using displacement functions of a polynomial type to
represent the displacements within the element, and the higher the polynomial, the greater
the accuracy. The ANSYS six-node triangle uses a quadratic polynomial and is capable
of representing linear stress and strain variations within an element.
Near stress concentrations the stress gradients vary quite sharply. To capture this
variation, the number of elements near the stress concentrations must be increased
proportionately.
Copyrighted
Material
To obtain more elements in the model, return to the Preprocessor and refine the mesh.
17. Main Menu > Preprocessor > Meshing > Modify Mesh > Refine At > All (Select
Level of refinement 1. All elements are subdivided and the mesh below is created.)
Copyrighted
Material
Figure 2-17 Global mesh refinement.
We will also refine the mesh selectively near the hole.
2-12
Plane Stress / Plane Strain
Copyrighted
Material
18. Main Menu > Preprocessor > Meshing > Modify Mesh > Refine At > Nodes.
(Select the three nodes shown.) > OK (Select the Level of refinement = 1) > OK
Copyrighted
Material
Figure 2-18 Selective refinement at nodes.
(Note: Alternatively you can use Preprocessor > Meshing > Clear > Areas to remove
all elements and build a completely new mesh. Plot > Areas afterwards to view the area
again.)
Copyrighted
Material
Now repeat the solution, and replot the stress SX.
19. Main Menu > Solution > Solve > Current LS > OK
20. Main Menu > General Postproc > Plot Results > Contour Plot > Element Solu >
Stress > X-direction > SX > OK
Copyrighted
Material
Plane Stress / Plane Strain
2-13
Copyrighted
Material
Copyrighted
Material
Figure 2-19 SX stress contour after mesh refinement.
Copyrighted
Material
Figure 2-20 SX stress detail contour after mesh refinement.
Copyrighted
Material
The element solution stress contours are now smooth across element boundaries, and the
stress legend shows a maximum value of 4.38 Pa.
To check this result, find the stress concentration factor for this problem in a text or
reference book or from a web site such as www.etbx.com. For the geometry of this
2-14
Plane Stress / Plane Strain
Copyrighted
Material
example we find Kt = 2.17. We can compute the maximum stress using (Kt)(load)/(net
cross sectional area). Using the pressure p = 1.0 Pa we obtain.
σ x MAX = 2.17 * p * (0.4)(0.01) /[(0.4 − 0.2) * 0.01] = 4.34 Pa
The computed maximum value is 4.38 Pa which is less than one per cent in error,
assuming that the value of Kt is exact. The result from the first mesh was 5.8% in error.
2-5 THE APPROXIMATE NATURE OF FEM
As mentioned above, the stiffness matrix for the truss elements of Lesson 1 can be
developed directly and simply from elementary solid mechanics principles. For
continuum problems in two and three-dimensional stress, this is generally no longer
possible, and the element stiffness matrices are usually developed by assuming something
specific about the characteristics of the displacements that can occur within an element.
Copyrighted
Material
Ordinarily this is done by specifying the highest degree of the polynomial that governs
the displacement distribution within an element. For h-method elements, the polynomial
degree depends upon the number of nodes used to describe the element, and the
interpolation functions that relate displacements within the element to the displacements
at the nodes are called shape functions. In ANSYS, 2-dimensional problems can be
modeled with six-node triangles, four-node quadrilaterals or eight-node
quadrilaterals.
Copyrighted
Material
Figure 2-21 Triangular and quadrilateral elements.
The greater the number of nodes, the higher the order of the polynomial and the greater
the accuracy in describing displacements, stresses and strains within the element. If the
stress is constant throughout a region, a very simple model is sufficient to describe the
stress state, perhaps only one or two elements. If there are gradients in the stress
distributions within a region, high-degree displacement polynomials and/or many
elements are required to accurately analyze the situation.
Copyrighted
Material
Plane Stress / Plane Strain
2-15
Copyrighted
Material
These comments explain the variation in the accuracy of the results as different numbers
of elements were used to solve the problem in the previous tutorial and why the engineer
must carefully prepare a model, start with small models, grow the models as
understanding of the problem develops and carefully interpret the calculated results. The
ease with which models can be prepared and solved sometimes leads to careless
evaluation of the computed results.
2-6 ANSYS GEOMETRY
The finite element model consists of elements and nodes and is separate from the
geometry on which it may be based. It is possible to build the finite element model
without consideration of any underlying geometry as was done in the truss examples of
Lesson 1, but in many cases, development of the geometry is the first task.
Copyrighted
Material
Two-dimensional geometry in ANSYS is built from keypoints, lines (straight, arcs,
splines), and areas. These geometric items are assigned numbers and can be listed,
numbered, manipulated, and plotted. The keypoints (2,3,4,5,6), lines (2,3,5,9,10), and
area (3) for Tutorial 2A are shown below.
Copyrighted
Material
Figure 2-22 Keypoints, lines and areas.
The finite element model developed previously for this part used the area A3 for
development of the node/element FEM mesh. The loads, displacement boundary
conditions and pressures were applied to the geometry lines. When the solution step was
executed, the loads were transferred from the lines to the FEM model nodes. Applying
boundary conditions and loads to the geometry facilitates remeshing the problem. The
geometry does not change, only the number and location of nodes and elements, and. at
solution time, the loads are transferred to the new mesh.
Copyrighted
Material
Geometry can be created in ANSYS interactively (as was done in the previous tutorial) or
it can be created by reading a text file. For example, the geometry of Tutorial 2A can be
generated with the following text file using the File > Read Input from command
sequence. (The keypoint, line, etc. numbers will be different from those shown above.)
2-16
Plane Stress / Plane Strain
Copyrighted
Material
/FILNAM,Geom
/title, Stress Concentration Geometry
! Example of creating geometry using keypoints, lines, arcs
/prep7
! Create geometry
k, 1, 0.0, 0.0
! Keypoint 1 is at 0.0, 0.0
k, 2, 0.1, 0.0
k, 3, 0.5, 0.0
k, 4, 0.5, 0.2
k, 5, 0.0, 0.2
k, 6, 0.0, 0.1
L,
L,
L,
L,
2,
3,
4,
5,
3
4
5
6
! Line from keypoints 2 to 3
Copyrighted
Material
! arc from keypoint 2 to 6, center kp 1, radius 0.1
LARC, 2, 6, 1, 0.1
AL, 1, 2, 3, 4, 5
! Area defined by lines 1,2,3,4,5
Geometry for FEM analysis also can be created with solid modeling CAD or other
software and imported into ANSYS. The IGES (Initial Graphics Exchange Specification)
neutral file is a common format used to exchange geometry between computer programs.
Tutorial 2B demonstrates this option for ANSYS geometry development.
2-7 TUTORIAL 2B – SEATBELT COMPONENT
Objective: Determine the stresses and deformation of the prototype seatbelt component
shown in the figure below if it is subjected to tensile load of 1000 lbf.
Copyrighted
Material
Copyrighted
Material
Figure 2-23 Seatbelt component.
The seatbelt component is made of steel, has an over all length of about 2.5 inches and is
3/32 = 0.09375 inches thick. A solid model of the part was developed in a CAD system
and exported as an IGES file. The file is imported into ANSYS for analysis. For
simplicity we will analyze only the right, or ‘tongue’ portion of the part in this tutorial.
Plane Stress / Plane Strain
2-17
Copyrighted
Material
Copyrighted
Material
Figure 2-24 Seatbelt ‘tongue’.
PREPROCESSING
1. Start ANSYS, Run Interactive, set jobname, and working directory.
Create the top half of the geometry above. The latch retention slot is 0.375 x 0.8125
inches and is located 0.375 inch from the right edge.
If you are not using an IGES file to define the geometry for this exercise, you can create
the geometry directly in ANSYS with key points, lines, arcs by selecting File > Read
Input from to read in the text file given below and skipping the IGES import steps 2, 3,
4, and 10 below.
Copyrighted
Material
/FILNAM,Seatbelt
/title, Seatbelt Geometry
! Example of creating geometry using keypoints, lines, arcs
/prep7
! Create geometry
k, 1, 0.0,
0.0
! Keypoint 1 is at 0.0, 0.0
k, 2, 0.75,
0.0
k, 3, 1.125,
0.0
k, 4, 1.5,
0.0
k, 5, 1.5,
0.5
k, 6, 1.25,
0.75
k, 7, 0.0,
0.75
k, 8, 1.125,
0.375
k, 9, 1.09375, 0.40625
k, 10, 0.8125, 0.40625
k, 11, 0.75,
0.34375
k, 12, 1.25,
0.5
k, 13, 1.09375, 0.375
k, 14, 0.8125, 0.34375
Copyrighted
Material
2-18
L,
L,
L,
L,
L,
L,
L,
L,
Plane Stress / Plane Strain
1, 2
3, 4
4, 5
6, 7
7, 1
3, 8
9, 10
11, 2
! arc
LARC,
LARC,
LARC,
Copyrighted
Material
! Line from keypoints 1 to 2
from keypoint 5 to 6, center kp 12, radius 0.25, etc.
5,6, 12, 0.25
8, 9, 13, 0.03125
10, 11, 14, 0.0625
AL,all
! Use all lines to create the area.
Copyrighted
Material
2. Alternatively, use a solid modeler to create the top half of the component shown
above in the X-Y plane and export an IGES file of the part.
To import the IGES file
3. Utility Menu > File > Import > IGES
Select the IGES file you created earlier. Accept the ANSYS import default settings. If
you have trouble with the import, select the alternate options and try again. Defeaturing
is an automatic process to remove inconsistencies that may exist in the IGES file, for
example lines that, because of the modeling or the file translation process, do not quite
join.
Copyrighted
Material
Copyrighted
Material
Figure 2-25 IGES import.
Turn the IGES solid model around if necessary so you can easily select the X-Y plane.
Plane Stress / Plane Strain
2-19
Copyrighted
Material
4. Utility Menu > PlotCtrls > Pan, Zoom, Rotate > Back, or use the side-bar icon.
Copyrighted
Material
Figure 2-26 Seatbelt solid, front and back.
5. Main Menu > Preprocessor > Element Type > Add/Edit/Delete > Add > Solid >
Quad 8node 183 > OK (Use the 8-node quadrilateral element for this problem.)
6. Options > Plane strs w/thk > OK > Close
Enter the thickness
7. Main Menu > Preprocessor > Real Constants > Add/Edit/Delete > Add > (Type 1
Plane 183) > OK >Enter 0.09375 > OK > Close
Copyrighted
Material
Enter the material properties
8. Main Menu > Preprocessor > Material Props > Material Models
Material Model Number 1, Double click Structural > Linear > Elastic > Isotropic
Enter EX = 3.0E7 and PRXY = 0.3 > OK (Close Define Material Model Behavior
window.)
Now mesh the X-Y plane area. (Turn area numbers on if it helps.)
9. Main Menu > Preprocessor > Meshing > Mesh > Areas > Free. Pick the X-Y planar
area > OK
Copyrighted
Material
Important note: The mesh below was developed from an IGES geometry file. Using the
text file geometry definition, may produce a much different mesh. If so, use the Modify
Mesh refinement tools to obtain a mesh density which produces results with accuracies
comparable to those given below. Stress values can be very sensitive mesh differences.
2-20
Plane Stress / Plane Strain
Copyrighted
Material
Figure 2-27 Quad 8 mesh.
The IGES solid model is not needed any longer, and since its lines and areas may
interfere with subsequent modeling operations, delete it from the session.
Copyrighted
Material
10. Main Menu > Preprocessor > Modeling > Delete > Volume and Below (Don’t be
surprised if everything disappears. Just Plot > Elements to see the mesh again.)
11. Utility Menu >PlotCtrls > Pan, Zoom, Rotate > Front
front side of mesh.)
(If necessary to see the
Copyrighted
Material
Figure 2-28 .Mesh, front view.
Now apply displacement and pressure boundary conditions. Zero displacement UX along
left edge and zero UY along bottom edge.
12. Main Menu > Preprocessor > Loads > Define Loads > Apply > Structural >
Displacement > On Lines Pick the left edge > UX = 0. > OK
Copyrighted
Material
13. Main Menu > Preprocessor > Loads > Define Loads > Apply > Structural >
Displacement > On Lines Pick the lower edge > UY = 0. > OK
The 1000 lbf load corresponds to a uniform pressure of about 14,000 psi along the ¾ inch
vertical inside edge of the latch retention slot. [1000 lbf/(0.09375 in. x 0.75 in.)].
14. Main Menu > Preprocessor > Loads > Define Loads > Apply > Structural >
Pressure > On Lines
Plane Stress / Plane Strain
2-21
Copyrighted
Material
Select the inside line and set pressure = 14000 > OK
Figure 2-29 Applied displacement and pressure conditions.
Copyrighted
Material
Solve the equations.
SOLUTION
15. Main Menu > Solution > Solve > Current LS > OK
POSTPROCESSING
Comparing the von Mises stress with the material yield stress is an accepted way of
evaluating yielding for ductile metals in a combined stress state, so we enter the
postprocessor and plot the element solution of von Mises stress, SEQV.
Copyrighted
Material
16. Main Menu > General Postproc > Plot Results > Contour Plot > Element Solu >
Stress > (scroll down) von Mises > SEQV > OK
Zoom in on the small fillet where the maximum stresses occur. The element solution
stress contours are reasonably smooth, and the maximum von Mises stress is around
118,000 psi. Further mesh refinement gives a stress value a little over 120, 000 psi.
Copyrighted
Material
Figure 2-30 Von Mises stresses.
2-22
Plane Stress / Plane Strain
Copyrighted
Material
Redesign to reduce the maximum stress requires an increase in the fillet radius. Look at
charts of stress concentration factors, and you notice that the maximum stress increases as
the radius of the stress raiser decreases, approaching infinite values at zero radii.
If your model has a zero radius notch, your finite-size elements will show a very high
stress but not infinite stress. If you refine the mesh, the stress will increase but not reach
infinity. The finite element technique necessarily describes finite quantities and cannot
directly treat an infinite stress at a singular point, so don’t ‘chase a singularity’. If you
do not care what happens at the notch (static load, ductile material, etc.) do not worry
about this location but look at the other regions.
If you really are concerned about the maximum stress here (fatigue loads or brittle
material), then use the actual part notch radius however small (1/32 for this tutorial); do
not use a zero radius. Also examine the stress gradient in the vicinity of the notch to make
sure the mesh is sufficiently refined near the notch. If a crack tip is the object of the
analysis, you should look at fracture mechanics approaches to the problem. (See ANSYS
help topics on fracture mechanics.)
Copyrighted
Material
The engineer’s responsibility is not only to build useful models, but also to interpret the
results of such models in intelligent and meaningful ways. This can often get overlooked
in the rush to get answers.
Continue with the evaluation and check the strains and deflections for this model as well.
17. Main Menu > General Postproc > Plot Results > Contour Plot > Element Solu >
Strain-total > 1st prin > OK
Copyrighted
Material
The maximum principal normal strain value is found to be approximately 0.004 in/in.
18. Main Menu > General Postproc > Plot Results > Contour Plot > Nodal Solu >
DOF solution > Translation UX > OK
Copyrighted
Material
Figure 2-31 UX displacements.
The maximum deflection in the X-direction is about 0.00145 inches and occurs as
expected at the center of the right-hand edge of the latch retention slot.
Plane Stress / Plane Strain
2-23
Copyrighted
Material
2-8 MAPPED MESHING
Quadrilateral meshes can also be created by mapping a square with a regular array of
cells onto a general quadrilateral or triangular region. To illustrate this, delete the last
line, AL,all, from the text file above so that the area is not created (just the lines) and
read it into ANSYS. Use PlotCtrls to turn Keypoint Numbering On. Then use
1. Main Menu > Preprocessor > Modeling > Create > Lines > Lines > Straight Line.
Successively pick pairs of keypoints until the four interior lines shown below are created.
Copyrighted
Material
Figure 2-32 Lines added to geometry.
2. Main Menu > Preprocessor > Modeling > Create > Areas > Arbitrary > By Lines
Pick the three lines defining the lower left triangular area. > Apply > Repeat for the
quadrilateral areas. > Apply > OK
Copyrighted
Material
Copyrighted
Material
Figure 2-33 Quadrilateral/Triangular regions.
3. Main Menu > Preprocessor > Modeling > Operate > Booleans > Glue > Areas >
Pick All
The glue operation preserves the boundaries between areas, which we need for mapped
meshing.
2-24
Plane Stress / Plane Strain
Copyrighted
Material
4. Main Menu > Preprocessor > Meshing > Size Cntrls > ManualSize > Lines > All
Lines Enter 4 for NDIV, No. element divisions > OK
All lines will be divided into four segments for mesh creation.
Copyrighted
Material
Copyrighted
Material
Figure 2-34 Element size on picked lines.
5. Main Menu > Preprocessor > Element Type > Add/Edit/Delete > Add > Solid >
Quad 8node 183 > OK (Use the 8-node quadrilateral element for the mesh.)
6. Main Menu > Preprocessor > Meshing > Mesh > Areas > Mapped > 3 or 4 sided >
Pick All
The mesh below is created. Applying boundary and load conditions and solving gives the
von Mises stress distribution shown. The stress contours are discontinuous because of the
poor mesh quality. Notice the long and narrow quads near the point of maximum stress.
We need more elements and they need to be better shaped with smaller aspect ratios to
obtain satisfactory results.
Copyrighted
Material