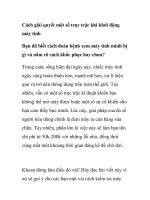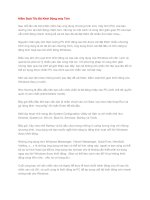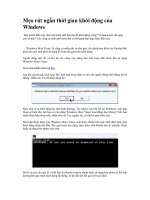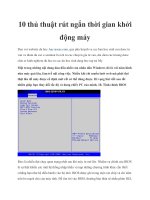Các cách rút ngắn thời gian khởi động máy tính
Bạn đang xem bản rút gọn của tài liệu. Xem và tải ngay bản đầy đủ của tài liệu tại đây (4.56 MB, 73 trang )
Các cách rút ngắn thời gian khởi động máy
Một trong những vấn đề đau đầu nhất của người dùng Windows đó là thời
gian khởi động máy quá lâu, làm trễ nãi công việc. Nhiều khi chỉ muốn lướt
web mà phải đợi thật lâu để máy ổn định mới có thể dùng được. Hi vọng bài
viết sau có thể giúp bạn cải thiện tốc độ khởi động chiếc PC của mình.
1. Tinh chỉnh BIOS
Bios là chương trình chạy đầu tiên sau khi máy tính mở lên. Nhiệm vụ chính của
BIOS là điều khiển các hệ thống xuất nhập và nạp những chương trình khác cần
thiết (chẳng hạn như hệ điều hành) vào bộ nhớ. BIOS được ghi trong một con chip
và nằm trên bo mạch chủ của máy tính. Để truy cập vào BIOS, thường chúng ta sẽ
nhấn phím DEL (hoặc một phím nào đó tuỳ theo nhà sản xuất, bạn có thể xem trên
màn hình sau khi nhấn nút nguồn). Trong một số BIOS có tuỳ chọn giúp khởi động
nhanh (Quick Boot), bạn hãy bật nó lên để tiết kiệm thời gian thực hiện những bài
kiểm tra phần cứng.
Ngoài ra, bạn cũng nên sắp xếp lại thứ tự boot bằng ổ cứng (hoặc SSD) trên máy
để BIOS không mất thời gian tìm kiếm file boot từ CD, bút nhớ hoặc các thiết bị
ngoại vi khác. Lưu ý rằng nếu bạn cần phải boot từ một thiết bị nào đó khác ổ cứng,
bạn cần phải tinh chỉnh lại thứ tự boot nhé.
2. Dọn dẹp phần mềm chạy cùng Windows
Một trong những việc nên làm nhất để tối ưu hoá thời gian khởi động máy là loại bỏ
bớt những ứng dụng khởi động cùng với Windows. Việc chạy các ứng dụng này
thường làm chậm máy nên bạn phải mất một thời gian… ngồi chờ để máy ổn định,
sau đó mới dùng được. Muốn loại bỏ bớt các ứng dụng không cần thiết, bạn hãy
vào Start > Run (hoặc nhấn phím Windows + R) rồi nhập lệnh msconfig. Trong cửa
sổ mở, ra bạn chọn vào thẻ Startup. Danh sách này cho bạn biết chức năng của
từng ứng dụng để bạn có thể loại bỏ nếu không dùng nữa. Bạn cũng có thể dùng
các phần mềm tối ưu hệ thống để loại bỏ (chẳng hạn như ứng dụng Soluto).
3. Hoãn các dịch vụ của Windows lúc khởi động
Nhiều ý kiến cho rằng việc tắt bớt những dịch vụ (services) khởi động cùng
Windows sẽ làm máy tính tăng tốc lên rất nhiều, nhưng thật ra chúng mang theo rất
nhiều rắc rối. Thay vào đó, bạn hãy chọn cách hoãn chúng, sau đó ta hãy lo đến các
dịch vụ này sau. Để truy cập vào danh sách các dịch vụ, vào Start, trong ô tìm kiếm,
nhập services.
Sau khi Windows tìm ra phần mềm mang tên này, bạn nhấp vào đó để chạy ứng
dụng lên. Toàn bộ services có trên mày đều hiện ra trước mắt bạn.
Phần khó khăn ở đây đó là chúng ta phải chọn đúng những dịch vụ để hoãn (delay).
Bạn chỉ nên hoãn những dịch vụ đến từ các ứng dụng bạn cài đặt thêm, chẳng hạn
như dịch vụ của ứng dụng mạng, dịch vụ của máy in,… Tuyệt đối không được hoãn
các dịch vụ của Windows vì như vậy bạn có thể sẽ không khởi động máy được. Khi
đã xác định được dịch vụ cần hoãn, nhấp phải chuột, chọn Properties.
Trong hộp thoại hiện ra, bạn chuyển mục Startup Type thành Automatic (Delayed
Start). Nhấn OK để kết thúc.
4. Chỉnh thời gian hiện Boot Menu (đếm ngược khi khởi
động)
Nếu bạn đang sử dụng một chiếc máy có nhiều hệ điều hành, chắc chắn sẽ có một
giá trị gọi là "timeout value, có thể tạm hiểu là thời gian đếm lùi cho đến khi tự động
chọn hệ điều hành mặc định để khởi động. Trên Windows, thời gian này được mặc
định là 30 giây. Đây thật sự là thời gian dài bởi đôi khi bạn nhấn nút nguồn, bỏ đi
làm việc gì đó rồi mới quay lại máy. Chúng ta có thể tiết kiệm 30 giây quý báu bằng
cách truy cập vào msconfig (tương tự như hướng dẫn ở mục 9), chuyển sang thẻ
BOOT.INI. Trong hộp Timeout, bạn nhập vào một giá trị thấp hơn.
Muốn bỏ qua phần này thì bạn hãy làm như sau:
Bạn vào ổ ==> C: "chọn Tools ==> Options"
Tiếp đến chọn View ==> Chọn bỏ check "Hide....system file" bấm Yes
xong rồi chọn OK
Trở lại ổ C mở tập tin boot.ini
Bạn chỉ cần DELETE bỏ cái phần dư thừa tùy vào file boot của bạn hoặc
DELETE cả tập tin boot.ini
hình trên là tui cài WIN bằng USB nên nó có tên là:
C:\SETUPLDR.bs="1. TXT Mode Setup Windows XP, Never unplug USBDrive Until After Logon"
nếu delete bỏ rồi SAVE thì nó load thẳng vào win.
Good luck
duchoa97
chuột phải vào My Computer > Properties > Advanced system settings >
ở Startup and Recovery, nhấp Settings, bỏ dấu check ở Time to display
recovery options when needed, hoặc bạn cũng có thể giảm thời gian này
xuống, (<30s)
5. Vô hiệu hoá phần cứng không sử dụng
Máy tính của bạn phải tải rất nhiều driver (các ứng dụng điều khiển phần cứng)
trong quá trình khởi động máy, trong số đó có những thứ bạn không cần dùng đến.
Bạn hãy truy cập vào ứng dụng Device Manager (mở bằng cách gõ chữ Device
Manager trong ô tìm kiếm của Windows) và tìm những thiết bị bạn không dùng
(chẳng hạn như Bluetooth, modem kết nối Dial-up, adapter Wifi,… Nhấn phải chuột
vào tên của thiết bị, sau đó chọn Disable. Hãy nhớ rằng chỉ nên làm như trên với
các thiết bị bạn không cần dùng hoặc ít khi nào dùng đến. Nếu bạn có dùng
Wireless Hosted Networks, hãy giữ lại driver của adapter Wifi. Ngoài ra, giữ cho
driver của các thiết bị được cập nhật phiên bản mới nhất cũng làm giảm đi thời gian
khởi động máy.
6. Giữ an toàn cho máy trước phần mềm mã độc
Những phần mềm độc hại như virus, malware có thể làm chậm tốc độ khởi động
bằng cách tự ghi mình vào vùng Startup của Windows hay tạo ra những phần mềm
khác buộc máy phải tải rất nhiều khi chúng ta khởi động Windows. Vì thế, hãy giữ
cho máy tính của bạn được "sạch sẽ", luôn cập nhật chương trình chống virus, thực
hiện quét định kì, quét kĩ các thiết bị nhớ gắn ngoài khi kết nối với máy tính.
7. Ẩn/xoá các font chữ không dùng đến
Ngay từ những buổi đầu tiên ra mắt, Windows đã bắng đầu tải font chữ khi khởi
động, và điều này đã kéo dài thêm thời gian khởi động máy của bạn. Windows 7 tải
200 font khi mở lên, và số lượng này còn tăng khi chúng ta dùng Microsoft Office
(người Việt ta còn thêm một mớ font VNI nữa). Tuy nhiên một sự thật "đau lòng" đó
là ta chỉ dùng rất ít font trong số đó, vì vậy bạn có thể tạm thời ẩn chúng đi để tăng
tốc quá trình boot máy. Trong Windows 7, bạn mở thư mục Font của máy (Control
Panel > Fonts), sau đó bỏ những font chữ bạn ít dùng hoặc không dùng đi. Sau đó
nhấn nút Hide trên thanh công cụ. Bằng cách này, bạn có thể mở lại những font chữ
đã ẩn khi cần đến mà lại cải thiện được tốc độ boot máy. Quá đơn giản phải không
nào. Tuy nhiên hãy chú ý rằng bỏ đi một vài font thì chẳng ăn nhằm gì, bạn cần làm
với một số lượng lớn thì mới thấy rõ tác dụng.
8. Nâng cấp RAM
Nâng cấp RAM luôn luôn là một cách hữu hiệu để tăng tốc việc sử dụng máy tính.
Hiện nay, giá cả của RAM đã rẻ đi rất nhiều, do đó nếu bạn cảm thấy máy tính quá ì
ạch, đừng ngần ngại nâng thêm dung lượng RAM. Khi mua RAM, hãy chú ý đến loại
RAM (DDR2, DDR3), bus và đừng quên kiểm tra xem máy mình có bao nhiêu khi
RAM nhé. Cũng đừng chọn nhầm RAM máy để bàn rồi gắn vào máy tính xách tay
của mình.
9. Đặt IP tĩnh cho PC
Khi khởi động máy, Windows dành ra một khoảng thời gian dài để truy vấn địa chỉ IP
từ hệ thống mạng của bạn. Bạn có thể loại bỏ bớt thời gian này bằng cách gán cho
máy tính một địa chỉ IP tĩnh. IP này luôn được cố định, do đó máy tính không cần
phải đòi hỏi một địa chỉ IP mỗi khi khởi động. Cách này còn giúp cho bạn dễ quản lí
mạng của mình hơn.
Để đổi địa chỉ IP, bạn vào Start, nhập vào hộp tìm kiếm network and sharing rồi
nhấn vào tên chương trình khi Windows đã tìm ra. Bạn cũng có thể khởi chạy nó từ
Control Panel.
Trong cửa sổ vừa mở ra, nhìn vào bảng bên tay trái, chọn [/i]Change adapter
settings[/i].
Nhấn phải chuột vào adapter mạng của bạn đang dùng rồi chọn Properties.
Chọn vào Internet Protocol Version 4 (TCP/IPv4) rồi nhấn nút Properties.
Chọn vào Use the following IP address. Nhập các thông số như IP address, Subnet
mask, Desfault Gateway theo thiết lập của nhà mạng. Nếu muốn, bạn vẫn có thể tự
chọn máy chủ phân giải tên miền cho mình ở mục Use the following DNS server
address. Sau khi đã hoàn tất , nhấn vào nút OK rồi đóng các cửa sổ lại.
Nếu Windows 7 báo lỗi, hãy để Windows tự điều chỉnh lại cho bạn.
Vậy là bạn đã hoàn tất việc đặt IP tĩnh. Để kiểm tra, bạn có thể dùng
lệnh ipconfig /all trong command prompt của Windows.
Với Windows Vista và Windows XP, các bạn thực hiện tương tự.
10. Sử dụng ổ SSD
Cách này có lẽ là phương pháp hiệu quả nhất trong những cách làm tăng tốc độ
khởi động máy. Ổ SSD dùng chip nhớ để chứa dữ liệu chứ không phải là những đĩa
từ, do đó tốc độ truy xuất chắc chắn nhanh hơn rất nhiều so với ổ cứng thông
thường. Bạn cũng có thể dùng kết hợp ổ SSD dung lượng nhỏ (chỉ cài hệ điều hành
và phần mềm) với ổ cứng dung lượng to (chứa dữ liệu), như vậy sẽ kinh tế hơn rất
nhiều. Chắc chắn để mua được một ổ SSD tốt thì cái giá bỏ ra không phải là rẻ, tuy
nhiên bạn sẽ cảm thấy rất sung sướng khi máy có thể boot rất nhanh, "hạnh phúc"
hơn khi dùng ổ cứng rất nhiều. Thời gian khởi động sẽ thay đổi rõ rệt khi bạn dùng
SSD.
10 tuyệt chiêu tăng tốc máy tính “rùa bò"
Sau một thời gian sử dụng, máy tính thường tỏ ra “xuống sức” chạy khá chậm và đôi
khi như “rùa bò” khiến bạn phát điên. Vậy làm sao để tăng tốc máy nhanh nhất và đơn
giản nhất?
Đơn giản trên hệ điều hành Windows luôn có sẵn những công cụ giúp bạn nhanh chóng cải
thiện tốc độ máy tính. Chẳng hạn như:
Gỡ bỏ các phần mềm không mong muốn
Máy tính của người dùng thường được tải sẵn một số phần mềm mà có khi bạn chưa bao giờ
đụng tới. Điều tồi tệ là một số phần mềm này chạy ngầm cùng với quá trình khởi động ngay
cả khi bạn không sử dụng hay mở chúng ra. Để có thể vô hiệu hóa các chương trình này, bạn
mở Control Panels\ Programs and Features, một danh sách các phần mềm đã cài đặt hiện ra và
bạn chỉ cần vô hiệu hóa chúng bằng cách ấn vào Uninstall.
Ngoài ra người dùng cũng có thể sử dụng tiện ích của bên thứ ba có tên gọi PC Decrapifier để
tìm ra các chương trình không mong muốn hoặc không cần thiết sử dụng.
Vô hiệu hóa các chương trình khởi động cùng máy
Kích vào Start và gõ msconfig. Cửa sổ System Configuration sẽ hiện ra. Trong cửa sổ này,
bạn chuyển sang tab Services, săn lùng các mục với cái tên đáng ngờ từ các nguồn không rõ
ràng. Bạn cũng có thể bỏ chọn bất cứ phần mềm của các nguồn uy tín nào vì chúng không
nhất thiết phải chạy lúc máy khởi động. Chẳng hạn, bạn không cần chạy Adobe Reader lúc
khởi động máy tính vì bạn chỉ cần chạy chúng khi xem tệp tin PDF. Chuyển tới tab Startup
của cửa sổ MSConfig, bạn thực hiện các thao tác tương tự. Thay đổi bất cứ điều gì trong
System Configuration, máy tính sẽ yêu cầu khởi động lại để thực thi các thiết lập mới bạn vừa
tạo ra.
Chạy chương trình quét ổ cứng
Windows cũng tích hợp sẵn một bộ công cụ dọn dẹp ổ đĩa có tên gọi Disk Cleanup. Công cụ
này quét hệ thống của bạn để tìm ra các tệp tin dung lượng lớn không cần thiết như cài đặt
chương trình, các tệp tin Internet tạm thời, tệp tin log… Có những người để tổng dung lượng
dữ liệu của các tệp tin lưu tạm lên tới 2,5GB. Điều đó sẽ làm máy tính hoạt động trở nên
chậm chạp hơn.
Chạy phần mềm dọn dẹp của bên thứ ba
Có rất nhiều chương trình của bên thứ ba cung cấp nhằm cải thiện tốc độ và dọn dẹp máy tính
của bạn. Chẳng hạn như một số chương trình tăng tốc PC gồm Ashampoo WinOptimizer 10,
SlimCleaner 4 và TuneUp Utilities 2013. Một công cụ đáng tin cậy cũ kỹ mà nhiều quản trị hệ
thống sử dụng trong nhiều năm nay là Ccleaner. Đây là tiện ích hoàn toàn miễn phí nhằm làm
sạch các tệp tin ứng dụng, mục đăng ký và công cụ không cần thiết ra khỏi máy tính.
Chạy Troubleshooter của Action Center
Action Center hiển thị là một biểu tượng lá cờ trên khay hệ thống - những biểu tượng nhỏ
nhắn đó nằm ở phần cuối của thanh tác vụ. Bạn kích vào hoặc vào Start và gõ “Action
Center” vào mục tìm kiếm. Action Center xem xét các báo cáo lỗi đối với những lỗi mà người
dùng gặp phải và kiểm tra cách giải quyết. Chúng có thể xác định trình điều khiển (driver)
phần cứng quá hạn và cập nhật phần mềm. Biện pháp này có thể tăng tốc độ cho PC. Từ bảng
điều khiển Action Center, thả xuống mục Maintenance và kích vào Check để giải quyết các
vấn đề gặp phải.
Quét sạch phần mềm độc hại
Phần mềm độc hại có thể là lý do phổ biến khiến PC của bạn hoạt động chậm chạp. Bạn truy
cập vào một website, kích vào nút Cài đặt (Install) không rõ ràng, và máy tính của bạn trở nên
“rùa bò” từ đó. Trong khi đó, phần mềm độc hại hiện nay rất tinh vi. Chúng sử dụng các kỹ
thuật để tránh bị quét khỏi máy. Điều tốt nhất là chạy tiện ích diệt mã độc của PC. Tiện ích
này cũng giống như tính năng của các phần mềm của các hãng bảo mật gồm Malwarebytes
Anti-Malware, Norton 360, Webroot SecureAnywhere, hay Bitdefender Antivirus Plus. Trong
trường hợp khó khăn, bạn có thể chạy tiện ích này cùng với lúc máy tính khởi động.
Trạng bị thêm bộ nhớ RAM
Sẽ không bao giờ là quá thừa nếu bạn bổ sung thêm bộ nhớ RAM, đặc biệt nếu bạn chạy
nhiều ứng dụng cùng một lúc, hoặc chỉnh sửa video hay chơi game trên PC. Hệ thống của
người dùng sử dụng 2GB RAM nhưng ngay cả Windows 32-bit cũng có thể sử dụng tới 4GB
bộ nhớ RAM. Đối với phiên bản Windows 64 bit hỗ trợ ít nhất 4GB và người dùng có thể lựa
chọn tới 8GB. Nhiều RAM hơn có nghĩa là thời gian truy cập tới ổ cứng sẽ ít hơn và như vậy
sẽ cải thiện hiệu suất hoạt động tốt hơn.
Lắp đặt ổ cứng dung lượng lớn hơn và nhanh hơn
Cũng như bộ nhớ RAM, PC cần không gian lưu trữ cho chính Windows và vì nhiều ứng dụng
thiết lập các tệp tin tạm thời dung lượng lớn. Nếu bạn có 85% dung lượng ổ cứng đầy dữ liệu,
bạn nên nâng cấp thêm. Để ổ cứng hoạt động nhanh hơn bạn nên chọn loại ổ SSD thay vì
HDD. Tuy nhiên, loại ổ cứng SSD hiện vẫn còn khá cao so với ổ HDD nên nhiều nhà sản xuất
lựa chọn ổ lai SSD và HDD để tăng tốc độ hoạt động của máy tính đồng thời cũng dung hòa
với chi phí người dùng phải bỏ ra.
Nâng cấp lên Windows 8
Nếu thời gian khởi động là mối bận tâm của bạn, có lẽ bạn nên nâng cấp lên Windows 8.
Phiên bản mới cải thiện khá nhiều về tốc độ và người dùng có thể sử dụng cả màn hình cảm
ứng.
Chống phân mảnh ổ cứng
Chống phân mảnh ổ cứng là việc sắp xếp lại cách thức dữ liệu được lưu trữ trên ổ cứng nhằm
cải thiện tốc độ truy xuất dữ liệu. Về lý thuyết, việc thường xuyên cài đặt, gỡ bỏ phần mềm
dẫn đến nguy cơ ổ cứng bị phân mảnh vì dữ liệu sẽ nằm rải khắp nơi trên ổ cứng. Đầu đọc
phải di chuyển liên tục để lấy đủ dữ liệu của tập tin theo yêu cầu người dùng. Ổ cứng truy
xuất chậm sẽ ảnh hưởng đến tốc độ chung của hệ thống.
Trong Windows 7 có sẵn bộ chống phân mảnh ổ cứng và chúng chạy tự động theo lịch trình
người dùng thiết lập. Tốt nhất, bạn nên đặt vào những khoảng thời gian mình không sử dụng
máy, chẳng hạn lúc nghỉ trưa. Để sử dụng tiện ích này người dùng mở Start và gõ Disk
Defragmenter vào mục tìm kiếm.
(Theo VnMedia)