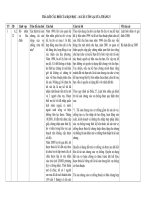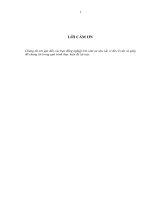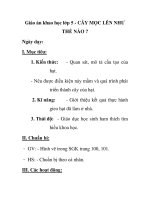Instagram dính lỗi an unknown network error has occurred phải xử lý thế nào
Bạn đang xem bản rút gọn của tài liệu. Xem và tải ngay bản đầy đủ của tài liệu tại đây (153.66 KB, 4 trang )
Instagram dính lỗi An Unknown Network
Error has Occurred phải xử lý thế nào?
Người đăng: Tâm Như - Ngày: 06/03/2017
Instagram là một trong những mạng xã hội được nhiều người sử dụng. Với những người có sở
thích chụp ảnh và chia sẻ ảnh, chắc chắn Instagram sẽ không nằm ngoài tầm ngắm. Tuy nhiên,
trong quá trình sử dụng ứng dụng này, một số người dùng đã gặp phải lỗi “An Unknown Network
Error has Occurred” và không biết cách xử lý. Bài viết dưới đây Tech12h.com sẽ chỉ cho bạn một
số giải pháp đơn giản.
Khởi động lại thiết bị
Đây là thao tác đầu tiên và cơ bản nhất của nhiều người dùng khi ứng dụng trên máy của bạn bị
lỗi.Tương tự như các ứng dụng khác, với Instagram cũng vậy, nếu ứng dụng của bạn đang báo
lỗi, mà cụ thể là lỗi “An Unknown Network Error has Occurred” thì bạn hãy tắt máy và khởi
động lại thiết bị. Nếu khi khởi động lại mà ứng dụng vẫn đang bị lỗi thì bạn cs thể chuyển sang
giải pháp thứ 2.
Kiểm tra kết nối mạng
Nhiều bạn sẽ cho rằng, lỗi ứng dụng này thường khôn liên quan đến mạng. Tuy nhiên, điều đó
hoàn toàn không đúng bởi trong một số trường hợp mạng kết nối Internet chậm hoặc Wifi chậm
vẫn khiến cho ứng dụng của bạn xảy ra lỗi này. Do đó, khi instagram báo lỗi bạn không nên bỏ
qua thao tác kiểm tra mạng. Nếu mạng vẫn chạy bình thường thiết bị vẫn đang bị lỗi thì bạn tiếp
tục thực hiện thao tác kiểm tra khác.
Xóa bộ nhớ và dữ liệu của ứng dụng Instagram
Khi bạn thử hết các thao tác trên mà lỗi vẫn chưa được khắc phục thì bạn hãy nghĩ đến lỗi do bộ
nhớ cache. Bởi đã có nhiều ứng dụng bị lỗi nguyên nhân xuất phát từ bộ nhớ này. Khi ứng dụng
Instagram trên máy của bạn báo lỗi “An Unknown Network Error has Occurred” bạn hãy thử xóa
bộ nhớ cache và dữ liệu ứng dụng để khắc phục lỗi xem có được không. Để thực hiện thao tác
này bạn tiến hành làm các bước như sau:
Bước 1: Bạn truy cập vào Settings
Bước 2: Trong tất cả các mục, bạn nhấp chuột và chọn “Application Manager”.
Bước 3: Bạn vuốt điện thoại sang phải cho đến khi bạn di chuyển đến “Tab All”.
Bước 4: Trên Tab All, bạn lướt xuống tìm và nhấp chuột và chọn vào ứng dụng Instagram.
Bước 5: Lúc này, bạn sẽ nhìn thấy ba nút: Force Stop, Clear Cache, Clear Data.
Việc tiếp theo mà bạn cần làm đó chính là nhấn chọn từng nút để thực hiện quá trình.
Nếu ứng dụng vẫn tiếp tục bị lỗi sau khi bạn tiến hành xóa bộ nhớ cache và dữ liệu thì bạn có thể
kiểm tra về cài đặt ngày giờ.
Cài đặt tùy chọn ngày giờ từ động
Nhiều bạn thường không biết đến tính năng cài đặt ngày giờ tự động. Do đó, mỗi lần điện thoại
bị sập nguồn họ đều phải cập nhật lại ngày và giờ. Tuy nhiên, đôi khi do việc cài đặt ngày giờ
chưa chính xác cũng khiến cho ứng dụng của bạn báo lỗi.
Để kiểm tra lại ngày giờ, bạn thực hiện theo các bước như sau: Settings -> Date and Time ->
Automatic Date and Time.
Lúc này bạn kiểm tra xem Automatic Date and Time đã được kích hoạt hay chưa. Nếu chưa kích
hoạt thì bạn tiến hành kích hoạt để ngày giờ của bạn được cập nhật chính xác nhất.
Cài đặt lại ứng dụng Instagram trên máy
Cũng có thể do phiên bản mà bạn cài đặt quá cũ nên khiến cho ứng dụng của bạn báo lỗi. Tuy
nhiên, trường hợp này ít có thể xảy ra hơn. Do đó, lời khuyên cho bạn khi thử các phương án trên
mà lỗi vẫn chưa được giải quyết thì bạn nên gỡ và cài đặt lại ứng dụng Instagram cho máy.
Kết luận: Thông thường, không chỉ Instagram mà bất cứ ứng dụng nào trên máy cũng vậy. Khi
bị lỗi nhiều người thường có thói quen gỡ và cài đặt lại. Đó cũng là một phương án. Tuy nhiên,
chúng ta khi sử dụng, chúng ta cũng nên biết được các cách xử lí của nó sẽ tốt hơn. Cài đặt
Instagram lại chỉ phương án cuối cùng khi mà chúng ta đã thực hiện cách cách khác mà vẫn
không xử lý được. Bởi như vậy, chúng ta mới am hiểu và biết nhiều hơn về ứng dụng này.