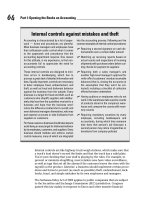Client bookkeeping solution tutorial
Bạn đang xem bản rút gọn của tài liệu. Xem và tải ngay bản đầy đủ của tài liệu tại đây (2.41 MB, 304 trang )
CLIENT BOOKKEEPING SOLUTION
Tutorial
version 2007.x.x
TL 22537
(06/09/09)
Copyright Information
Text copyright 1997-2009 by Thomson Reuters/Tax & Accounting. All rights reserved.
Video display images copyright 1997-2009 by Thomson Reuters/Tax & Accounting. All rights reserved.
Thomson Reuters hereby grants licensees of CS Professional Suite® software the right to reprint this
document solely for their internal use.
Trademark Information
The trademarks used herein are trademarks and registered trademarks used under license.
All other brand and product names mentioned in this guide are trademarks or registered trademarks of
their respective holders.
Contents
1 Introduction .......................................................................................... 1
Before you begin ..............................................................................................1
Using this tutorial ..............................................................................................2
Tutorial conventions .....................................................................................2
Additional resources .........................................................................................4
CBS getting started guides ..........................................................................4
CBS help topics ...........................................................................................5
PDF documents ...........................................................................................5
Frequently asked questions .........................................................................5
Your accountant...........................................................................................6
2 Setting Up a New Company Database ............................................... 7
Scenario ......................................................................................................7
Start the program .............................................................................................7
Client Bookkeeping Solution main window .......................................................8
Select global program options ..........................................................................9
Sample data ...................................................................................................12
Locate and restore or open the tutorial sample client data ........................13
Select security options ...................................................................................15
Company Properties .......................................................................................17
Chart of Accounts setup .................................................................................18
Checkbook setup ............................................................................................20
Add a new checkbook ................................................................................21
Rename a checkbook ................................................................................24
Select default checkbooks .........................................................................24
Client Bookkeeping Solution Tutorial
iii
Contents
Financial institution setup (for online banking)................................................25
Set up a CBS checkbook for online banking (optional) ..............................25
Other time-saving items..................................................................................28
User-defined lists .......................................................................................28
Keyboard shortcuts ....................................................................................30
Add power to your reporting ...........................................................................31
3 Checkbook Data Entry....................................................................... 37
Configure the CBS status bar .........................................................................37
Enter checks...................................................................................................39
Handwritten checks ...................................................................................39
Unprinted checks .......................................................................................43
Print a check from the Checkbook data-entry window ....................................47
4 CheckWriter Vendors ........................................................................ 51
Add a vendor on the fly...................................................................................51
Add a vendor record .......................................................................................53
Add another vendor ...................................................................................55
Enter a vendor check .....................................................................................55
5 Memorized Transactions ................................................................... 57
Set up a new memorized transaction .............................................................57
Memorize a transaction ..................................................................................61
6 Printing Reports and Checks............................................................ 63
Consolidate checks ........................................................................................63
Print reports ....................................................................................................65
Print checks ....................................................................................................69
Enter future-period checks .............................................................................72
Enter non-vendor checks................................................................................72
iv
Client Bookkeeping Solution Tutorial
Contents
7 Deposits and Other Bank Items........................................................ 75
Enter a deposit ...............................................................................................75
Enter a payment .............................................................................................77
Transfer funds ................................................................................................78
Void or delete a check ....................................................................................80
Print the Checkbook Register report ..............................................................82
8 Noncalculating Payroll ...................................................................... 85
Employee setup ..............................................................................................85
Modify employee information .....................................................................87
Payroll check entry .........................................................................................90
Enter noncalculating payroll checks...........................................................90
View the Unprinted Payroll Checks report ......................................................93
Print payroll checks ........................................................................................93
Void, delete, or duplicate a payroll check .......................................................95
Preview the Printed Payroll Checks report .....................................................96
9 Journal Entries and Other Features ................................................. 99
Journal entries ................................................................................................99
Filter transactions .........................................................................................100
Sort transactions ..........................................................................................102
Find transactions ..........................................................................................103
10 Checkbook Reconciliation ............................................................ 105
Enter opening and ending balances .............................................................105
View transaction details ................................................................................106
Add interest income transactions .................................................................107
Edit menu options .........................................................................................111
Clear Check Range .................................................................................111
Finalize the reconciliation .............................................................................112
Client Bookkeeping Solution Tutorial
v
Contents
11 Export to Accountant .................................................................... 115
Print the Transactions List report..................................................................115
Specify locations for export and backup data ...............................................117
Export and back up to a local folder.........................................................117
Export to a secure server location ...........................................................117
Export data to your accountant.....................................................................118
Reverse an exported transaction .............................................................119
Automatic back up of files and export data ...................................................120
Conclusion....................................................................................................121
12 Setting Up the Company Database .............................................. 125
Scenario ..................................................................................................125
Restore the company database ....................................................................125
Select security options .................................................................................126
Company Properties .....................................................................................128
Chart of Accounts setup ...............................................................................135
Checkbook setup ..........................................................................................136
Modify a checkbook setup .......................................................................136
Add a new checkbook ..............................................................................141
Select default checkbooks .......................................................................142
13 CBS CheckWriter ........................................................................... 145
Enter beginning checkbook balance .............................................................145
Enter a handwritten check ............................................................................146
Enter a non-vendor check ............................................................................148
Display checkbook balances in the status bar .........................................151
Print a non-vendor check .........................................................................152
Consolidate checks ......................................................................................154
Preview the Unprinted Regular Checks report .............................................156
Print checks ..................................................................................................159
Enter a deposit .............................................................................................160
Memorized transactions ...............................................................................162
vi
Client Bookkeeping Solution Tutorial
Contents
Transfer funds between accounts ................................................................164
Void or delete and duplicate a check ............................................................165
Data-entry filters ...........................................................................................167
Preview the Checkbook Register report .......................................................169
Journal entries ..............................................................................................170
14 CBS PayCheck ............................................................................... 173
View tax tables .............................................................................................173
Update tax tables .........................................................................................174
Set up benefit accruals .................................................................................175
Employee setup ............................................................................................176
Employee templates .....................................................................................179
PayCheck departments ................................................................................182
Edit PayCheck employee records ................................................................183
Add a new employee record .........................................................................185
Transfer changes to multiple employee records ...........................................192
Enter PayCheck checks ...............................................................................194
Preview unprinted paychecks .......................................................................196
Create paychecks for salaried employees ....................................................200
PayCheck reports .........................................................................................202
View employee paycheck details ..................................................................204
15 CBS Accounts Payable ................................................................. 207
Set up Payment Terms .................................................................................207
Update an accounts payable vendor record .................................................209
Set up a recurring payable ...........................................................................210
Set up a PayCheck vendor ...........................................................................212
Enter an AP vendor check ............................................................................214
Create an on-demand AP transaction ..........................................................216
Enter invoices ...............................................................................................218
Client Bookkeeping Solution Tutorial
vii
Contents
Add a new vendor on the fly .........................................................................220
View 1099 totals ......................................................................................222
Attach a note to a transaction .......................................................................223
Enter manual payments................................................................................224
Handwritten checks .................................................................................225
Cash payments ........................................................................................226
Credit memos ..........................................................................................227
Prepayments............................................................................................228
AP journal entries .........................................................................................230
Apply AP payments ......................................................................................231
Print AP checks ............................................................................................234
Remove a payment ......................................................................................236
Accounts Payable reports.............................................................................237
16 CBS Accounts Receivable ............................................................ 239
Set up payment terms ..................................................................................239
Set up sales tax entities................................................................................240
Set up finance charges .................................................................................241
Set up a new sales department ....................................................................243
Set up a new salesperson ............................................................................243
Set up invoice items .....................................................................................244
Set up a new customer .................................................................................246
Edit customer information .............................................................................250
Description editor and glossary items ...........................................................251
Set up a memorized transaction ...................................................................252
Enter receivable transactions .......................................................................255
Create additional invoices ........................................................................257
Enter a credit memo .....................................................................................258
Enter a customer payment ...........................................................................261
Enter a check payment ............................................................................261
Enter a cash payment ..............................................................................262
Enter a payment directly on an invoice .........................................................263
viii
Client Bookkeeping Solution Tutorial
Contents
Issue a customer refund ...............................................................................265
Enter a historical invoice to assess a finance charge ...................................266
Print customer invoices ................................................................................266
View a customer’s open balances and YTD balances ..................................271
Apply finalized payments to finalized invoices ..............................................273
Record a deposit ..........................................................................................274
Print customer statements ............................................................................277
Print accounts receivable reports .................................................................279
17 Export to Accountant .................................................................... 281
Print the Transactions List report..................................................................281
Verify export data location ............................................................................282
Export to accountant ....................................................................................283
Reversing an exported transaction ..........................................................284
18 Proper Database Maintenance ..................................................... 287
Delete old transactions .................................................................................289
Close and compact the database .................................................................290
End of CBS Tutorial ......................................................................................290
Appendix: Downloading and Applying CBS Software Updates..... 291
Download CBS software updates .................................................................291
Apply CBS software updates ........................................................................292
Client Bookkeeping Solution Tutorial
ix
Contents
x
Client Bookkeeping Solution Tutorial
1
Introduction
Welcome to the Client Bookkeeping Solution® (CBS) Tutorial. This
tutorial is designed to teach you how to use your CBS software by
stepping you through the common tasks that you will most likely perform
while using CBS for your company. The goal of this tutorial is to help you
feel comfortable with the program and to show you how to use it most
effectively in your business.
Please remember that there is often more than one way to perform many
of these tasks. In this tutorial, you will learn different methods for
completing the various tasks. As you become more familiar with the
program, you will find your own preferred methods.
Before you begin
Before you start this tutorial, you will find it helpful to review the
information presented in the getting started guide for each Client
Bookkeeping Solution module for which you are licensed. For more
information on the CBS getting started guides, please refer to the
“Additional resources” section starting on page 4 of this tutorial.
You will also find it helpful to be familiar with Microsoft® Windows®
keystrokes and conventions.
Client Bookkeeping Solution Tutorial
1
Introduction
Using this tutorial
This tutorial is divided into two separate sections.
CBS CheckWriter™ only. This section is intended for users who
are licensed for CBS CheckWriter only. It includes information that is
relevant to CBS CheckWriter users, including information on
noncalculating payroll and 1099 vendors.
CBS CheckWriter and Add-on Modules. This section is intended
for users who are licensed for CBS CheckWriter and one or more of
the add-on modules (CBS PayCheck,™ CBS Accounts Payable, and
CBS Accounts Receivable). It includes a chapter for each of the four
main CBS modules. You must go through all of the steps in the CBS
CheckWriter chapter in this section (not in the CBS CheckWriter
only section) before you can continue with the add-on module
chapters.
To complete this tutorial, we recommend that you start at the beginning
and work your way through each applicable section in sequence.
Tip
As you work through the procedures in this tutorial, you can view pop-up
help for the selected field by pressing F1 or by clicking the right mouse
button on the field name, or you can press CTRL+F1 to see overview
help for the active window or dialog.
Tutorial conventions
This tutorial uses the following terminology throughout. Note that this
tutorial assumes you are using a right-handed mouse.
2
Click means to press the left mouse button once.
Double-click means to press the left mouse button twice in quick
succession.
Right-click means to press the right mouse button once.
Mark a checkbox means to click the checkbox or checkbox label
once with the left mouse button so that a 9 appears in the checkbox.
Client Bookkeeping Solution Tutorial
Introduction
Choose an option means to click the option circle or option label
once with the left mouse button so that a dot appears within the
option circle.
A
window is a view that can be minimized or resized. When you are
working in a window, you can access the menu bar, shortcut bar,
toolbar, and other windows or dialogs.
A
dialog is an area of the program that you cannot minimize or
resize. When you are working in a dialog, you can access only the
fields and context menu in that dialog. You must close the dialog
before you can access the menu bar, shortcut bar, toolbar, or other
windows or dialogs.
A
context menu is a menu that appears when you press F3 or when
you right-click in an unused gray area of a window or dialog. The
context menu lists several of the commands that also appear on the
Edit menu and that pertain to the type of record or item that is
currently selected in the active window or dialog. If you right-click in
an area and a help topic appears instead of the context menu, simply
reposition your cursor in a different part of the gray area and rightclick again.
This tutorial uses the following conventions throughout.
Text that appears in all capital letters (for example, TAB, ENTER, or
CTRL+F1) in a procedural step represents function keys and
shortcut keys that you should press on the keyboard.
Text that appears in bold text in a procedural step generally
represents commands or options that you should choose or text that
you should enter.
Text that includes forward slashes (/) in procedural steps represents
commands that you should choose from a menu or submenu.
For example, if a procedure tells you to “choose File / Import / From
Accountant,” you would click File on the CBS menu bar, choose
Import from the pull-down menu, and then choose From
Accountant from the cascading submenu.
CBS relies on the Windows standard convention of using the TAB
key to move from field to field within a window or dialog. However, if
you prefer to use the ENTER key rather than TAB to move the cursor
from field to field, you may do so by selecting the Enter as Tab
option on the General tab of the Utilities / Options dialog.
Client Bookkeeping Solution Tutorial
3
Introduction
Additional resources
It is not possible to cover all setup possibilities or to address all questions
in this tutorial. As you work through the procedures in this guide, you
may find the resources listed in this section helpful if you encounter any
issues or have any questions.
CBS getting started guides
Before you start performing the steps in this tutorial, you should read
through the getting started guide for each Client Bookkeeping Solution
module for which you are licensed. CBS includes a copy of the
CBS CheckWriter Getting Started guide. This guide includes information
on program features, installing and starting the program, using the
program’s help system, opening a company database, using the menu
commands and toolbar buttons, navigating through windows and dialogs,
using keyboard shortcuts, using the robust Layout Editor, and more. It
also includes information on the various features of the CBS CheckWriter
module.
You can view a Portable Document Format (PDF) version of the CBS
CheckWriter Getting Started guide while you are working in the program.
And if you are licensed for any of the optional CBS modules, you also
can view a PDF version of the getting started guide for each licensed
module. To view these getting started guides, choose Help / PDF
Guides, choose the appropriate CBS module, and then select the getting
started guide from the list.
The CBS PayCheck Getting Started guide includes information on
the additional calculating payroll features that are included with this
optional module.
The CBS Accounts Payable Getting Started guide includes
information on the additional payables processing features that are
included with this optional module.
The CBS Accounts Receivable Getting Started guide includes
information on the additional receivables management features that
are included with this optional module.
4
Client Bookkeeping Solution Tutorial
Introduction
CBS help topics
The primary documentation for your CBS software is provided in the
comprehensive Client Bookkeeping Solution help system. You can use
the CBS help system to quickly find information you need, when you
need it.
To access the CBS help system, choose Help / Client Bookkeeping
Solution Help Topics. You can use the Index tab to search for specific
topics or you can use the Find tab to search for specific text within a help
topic. In addition, you can view popup help for a particular field or button
by pressing F1 or right-clicking the field name. You can also view
overview help for a specific window or dialog by pressing CTRL+F1.
For detailed information on using the CBS help, refer to the Client
Bookkeeping Solution CheckWriter Getting Started guide.
PDF documents
The CBS help includes a number of PDF documents that provide
detailed information about various features in the program. You can view
or print any of these documents, including getting started guides for each
CBS module, directly from CBS. To view these PDFs, choose Help /
PDF Guides, choose the appropriate CBS module, and then select the
desired PDF from the list.
You must have Adobe® Reader® version 7.0 or higher installed on your
computer to view any of the PDF documents. If you do not already have
this program, you can install it from the Client Bookkeeping Solution CD
or download it from the Adobe website (by choosing Help / Adobe on the
Web from within CBS. For details, search on Adobe Reader from the
Index tab of the Help Topics dialog.
Frequently asked questions
The CBS help includes answers to a number of common questions about
each of the CBS modules and features. The Frequently Asked Questions
help topic provides links to help topics and procedures that answer these
questions. You can access these Frequently Asked Questions by
choosing Help / Frequently Asked Questions.
Client Bookkeeping Solution Tutorial
5
Introduction
Your accountant
Your accountant is a valuable resource when you have questions about
your CBS software. Your accountant can explain basic procedures and
answer questions about CBS, including specific questions about how to
customize CBS for your company.
6
Client Bookkeeping Solution Tutorial
2
Setting Up a New Company
Database
Before you begin using Client Bookkeeping Solution, your accountant will
provide you with the initial setup files that include basic information to
help you get started quickly. If you would like to familiarize yourself with
CBS before using your own data, you can use one of the sample
company databases — CheckWriter Sample Company.cbs or CBS
Sample Company.cbs — that are included with the program to explore
the program without worrying about making any errors in your own data.
Scenario
The CheckWriter Tutorial sample data is intended to represent data
that is typical of many small businesses.
Start the program
Open Client Bookkeeping Solution using any of the following methods.
If you chose to add the CBS shortcut to your desktop during
installation, double click the shortcut on the desktop.
If you chose to add CBS to the Windows Start menu during
installation, click the Start button on the Windows taskbar and
choose Client Bookkeeping Solution 200x.x, where 200x.x
represents the current CBS version number.
In Windows Explorer,® double-click any CBS company database file.
All CBS company databases use the CBS filename extension.
Client Bookkeeping Solution Tutorial
7
Setting Up a New Company Database
Client Bookkeeping Solution main window
The CBS main window includes several distinct elements such as the
title bar, menu bar, toolbar, shortcut bar, and status bar. When a CBS
company database is open (as shown in the following illustration), the
title bar displays the company database name, and additional menus and
shortcut icons are available in the CBS main window.
Title bar
Menu bar
Toolbar
Shortcut bar
Status bar
8
Client Bookkeeping Solution Tutorial
Setting Up a New Company Database
Select global program options
You can customize your CBS software by selecting or deselecting
specific data-entry options. All program data-entry options are global —
that is, the options you choose stay in effect until you or any other user
changes them, regardless of which company database is open.
To view and/or modify the data-entry options for your CBS program,
choose Utilities / Options.
There are three tabbed pages in the Options dialog. The General and
CBS Data Folders tabs are always available. The Status Bar
Configuration tab is available only when you have a company database
open.
Use the General tab to select the options that will affect general data
entry in CBS, such as memorizing new transactions, using the
ENTER key as TAB, compacting the database each time you close
the program, and more. When you click an option, CBS displays a
brief description of that option in the Option Description group box.
Refer to the CBS help topics for a detailed description of each dataentry option.
Use the CBS Data Folders tab to specify the default file locations
for your CBS data and layouts.
Use the Status Bar Configuration tab to select the information you
want to display in the status bar of the main CBS window. You can
choose to display the multi-user status, the next export date for CBS
transactions, and the checkbook balances.
Client Bookkeeping Solution Tutorial
9
Setting Up a New Company Database
Utilities / Options / General tab
10
Client Bookkeeping Solution Tutorial
Setting Up a New Company Database
Utilities / Options / CBS Data Folders tab
Client Bookkeeping Solution Tutorial
11
Setting Up a New Company Database
Utilities / Options / Status Bar Configuration tab
Sample data
Before you begin processing transactions for your company in CBS, your
accountant will provide you with an accountant’s transfer file, which
contains the initial setup data for your CBS company database. You
need to import these setup files. During the import procedure, the
program creates the company database and saves it in your Client
Bookkeeping Solution Data folder.
12
Client Bookkeeping Solution Tutorial
Setting Up a New Company Database
For this tutorial, the initial setup files have already been imported for you.
For information on importing initial setup data, search on Importing:data
from your accountant from the Index tab of the Help Topics dialog.
Locate and restore or open the tutorial sample client data
The sample database you will use for this tutorial is available in two
locations — on the Client Bookkeeping Solution CD and on the Internet.
Restore the sample client data from your Client Bookkeeping Solution CD
You can restore the data from the Tutorial folder on the Client
Bookkeeping Solution CD using the steps below.
1. In CBS, choose Utilities / Options and click the CBS Data Folders
tab.
2. In the Backup / Restore field, enter or browse to D:\Tutorial, where
D represents the letter of your CD drive.
3. Click OK to save the Backup / Restore path.
4. Cho ose File / Restore / Database.
5. In the Restore Company Database dialog, double-click the
CheckWriterTutorial.zip file.
6. When the database has been restored, CBS displays a message
prompt. Click OK.
Note: If you recently updated your CBS software, the program may
display a message prompt informing you that you must update your
company data before the program can open it in the current version.
Click Yes to continue.
7. In the Enter Password for <company database> dialog, enter admin
in the Password field. Note that the password is not case-sensitive.
Download the sample data from the Internet
Data for the Client Bookkeeping Solution Tutorial is also available on the
Internet. You can download the data using the steps below.
1. Point your web browser to CBSDownload.com.
Client Bookkeeping Solution Tutorial
13
Setting Up a New Company Database
2. On the Client Bookkeeping Solution page, click the Download Now
link in the “Client Bookkeeping Solution Tutorial” section.
3. If your browser displays a File Download - Security Warning prompt,
click the Save button.
4. In the Save As dialog, enter the path to the folder to which you want
to download the data, and then click the Save button.
5. In the Download Complete prompt, click the Open Folder button to
open the folder in which the tutorial data was saved.
6. Dou ble-click the cbstutorial.exe file.
7. In the Open File – Security Warning prompt, click the Run button.
8. In the Choose Destination Location dialog, click the Next button to
save the data to the default location, which is your CBS company
data path. Or you can click the Browse button to specify a different
location, and then click the Next button.
9. In the Start Installation dialog, click the Next button.
10. In the Installation Complete dialog, click the Finish button.
11. Open CBS, and then choose File / Open Company. In the Open
Company Database dialog, select either of the tutorial sample
companies that you just downloaded — CheckWriter Tutorial.cbs or
CBS Tutors, Inc..cbs.
12. In the Enter Password for <company database> dialog, enter admin
in the Password field. Note that the password is not case-sensitive.
Notes
14
When you download the sample data from the Internet, there is no
need to restore the data. When you place the data in the Company
data location specified on the CBS Data Folders tab of the File /
Company Properties dialog, it is ready for you to use in CBS.
There are two sets of tutorial data on the CBSDownload website —
one is for users of the CBS Application Service Provider (ASP)
version, and one is for users of the local or network version.
Client Bookkeeping Solution Tutorial
Setting Up a New Company Database
Select security options
Depending on how your accountant has set up your CBS software, you
may be able to use the multi-level security feature of CBS to control
which users have access to specific windows or commands. A user’s
password determines which CBS commands and features he or she will
be able to access. (Note that other users may be unable to access the
Security window, depending on their own password settings.)
1. To access the CBS security options, choose File / Security. There is
a tabbed page for each licensed CBS module.
2. Select Administrator from the drop-down list in the Description field.
The Administrator description is a default classification, which means
that you cannot delete it. For the purpose of this tutorial, you will step
through all of the procedures as the CBS administrator.
Before you can set up additional classifications, you must establish
an Administrator password. This has already been done for this
tutorial client. However, when you set up a new company database,
the Administrator password is blank by default. If you choose to add
users, you would follow the steps below.
3. Highlig ht (New classification) in the listview pane.
4. Enter the user name (for example, “Mary”) or classification name (for
example, “Sales staff”) in the Description field. Enter a password (for
example, “Password”) in the Password field.
5. Mark the checkbox associated with each security option you want to
allow this user or classification to access. You can click the Select
All button to mark all checkboxes on the active tabbed page at once.
Client Bookkeeping Solution Tutorial
15