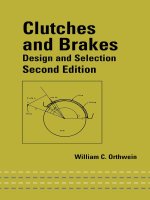VISI mould design 17
Bạn đang xem bản rút gọn của tài liệu. Xem và tải ngay bản đầy đủ của tài liệu tại đây (7.56 MB, 142 trang )
VERO UK TRAINING MATERIAL
Draft Analysis
VISI Modelling – Draft Analysis
INTRODUCTION
Pre-requisite
It is important that before you attempt this VISI-Analysis training example; you must have
completed and fully understood the previous VISI-Design and VISI-Modelling and VISISurface Modelling examples.
During this exercise, it is assumed that the user has a basic knowledge of the VISI-Series
software.
Object
The following example will highlight some of the required techniques to fully utilise the
dedicated analysis functions within VISI-Modelling.
Vcamtech Co., Ltd
1
VISI Modelling – Draft Analysis
Start by opening the workfile: File > Open
Select the file named “Front Cover.wkf”
The model should look as below: -
The GREEN model will reside on the “Part 1” layer. Part 1 is to be used as the first revision
of a plastic component. There will be a second ORANGE model that resides on the “Part
2” layer. The second model represents a second revision of the same component. We will
use the VISI-Comparison module to check for the model differences between Part 1 and
Part 2.
Switch ON both the “Part 1” and “Part 2” layer to show both models together.
Analysis > Compare
Select the first body - Select PART 1 ( the original GREEN solid model )
Select the body to compare - Select PART 2 (the second ORANGE solid model )
NOTE :
The comparison tolerance value can be changed from inside the compare control panel.
Vcamtech Co., Ltd
2
VISI Modelling – Draft Analysis
A new interface will be displayed (shown below)
There are two methods of display for the new ‘comparison’ module.
The ‘Fast’ method allows the user to show all of the faces that are different between the
two models to within a single tolerance.
The ‘Accurate’ method allows the user to identify all of the faces that are different
between the two models and colour them with up to 5 different bands of colour.
When the ‘Fast’ method is selected, 4 modes of operation are possible: -
Comparison
detection method
‘None’ – The two models are shaded using the two colours. No differences are detected.
The user can move the transparency percentage slider to observe the differences.
Vcamtech Co., Ltd
3
VISI Modelling – Draft Analysis
‘Only common faces’ – Faces that are identical (to within the set tolerance) will be
coloured in the ‘common’ colour. Other faces will be coloured first or second colour as
appropriate.
‘Partially common faces’ – The models are coloured the same as ‘Only common faces’
above except, faces that have both identical and different areas will be ‘split’ coloured (i.e.
Common colour and first or second colour as appropriate).
‘External – Internal zones’ – This mode will activate the internal and external colour
selection icons (and disable the basic first and second colour icons). The models will be
coloured with the ‘common’ colour and the areas that are different will be coloured using
the ‘Internal’ or ‘External’ colour depending upon whether the situation is ‘metal on’ or
‘metal missing’
Apply
Update the display
Set the detection
method here
The comparison tolerance is
set here. Differences less than
this will be shown as ‘common’
The colours for the first
and second models can
be set here
If ‘Show common
zones’ is set, the
complete model will be
displayed. If this option
is switched off, only the
different faces will be
displayed
Select the ‘Transparency’
option to activate a slider
bar. Moving the slider bar
will dynamically show both
models
Moving the
transparency slider bar
will display both sets of
faces on either model
Vcamtech Co., Ltd
4
VISI Modelling – Draft Analysis
If you switch OFF the ‘show’ tick box in ‘Common zones’ and update the graphics, it is
very quick and easy to see the design changes for the new revision of the solid model.
The design changes
displayed without the
common zones visible
Now we know what the design changes are, CANCEL out of the comparison module by
pressing the “X”. We will continue to use the rest of the Analysis tools and work on Part 2
(ORANGE model).
Switch ON only the Part 2 layer and also make it the current working layer (green arrow).
Analysis > Draft Analysis
Select the model to analyse – Select the ORANGE solid
Select the plane normal – Select the Z axis
(confirm using RHM)
After selecting the plane normal a display panel will be presented to the left hand side.
Using this control panel it is possible to manipulate the draft angle values
Vcamtech Co., Ltd
5
VISI Modelling – Draft Analysis
3
1
2
6
4
5
7
8
9
1. Load default Parameters – This will allow you to load the default angle range values
previously defined
2. Save Default Parameters – After setting the default angle range values, it is possible to
save the values and recall them for another model.
3. Allows the user to re-select the direction for draft analysis.
4. Update graphics – Selecting this icon will update the display to represent any angle
change.
5. Imprint Isocline curves – Selecting this icon
will imprint the edges where each colour band changes onto the model.
6. Imprint Isocline curves and colour face sets – Selecting this icon will imprint the edges
where each colour band changes and also maintain the face colours defined by the draft
analysis control panel
7. Draw Isocline curves – Selecting this icon will create wireframe geometry where each
colour band changes onto the model.
8. WPL by Direction. Will automatically create a new workplane based on the current draft
analysis direction.
9. Angles evenly spaced – This option will automatically space the angle ranges evenly.
For example, if you choose 8 divisions then the computed angle ranges will be 180°/8 (i.e.
22.5° each)
Vcamtech Co., Ltd
6
VISI Modelling – Draft Analysis
IMPORTANT : For this example, it is necessary to switch off the ‘Angles evenly spaced’
option so that we can manually define our own angle ranges.
Set the angle
values to match
the dialogue
box displayed.
Switch off
this
After defining the angle values select the ‘Update Graphics’ icon.
If we look at the angle ranges defined inside the VISI-Analysis control panel we can see
that any faces that are defined using a dark red colour fall between 0 and -1 degree draft.
Any faces that are defined using a pink colour fall between -1 degree and -5 degrees of
draft.
Using this graphical representation, we can see that the 4 inner bosses are displayed dark
red. This indicates that we will need to increase the draft angle for these features.
Click on the ‘X’ to close Draft Analysis
Vcamtech Co., Ltd
7
VISI Modelling – Draft Analysis
Modelling > Draft Faces
Select reference edges - Select all 4 outer edges of the 4 inner bosses (E1)
(confirm using RHM)
E1
Select Draft Faces - Select all 4 cylindrical faces of the 4 inner bosses (F1)
(confirm using RHM)
F1
Vcamtech Co., Ltd
8
VISI Modelling – Draft Analysis
Select the Draft Direction – Select the Z-axis (confirm using RHM)
Enter the Draft angle: -2 (minus)
NOTE !
You will notice if you select the “Preview” button that the draft is
added to the cylindrical face and the fillet radius at the base of the
boss is also adjusted so it’s tangency condition is maintained.
There are other drafting options available, as your tutor for an
example.
Vcamtech Co., Ltd
9
VISI Modelling – Draft Analysis
Analysis > Draft Analysis
Select the model to analyse – Select the ORANGE solid
Select the plane normal – Select the Z axis
(confirm using RHM)
Using the same values as for the first analysis after we select the ‘Update Graphics’ icon.
You will now note, that the boss faces are coloured Pink which now indicates that the draft
angle falls between -1 and -5 degrees of draft.
When using the ‘Draft Analysis’ tool there are more options available. These can be
activated by selecting the options from the top tab bar.
Isocline
The concept of the Isocline rendering allows you to shade the component using strips of
colour that will follow the isocline curves of each surface. Using the control panel it is
possible to customise the representation of the isocline strips to produce a better
representation of the ‘flow’ of the surfaces.
After selecting the Isocline tab, the left hand dialogue box will change to display the
parameters for Isocline shading.
The draft analysis dialogue box updates to show the following interface
Vcamtech Co., Ltd
10
VISI Modelling – Draft Analysis
The Different colours
checkbox allows the
user
to
use
the
additional colours above
specifying the frequency
of these colours in
relation to the leading
colour.
Zone
colour
boxes.
These depict the colour
of the curves that will
sweep the body.
Mode. Here you can
decide if you want to
generate
curves
by
entering a number or a
step angle.
The
thickness
box
becomes active when
the zebra strip check
box is unchecked.
Specify the
inclusive
angle where you require
the curves to be shown.
90 to -90 will cover the
whole component.
This value sets the
thickness of each curve.
The step angle is activated when
the step button is selected. The
Step angle is the increment for
creating a new curve along the
selected component.
Blend shade the Curves
The N.Curves is activated when
the number button is selected.
The N.Curves is the number of
curves to be produced on the
component.
Limit at bottom specifies if the
curve starts at the top or bottom
of the curve subdivision.
The zebra strip option
generates curves of the
same thickness.
The values represented within your dialogue box, may vary from the ones displayed
above. Please change your settings to match the values defined.
After defining the angle values select the ‘Update Graphics’ icon.
If you zoom into the highlighted area you will note
that using the isocline rendering it is possible to see a
‘non flowing’ surface. Using the tools available, we
will remove this face and re-build a better surface.
Vcamtech Co., Ltd
11
VISI Modelling – Draft Analysis
NOTE !
To modify the ‘non flowing’ surface, it is necessary to exit out of the draft analysis option.
Before we remove the problem face, there are other tools we can use to highlight this
problem area. In this example we can use the smooth edge option to check the tangency
of the connect edges to the problem face.
Click on the ‘X’ to exit the Analyser panel
Analysis > Smooth Edge
The ‘Check Edges Smoothness:’ panel shown on the next page will appear.
Use the ‘Select’ icon
to start the process of selecting the edges
Select the edges to check for smoothness – Select all 4 edges of the problem face
Using the face icon
will
automatically
select all 4 edges
The dialogue box shows you the number of smooth and non-smooth edges. You can also
change the parameters that control how the arrows are displayed.
Select edges to check
for smoothness
Angle threshold is
used to define
what is acceptable
as smooth
Shows
the
maximum
deviation (in degrees) from
‘smooth’ i.e. zero degrees
The number of edge
arrows displayed along
each edge can be set here
Arrow colours used to
identify the smooth
and non-smooth edge
normals.
Vcamtech Co., Ltd
12
VISI Modelling – Draft Analysis
In this example the system will highlight yellow and blue arrows on 3 of the 4 edges. This
indicates that along three of the edges, there are conditions that exceed the accptable
smooth condition.
Non-Smooth
edge
Non-Smooth
edge
Smooth edge
Non-Smooth
edge
We will now re-build the problem face, check the smoothness of the new face and validate
the ‘flow’ using the Iscoline rendering.
Exit the ‘Check Edges’ panel.
Modelling > Delete \ Detach faces
Select the face to delete – Select face 1 (F1)
Ensure that the
‘Delete’ option is
set
F1
Vcamtech Co., Ltd
13
VISI Modelling – Draft Analysis
Using this function, we will remove the single face from the solid model (automatically
converting it to a knitted surface body). It is then a simple case of creating the replacement
surface and re-uniting it to the master model to recreate the solid body.
Solid > Other Surfaces > Patch Surfaces
Select the edges to create the patch surface
(i)
(ii)
(iii)
(iv)
Select the first edge – Select Edge 1 (E1)
Select the first edge – Select Edge 2 (E2)
Select the first edge – Select Edge 3 (E3)
Select the first edge – Select Edge 4 (E4)
E4
E2
Result of the
patch
E3
E1
Operation > Unite
To re-create our solid body it is necessary to unite our new patch surface to the existing
knitted body.
Select the target body – Select the ORANGE knitted
surface body
Select sheet body – Select the new patch surface body
(Accept the default knitting parameters)
Vcamtech Co., Ltd
14
VISI Modelling – Draft Analysis
With the solid model complete, we can now check the smoothness of the edges and re-run
the Isocline rendering to see if we have improved the ‘flow’ of the fillet radii
Analysis > Smooth Edge
Select the edges to check for smoothness – Select all 4 edges of the new patch face
Using the face icon
will automatically select all 4 edges
With the new face in place, the dialogue box will display that all 4 edges are now within our
smoothness tolerance.
All edges are
now considered
smooth
We can now check the ‘flow’ of the new surface using the Isocline rendering
Vcamtech Co., Ltd
15
VISI Modelling – Draft Analysis
Analysis > Draft Analysis
Select the model to analyse – Select the ORANGE solid
Select the plane normal – Select the Z axis
(confirm using RHM)
Switch to the Isocline rendering
Using the same values as before, select the ‘Update Graphics’ icon.
Smooth flowing
condition.
Finally, with our model fixed, we will use the splitting tools to create core and cavity.
Analysis > Split Line
Selecting the Split Line option will display the following control panel to the right of the
main screen. A description of all the functions available within the Split Line Manager can
be found on the following pages. Every option is activated using the icons at the top of
control panel.
Each function is modal, which means that after selecting them, they remain active until the
‘ESC’ key is pressed
Vcamtech Co., Ltd
16
VISI Modelling – Draft Analysis
1
9
2
3
10
11
4
12
5
6
7
8
13
1
15
16
17
1. SPLIT LINE
This function allows you to produce the split curve passing through the points having a
normal vector of zero degrees to the work plane. The curve is produced and imprinted to
produce an edge(s) on the solid. This function will also produce the split line on the edges
of the solid.
2. ISOCLINE CURVE
This function produces the isocline curves to an angle and a tolerance set by the user. An
isocline curve produced at zero degrees will produce a result similar to that of the Split
Line function.
3. IMPRINT ELEMENTS ONTO BODY
This function imprints wireframe geometry on to the selected solid. The imprinted edges
are then treated as Split Line edges. This command is very useful when you need to add
some curves manually, to achieve the desired split line.
4. SPLIT LINE ONTO FACES
This function will imprint a split line only onto the selected face(s) of a body. The resulting
edges are managed as Split Line edges, and therefore visible in the split line tree.
This command allows the user to create a split line on specific faces of a solid, avoiding
the calculation on the complete body.
Vcamtech Co., Ltd
17
VISI Modelling – Draft Analysis
5. ISOCLINE CURVES ONTO FACES
This function will imprint isocline curves only onto the selected face(s) of a body using a
user definable angle. The edges produced are managed as Split Line edges, and therefore
visible in the split line tree.
6. IMPRINT ELEMENTS ONTO FACES
This function will imprint wireframe elements only onto the selected face(s) of a body. The
edges produced are managed as Split Line edges, and therefore visible in the split line
tree.
7. IMPRINT SHADOW
This function will produce the silhouette edges on the body calculated from a selected
direction (e.g.X,Y,Z, or by element). The silhouette produced corresponds to the outer
visible boundary of the body from the defined viewpoint (similar to the result produced by a
plan view of the solid in the Plot View). The imprinted edges are managed as Split Line
edges, and therefore visible in the split line tree.
This function is very powerful because if the solid does not contain undercuts, the resultant
silhouette curve will produce the ideal curve for the splitting of the component.
Note that this function may generate some unnecessary edges, especially in cases where
a part has some undercuts. For this reason it is possible to refine the results generated by
the Imprint shadows with the Search Silhouette function.
8. SEARCH SILHOUETTE
This command can be used to calculate the split line as a first operation, but it requires
that the solid already has edges corresponding to the required split line. In this case the
edges are identified and managed as split line edges. Therefore if the split line edges do
not lie exactly on the edge of a face it is not recognised as a split line edge.
This function is generally used to refine the results obtained from the other split line
functions.
When analysing all the edges of a solid, this function keeps only the edges that belong to
the silhouette curve and will delete all the others. This is often very useful as the Imprint
Shadow function may create some unnecessary or redundant edges. By using the Search
Silhouette all the edges that do not belong to the silhouette curve are deleted from the
body.
9. EDIT
Using the edit function it is possible to add or remove edges from the split line tree. Any
new edge selected will be treated as a split line edge and any existing split line edge
selected will be removed them from the tree list. Using this function it is possible to
manually remove any redundant edges.
Vcamtech Co., Ltd
18
VISI Modelling – Draft Analysis
10. IMPRINT SEGMENT
This function allows a segment to be imprinted between two chosen points on any
selected face(s). It is necessary to specify the direction in which the segment will be
imprinted. The imprinted edges are managed as Split Line edges, and therefore visible in
the split line tree
11. UNMARK BODIES
This function will delete all edges belonging to the Split Line list.
12. UNMARK FACES
This function will remove the Split Line edges belonging to the selected face(s).
13. ANALYSE EDGES
This function will display the edges of the Split Line result in the tree-view
14. ANALYSE FACES
This function will display the resultant faces split with the user defined split line in the treeview. If only two face sets are present, the splitting simulation can be run using the slider
bar.
To activate the graphical simulation it is necessary to view the face sets in shaded mode. It
is possible to shade the face sets by clicking them with the right hand mouse button and
selecting the shading option from the menu. Moving the slider bar will perform the
simulation of the component splitting.
15. APPLY and COLOUR
This function exits from the Split Line manager and confirms the result of the analysis. Any
face sets will be coloured accordingly. Re running the Split Line function will read all the
edges that were previously created and show them in the tree.
16. DRAW SPLIT LINE
This function will exit from the Split Line manager and produce the split line as wireframe
geometry.
17. SPLIT
This function will exit from the Split Line manager and physically split and colour the solid
body using the user defined split line
Vcamtech Co., Ltd
19
VISI Modelling – Draft Analysis
From within the split line manager select the Imprint Shadow option
Select the body to analyse – Select the solid model
Select this body
to analyse
Select the direction – Select the Z axis
(confirm using RHM)
The result of the analysis should now be visible
within the split line tree. To activate the tree it is
necessary to press the ESC key.
Selecting any edge set inside the tree will
highlight the edge set within the CAD screen.
Selecting any edge using the right hand
mouse button will display the following menu :
Using these options it is possible to remove a
set from the list, remove all other sets from the
list and also to zoom directly on the
highlighted set.
Vcamtech Co., Ltd
20
VISI Modelling – Draft Analysis
With only closed sets inside the tree, we can select the ‘Analyse Face Sets’ icon to see
the results of our split line.
After selecting the ‘Analyse Face Sets’ icon the display inside the tree will now display
only two face sets
Select the Face Sets using the right
hand mouse button and select the
‘Goureaud shading with outline’
from the context sensitive Menu :
With the shading mode activate, it is possible to
use the slider bar to simulate the component
splitting.
To complete the component splitting, select the Split icon
to accept the result.
Congratulations. This completes an introduction to the tools available within the VISIAnalysis module.
Vcamtech Co., Ltd
21
VERO UK TRAINING MATERIAL
Splitting a Component
VISI Modelling – Splitting
INTRODUCTION
Pre-requisite
It is important that before you attempt this training example; you must have completed and
fully understood the previous VISI-Design and VISI-Modelling and VISI-Surface
Modelling and VISI-Analysis examples.
During this exercise, it is assumed that the user has a basic knowledge of the VISI-Series
software.
Object
The following example has been produced to explain how the Split Line manager can be
used and manipulated to produce the ideal component split line. As with many models,
there is often more than one way to split a component, so in many cases, different
toolmakers will produce a different result.
The follwing example is only intended to explain the functionality of the Split Line Manager.
Vcamtech Co., Ltd
1
VISI Modelling – Splitting
Start by opening the relevant workfile: File > Open
Select the file named “split manager.wkf”
Analysis > Split Line
Selecting the Split Line option will display the following control panel to the right of the
main screen. A description of all the functions available within the Split Line Manager can
be found below. Every option is activated using the icons at the top of control panel.
Each function is modal, that is after selecting them, they remain active until the ESC key is
pressed.
1
9
2
3
10
11
4
12
5
6
7
8
13
1
15
16
17
1. SPLIT LINE
This function allows you to produce the split curve passing through the points having a
normal vector of zero degrees to the work plane. The curve is produced and imprinted to
produce an edge(s) on the solid. This function will also produce the split line on the edges
of the solid.
Vcamtech Co., Ltd
2