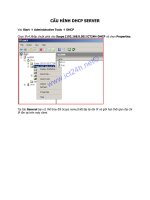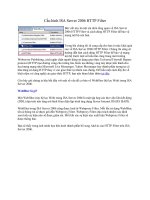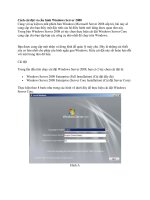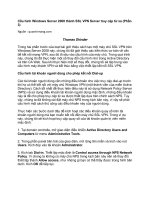cau hinh FSRM server 2012
Bạn đang xem bản rút gọn của tài liệu. Xem và tải ngay bản đầy đủ của tài liệu tại đây (251.31 KB, 14 trang )
Tự học MCSA 2012 – File Server Resource
Manager (FSRM)
ctv2 Chuyên đề tự học, Windows server 17 Comments 7,988 Views
Tiếp tục với seri ” Tự học MCSA 2012″, mình sẽ đề cập đến tính năng File Server Resource Manager
(FSRM)
Chuẩn bị:
2012may1 (chạy HDH 2012 hoặc 2012R2) và 1 máy client (hoặc server tùy ý: 2012may2). Cấu hình IP.
Tạo folder Data và share (phân quyền tùy thích).
Tình huống:
– Khi chúng ta cho phép user lưu trữ dữ liệu trên file server (dùng Map Network Drive), user có thể lưu
trữ phim, video v.v làm tăng đáng kể dung lượng không cần thiết của file server. Vì vậy ta có nhu cầu áp
đặt hạn ngạch lưu trữ cho user (Disk Quota – thiết lập hạn ngạch đĩa cho user lưu trữ).
– Hạn chế lưu trữ file theo định dạng (vd: cấm file exe, cấm flv v.v).
Để giải quyết tình huống trên, ta chỉ cần cấu hình FSRM.
FSRM là tính năng có từ windows server 2008. FSRM có thể triển khai trên môi trường WOrkgroup hoặc
Domain.
Triển khai:
Trên 2012may1
Cài đặt Role: File server resource manager
Vào Server Manager (2012may1)
Chọn Manager -> Add Roles and feature
Next mặc định đến:
– Server Roles: bung File and Storage service -> File and ISCSI Services -> Check vào File and
Resource manager
Xuất hiện bảng yêu cầu add thêm các feature cần thiết -> Add feature ->Next
Add role FSRM
– Features: để mặc định ->Next. rồi Install (Cài xong bấm Close)
Install FSRM
Sau khi cài xong, quay lại cửa sổ Server Manager -> chọn Tool -> File Server Resource Manager
Giao diện FSRM
Quota Management: thiết lập hạn ngạch cho ổ đĩa, folder. Để thiết lập hạn ngạch thì ta phải tạo Quota
Templates
Bước 1: tạo Quota Templates
– Mặc định Windows cung cấp cho ta 1 số templates, nếu không thỏa nhu cầu ta phải tạo mới
– Phải chuột Quota Templates -> Create Quota Template
Template name: tùy ý (mình đặt Quota 3MB)
Space limit: chỉnh hạn ngách, nếu chỉ cho phép 3MB thì chọn 3MB.
Hard Quota: không cho phép người dùng sử dụng quá hạn ngạch.
Soft Quota: cho người dùng vượt quá hạn ngạch (dùng để monitor những người dùng vượt quá quota
cho phép)
Notification Threshold (ngưỡng cảnh báo, nếu dung lượng đến 1 ngưỡng nào đó sẽ cảnh báo đến
người dùng) -> add
Tạo quota template
Chọn Hard Quota.
Ta bấm Add để tìm hiểu tiếp
Generate notification when usage reached: 85 ( dung lượng dến 85% hạn ngạch thì gửi cảnh báo
– có thể gửi mail đến admin (send email to following administrator)
– gửi đến người dùng (dòng dưới).
Qua Tab Report: check vào generate report
Ta cần chú ý 2 giá trị
– Files by owner và Quota usage: nếu chọn 2 cái này thì khi gửi cảnh báo nó sẽ gửi thông tin gồm: tên
người sử dụng và % dung lượng có thể sử dụng.
Ở ví dụ này ta không dùng Notification Threshold nên để mặc định.
Cấu hình xong template
Bước 2: cấu hình Quota.
Chuột phải vào Quota -> Create Quota
Quota path: Browse về folder Data (đã tạo từ đầu).
Derive Properties from this quota template: chọn “Quota 3MB” vừa tạo
-> Create
Test: 2012may2 cấu hình Map network drive:
Quay về cửa sổ FSRM, chọn File Screening Management (cấu hình sàng lọc file)
Bước 1: ta cấu hình File Group ( định nghĩa các nhóm file)
Chọn File Groups: Windows cũng định nghĩa hầu hết các loại file. Ta có thể bỏ bước này nếu không có
nhu cầu khác của windows.
Ta có thể tự định nghĩa bằng cách -> Create File Group
File group name: thuc thi
File to include: ( các file trong file group) *.exe ( tất cả file có đuôi exe).
File to exclude: *.bat -> OK
Bước 2: Tạo File Screen Template
Bước này ta sẽ làm hành động: cho phép hay cấm các file nào.
( mặc định WIndwos cũng cung cấp cho ta 1 số template). Để tự định nghĩa ra template ta làm như sau
Chọn File Screen Template –> Create File Screen Template
Template name: Cam File nguy hiem
Screening type:
+ Active screening: không cho phép user lưu file
+ Passive screening: cho phép user lưu file
File Group: ta chọn “thuc thi” vừa tạo ở trên => ý nghĩa là: cấm các file *.exe -> OK
Bước 3: Thực hiện hành động: gắn vào folder nào
Chọn File Screen -> Create File Screen -> Browse về folder Data
Derrive Properties: chọn ” Cam File nguy hiem” -> Create
Ý nghĩa: cấm user lưu trữ *.exe lên folder Data.
Các bạn tự test trường hợp: KT1 copy *.exe vào folder KeToan trong Data.
Lưu ý:
+Admin lưu *.exe vào folder Data cũng không được
+ Hạn chế của FSRM là user đổi đuôi file: *.exe thành *.exe1 thì copy vào Data được => điểm hạn chế
khi triển khai.
+ Cấu hình trên từng folder của user ( nếu đang triển khai home folder). Nếu cấu hình 1 folder cha (Data)
thì khi cho phép 10 Gb thì FSRM sẽ hiểu là tổng dung lượng là 10 Gb chứ không phải mỗi home folder
của user được phép chứa 10 Gb dữ liệu.
+ Để dễ nhớ cách cấu hình FSRM, ta sẽ cấu hình từ dưới lên ( vd: file group rồi mới tới file screen
template).
Bonus:
Ngoài việc triển khai FSRM để áp đặt quota thì windwos cũng cũng cấp cho chúng ta chức năng Quota.
Chọn ổ C -> Properties -> Tab Quota
Enable quota management: bật chức năng quota trên ổ đĩa.
Deny disk space to users exceeding quota limit: nếu user đến hạn quota thì không cho sử dụng nữa.
Nếu không check thì user vẫn có thể lưu trữ khi vượt quá quota quy định.
Limit dosk space to: đặt quota: ta cho 100Mb ( lưu trữ bất cứ folder nào nhưng tổng các file không
được quá 100Mb)
Nếu ta check vào ô Log thì khi user đến hạn quota thì sẽ tạo ra log file cho admin.
Khi cấu hình thế này thì ta đã áp quota cho tất cả user là 100Mb. Ta muốn set quota khác nhau cho các
user khac nhau thì chọn Quota Entries.
Ở cửa sổ Quota Entries
Để xét riêng cho user NS1 có quota là 200Mb còn user khác là 100Mb thì chọn Quota -> New quota
entry -> add NS1 rồi chỉ định quota 200Mb
Ông Sếp không muốn bị áp quota: add user Sep rồi chọn Do not limit disk usage
Lưu ý:
Quota trên Ổ đĩa khác với FSRM là chỉ có thể áp lên ổ đĩa, FSRM có thể áp lên folder. Theo cá nhân
mình thì kết hợp Quota và home folder là tốt nhất.
Mình xin kết thúc bài FSRM ờ đây. Cảm ơn các bạn đã theo dõi.