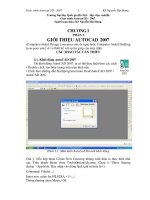GIÁO TRÌNH AUTOCAD lại MINH học
Bạn đang xem bản rút gọn của tài liệu. Xem và tải ngay bản đầy đủ của tài liệu tại đây (1.69 MB, 61 trang )
BÀI 1: Giới thiệu AutoCAD2006
Mục tiêu:
Biết cài đặt, khởi động, tắt phần mềm
Biết nhập tọa độ điểm
Biết các vùng làm việc
1. Cài đặt và khởi động AutoCAD 2006
Để sử dụng được AutoCAD 2006 thì phần cứng của máy tính tối
thiểu phải là Pentium 3, với 128 Mb RAM, ổ CD... Khi cài đặt
chương trình AutoCAD 2006 ta dùng AutoRun. Khởi động AutoCAD
2006 có các cách sau đây:
- Nhắp đúp biểu tượng AutoCAD 2006 trên màn hình Windows
desktop.
Nếu trên màn hình Windows Desktop chưa có biểu tượng AutoCAD
2006 này thì vào Start /Program /Autodesk/AutoCAD 2006 / AutoCAD
2006.exe
2. Cách chọn đơn vò vẽ cho AutoCAD.
Sau khi khởi động màn hình AutoCAD 2006 xuất hiện hộp thoại
Startup như hình vẽ:
Trên hộp thoại này gồm 4 trang tương ứng với 4 cách đònh
dạng bản vẽ mới. Nếu ta không sử dụng 4 trang nói trên thì
hãy nhấp mouse vào nút Cancel hoặt phím ESC để trở về màn
hình AutoCAD
Đối với AutoCAD 2004; AutoCAD 2005; AutoCAD 2006; AutoCAD 2007;
AutoCAD
2008; AutoCAD 2009; AutoCAD 2010; AutoCAD 2011:
Để xuát hiện hộp thoại trên ta làm như sau:
Từ dòng lệnh
Command: STARUP
Enter new value for STARTUP <1>:
[1] Chế độ mở hộp thoại STARUP
[0] Tắt chế độ hộp thoại STARUP
Ta chọn đơn vò vẽ là Metric
3. Cấu trúc màn hình AutoCAD 2006.
Màn hình đồ họa AutoCAD 2006
Drawing Area : Là vùng đồ họa ( Graphic area) có diện tích
lớn nhất ở giữa màn
hình. Ở vùng đồ họa này ta có thể thay đổi các thuộc tính
của màn hình bằng cách mở hộp thoại Option như sau:
Từ Menu bar / Tool / Options .
4. Các cách nhập lệnh cho AutoCAD 2006
AutoCAD 2006 có nhiều cách nhập một lệnh như sau:
Ví dụ: Nhập lệnh Line
Command: line ↵ (Nhập lệnh từ bàn phím)
5. Các phím tắt sử dụng trong AutoCAD 2006
F1 xem trợ giúp (Help).
F2 chuyển đổi màn hình đồ họa với màn hình văn bản hoặc
ngược lại
F3 hoặc Ctrl + F tắt mở chế độ truy bắt điểm thường trú
(Osnap Setting ) .
F5 hoặc Ctrl + E khi Snap và Grid chọn là Isometric thì phím này
dùng để chuyển từ mặt hình chiếu trục đo này sang mặt hình
chiếu trục đo khác .
F6 hoặc Ctrl + D mở tắt Coords, dùng hiễn thò hay tắt tọa độ
của con chạy trong vùng đồ họa ( Giá trò tọa độ nằm ở pkía
dưới vùng vẽ ).
F7 hoặc Ctrl + G dùng để hiện hay tắt mạng lưới điểm ( Grid ) .
F8 hoặc Ctrl + L dùng để mở hay tắt chế độ Ortho . Ở chế độ
này cho phép ta vẽ các đường thẳng song song với các trục
tọa độ.
F9 hoặc Ctrl + B dùng để mở hay tắt chế độ lưới Snap ( bước
nhảy của Cursor .
F10 hoặc Ctrl + U dùng để mở hay tắt chế độ Polar Tracking .
F11 hoặc Ctrl + w dùng để mở hay tắt chế độ Objec Snap
Tracking .
Ctrl + 1 thực hiện lệnh Properties .
Ctrl + 2 hiện lên AutoCAD Design Center Window .
Ctrl + 6 xuất hiện Dbconnect Window .
Ctrl + A mở hoặc tắt các đối tượng được chọn bằng lệnh
Group .
Ctrl + C Copy hay sao chép đối tượng vẽ lên Clipboard .
Ctrl + N thực hiện lệnh New .
Ctrl + O thực hiện lệnh Open .
Ctrl + P thực hiện lệnh Plot hay Print .
Ctrl + S thực hiện lệnh Save hay Qsave .
Ctrl + V lệnh dán đối tương từ Clipboard vào bản vẽ.
Phím phải mouse khi mouse đang ở vùng vẽ sẽ hiện ra Shortcut
menu.
6.Các cách nhập điểm thường dùng
a) Dùng phím chọn ( pick )
Nhấn phím trái của mouse tại điểm cần chọn. Cách nhập điểm
này nhanh chóng nhưng không chính xác.
b) Tọa độ tuyệt đối
Nhập tọa độ tuyệt đối X,Y của điểm theo gốc tọa độ ( 0,0 )
theo chiều quy đònh.
c) Tọa độ tương đối
Tọa độ tương đối là tọa độ của điểm so với gốc là điểm đã
nhập trước đó (nghóa là nhập tọa độ của điểm mà điểm
nhập cuối cùng được coi là gốc ở trên bản vẽ ), tại dòng
nhắc lệnh ta nhập @X, Y↵
Dấu @ (Atsign) có nghóa là tọa độ của điểm cần nhập nhận
điểm cuối cùng (last point) mà ta xác đònh trên bản vẽ là
gốc tọa độ .
d ) Tọa độ cực
Tọa độ cực của điểm ( D < α ) được xác đònh bằng khoảng
cách d giữa điểm cần nhập tới gốc tọa độ ( 0,0 ) và góc
nghiêng α của vec tơ tạo bởi gốc tọa độ và điểm can nhập so
với đường chuẩn.
Ví dụ:(d=30 , Ký hiệu góc là > , Số đo góc là 600 ) Ta nhập
30<60 ↵
e ) Tọa độ cực tương đối
Cách nhập:
Command :@d < α
- d (distance): là khoảng cách giữa điểm ta cần xác đònh và
điểm được nhập sau cùng ( last point ).
- α là góc giữa đường chuẩn (// OX) và đoạn thẳng nối hai
điểm điểm (điểm can nhập và gốc tọa độ tương đối ).
Quy ước dấu:
- Góc >0 là góc ngược chiều kim đồng hồ.
- Góc <0 là góc cùng chiều kim đồng hồ.
f ) Nhập khoảng cách trực tiếp ( Direct Distance Enter ) :
- Nhập khoảng cách tương đối so với điểm cuối cùng nhất (last
point ) đònh hướng bằng Cursor và ấn Enter.
- Nhập bằng số đo.
- Nhập bằng hai điểm (Khoảng cách là số đo khoảng cách hai
điểm).
- Nhập bằng một điểm (Khoảng cách là số đo khoảng cách
từ gốc tọa độ tới điểm cần nhập).
BÀI 2: MỘT SỐ LỆNH VẼ 2D CƠ BẢN
Mục tiêu:
Vẽ được một số hình 2D đơn giản
Áp dụng vẽ được bài tập 1
1. Vẽ đoạn thẳng bằng (Lệnh LINE)
Lệnh Line dùng để vẽ đoạn thẳng nằm ngang, thẳng đứng,
hoặc nằm nghiêng trong lệnh này ta chỉ cần nhập tọa độ
các đầu mút của đoạn thẳng.
Cách gọi lệnh:
Command line: Line ↵
Specify first point: ( nhập tọa độ điểm đầu tiên )
Specify next point or [Undo]: ( nhập tọa độ điểm cuối của đoạn
thẳng )
Specify next point or [Undo]: ( tiếp tục nhập tọa độ điểm cuối
của đoạn thẳng hoặc enter
để kết thúc lệnh )
Ví dụ : sử dụng tọa độ tuyệt đối để vẽ hình sau:
Command: L↵
LINE Specify first point: 0,0↵ ( nhập tọa độ điểm P1 )
Specify next point or [Undo]: 120,0↵ ( nhập tọa độ điểm P2 )
Specify next point or [Undo]: 120,30↵ ( nhập tọa độ điểm P3 )
Specify next point or [Close/Undo]: 80,80↵ ( nhập tọa độ điểm P4 )
Specify next point or [Close/Undo]: 0,80↵ ( nhập tọa độ điểm P5 )
Specify next point or [Close/Undo]: C↵ ( lựa chọn Close để đóng đa
giác
Ví dụ :Sử dụng tọa độ tương đối và lệnh line để để vẽ hình
sau
Command: L ↵
LINE Specify first point: ( chọn điểm P1 bất kỳ )
Specify next point or [Undo]: @120,0↵ ( nhập tọa độ điểm P2 )
Specify next point or [Undo]: @0,30↵ ( nhập tọa độ điểm P3 )
Specify next point or [Close/Undo]: @-40,50↵ ( nhập tọa độ điểm
P4 )
Specify next point or [Close/Undo]: @-80,0↵ ( nhập tọa độ điểm P5 )
Specify next point or [Close/Undo]: C↵ ( lựa chọn Close để đóng đa
giác).
2. Vẽ đường tròn bằng (lệnh CIRCLE )
Cách gọi lệnh:
Command line: Circle ↵
Command: C ↵ ( nhập lệnh Circle để vẽ đường tròn )
Circle Specify center point for circle or [3P/2P/Ttr (tan tan radius)]: ( chọn
một điểm để
làm tâm của đường tròn )
Specify radius of circle or [Diameter]: ( nhập bán kính )
Ví dụ : vẽ đường tròn có tâm O1 bán kính R = 30 .
Ví dụ : Dùng lệnh kết hợp line và Circle để vẽ hình sau :
Command: UCS ↵
: N↵
: Pick mouse tại điểm P1
Command: Line ↵ ( nhập lệnh Line để vẽ )
Specify first point: 0,0 (điểm P1)
Specify next point or [Undo]: 120<0 ↵ ( vẽ đoạn P1 P2 )
Specify next point or [Undo]: @100<90 ↵ ( vẽ đoạn P2 P3 )
Specify next point or [Close/Undo]: @120<180 ↵ ( vẽ đoạn P3 P4 )
Specify next point or [Close/Undo]: C ↵ ( vẽ đoạn P4 P1 )
Command: Line ↵ ( nhập lệnh Line )
Specify first point: 0,100 ↵ (điểm P4 )
Specify next point or [Undo]: 120,0 ↵ (điểm P2 )
Command: C ↵ ( nhập lệnh vẽ đường tròn )
Specify center point for circle or [3P/2P/Ttr (tan tan radius)]: 120,0 ↵ ( P2
là tâm của
đường tròn )
3. Xén đối tượng (Lệnh TRIM)
Lệnh TRIM dùng để xén một phần của một đối tượng được
giới hạn bởi một hay hai giao điểm của nó với một hay hai đối
tượng khác trên bản vẽ .
Cấu trúc câu lệnh:
Command: Trim ↵
Current settings: Projection=UCS, Edge=None
Select cutting edges ...
Select objects or <select all>: 1 found (chọn đối tượng giao với đối
tượng mà ta cần xén
hay gọi là đường giới hạn )
Select objects: 1 found, 2 total (chọn tiếp đối tượng hoặc enter kết
thúc việc lựa chọn )
Select objects: ↵ (Enter kết thúc việc chọn giới hạn)
Select object to trim or shift-select to extend or
[Fence/Crossing/Project/Edge/eRase/Undo]: ( chọn phần đối tượng
cần xén )
Select object to trim or shift-select to extend or
[Fence/Crossing/Project/Edge/eRase/Undo]: ( tiếp tục chọn hoặc Enter
kết thúc lệnh )
Các lựa chọn khác:
+ Edgemode: Cho phép ta xén phần đối tượng nằm giữa các
giao với đường giới hạn khi kéo dài (Extend) hoặc không (No
extend).
4. Vẽ đa giác đều cạnh (Lệnh Polygon )
Cách gọi lệnh:
Command line: polygon
Lệnh Polygon cho phép vẽ đa giác đều có số cạnh bất kỳ. Có
3 cách vẽ đa giác
Cách 1 Biết trước bán kính đường tròn nội tiếp của đa
giác đều.
Cách làm như sau :
Vẽ hình chữ nhật
Command: Line
Specify first point: ( chọn một điểm bất kỳ P1 làm điểm đầu
cho đường thẳng)
Specify next point or [Undo]: @150,0 ↵ (P2)
Specify next point or [Undo]: @0,100 ↵ (P3)
Specify next point or [Close/Undo]: @-150,0↵ (P4)
Specify next point or [Close/Undo]: C↵
Vẽ đường chéo hình chữ nhật
Command: Line
Specify first point: (chọn điểm P2)
Specify next point or [Undo]: (chọn điểm P4)
Specify next point or [Undo]: ↵ (Enter kết thúc lệnh)
Vẽ đường tròn Þ40
Command: Circle
Specify center point for circle or [3P/2P/Ttr (tan tan radius)]: (chọn điểm
Midpoint)
Specify radius of circle or [Diameter] <20.0000>: 40 ↵ (nhập bán
kính)
Xóa đường line chéo hình chữ nhật
Command: Erase↵
Select objects: 1 found (chọn đường line chéo)
Select objects: ↵Enter để kết thúc lệnh
Vẽ đa giác đều
Command: Polygon ↵
Enter number of sides <4>: 5↵ ( Nhập số lượng cạnh đa giác )
Specify center of polygon or [Edge]: (Nhập tọa độ tâm đường tròn)
Enter an option [Inscribed in circle/Circumscribed about circle] <I>: I ↵
Specify radius of circle: @40<90↵ ( Nhập bán kính đường tròn
hoặc bắt Quadrant của
đường tròn Þ40)
Cách 2 Biết trước bán kính đường tròn ngoại tiếp của
đa giác đều.
Command : Polygon ↵
Enter number of side <4> : 6↵ ( Nhập số lượng cạnh đa giác )
Specify center of polygon or ( Edge ) :(Nhập tọa độ tâm đường
tròn)
Enter an option (Inscribed in circle/Circumscribed about circle): C ↵
Specify radius of circle :40↵ ( Nhập bán kính đường tròn )
5. Chế độ truy bắt điểm thường trú
Chọn TOOL / DRAFTING SETTINGS . . .
BÀI 3: Lập bản vẽ kỹ thuật
Mục tiêu:
Biết tự thiết lập bản vẽ 2D
Lập được bản vẽ theo tieu chuẩn quốc tế
1. Khổ giấy
+ Các khổ giấy: TCVN 2-74 quy đònh khổ giấy của các bản vẽ
và những tài liệu kỹ thuật dùng trong tất cả các ngành kỹ
thuật công nghiệp, xây dựng, điện tử , kiến trúc...
+ Khổ giấy được xác đònh bằng kích thước mép ngoài của
bản vẽ
- Khổ giấy được chia ra hai loại : Khổ giấy chính và các khổ
giấy phụ.
2. Lệnh về tạo bản vẽ mới
2.1. Tạo bản vẽ bằng Lệnh New
Như vậy để lựa chọn một bản vẽ có khổ giấy đúng TCVN
trên phần mềm AutoCad ta thực hiện như sau :
Cách gọi lệnh :
File menu: New
2.2. Taùo baỷn veừ theo tieõu chuaồn
3. Tạo lớp mới bằng (lệnh Layer )
Cách gọi lệnh:
Command line: layer (or 'layer for transparent use)
Ví dụ :Tạo các lớp: đường cơ bản, mặt cắt, đường tâm,
đường khuất . . .
Bài 4. Các lệnh dựng hình
Mục tiêu:
Biết hiệu chỉnh hình dùng lệnh cơ bản
Áp dụng vẽ được bài tập 2
1. Bo tròn các đối tượng (Lệnh Fillet)
Cách gọi lệnh :
Command line: fillet
+ Lệnh Fillet được tiến hành theo hai bước sau:
Bước 1:xác đònh bán kính cung nối tiếp.
Bước 2:chọn hai đối tượng để thực hiện lệnh Fillet.
+ Lệnh Fillet không thể thực hiện được khi hai đối tượng được
chọn là hai đoạn thẳng song song , hoặc hai Polyline hoặc một
Polyline và một đối tượng đơn khác .
Cấu trúc câu lệnh
Command: Fillet ↵
Current settings: Mode = TRIM, Radius = 0.0000
Select first object or [Undo/Polyline/Radius/Trim/Multiple]: R↵ ( Chọn
Radius để xác đònh bán kính cũng nối tiếp )
Specify fillet radius <0.0000>: 10↵ ( Nhập giá trò bán kính cung nối
tiếp )
Select first object or [Undo/Polyline/Radius/Trim/Multiple]: ( Chọn đối
tượng thứ nhất can nối tiếp )
Select second object or shift-select to apply corner: (Chọn đối tượng
thứ hai cần nối tiếp )
Các lựa chọn khác :
Polyline: cho phép ta Fillet tất cả các đỉnh của một đa tuyến .
Việc đó được thực hiện như sau :
Command: Fillet ↵
Current settings: Mode = TRIM, Radius = 10.0000
Select first object or [Undo/Polyline/Radius/Trim/Multiple]: P ↵
Select 2D polyline: ( Chọn polyline cần Fillet )
Ví dụ1 : Nối tiếp hai đường thẳng d1 ,d2 bằng cung tròn có
bán kính R=50
Cách 1 : vẽ đường tròn tiếp xúc với hai đường thẳng d1, d2
sau đó dùng lệnh trim
để xén những phân đoạn còn thừa.
Bước 1:vẽ đường thẳng d1, d2
Command: Line ↵
Specify first point: Pick Point (chọn điểm bất kỳ làm điểm đầu
tiên của d1 )
Specify next point or [Undo]: ( Chọn điểm kế tiếp làm điểm cuối
của d1 )
Specify next point or [Undo]: ↵ ( Enter kết thúc lệnh )
Command: Line ↵
Specify first point: Pick Poin ( chọn điểm bất kỳ làm điểm đầu
tiên của d2 )
Specify next point or [Undo]: ( chọn điểm kế tiếp làm điểm cuối
của d2 )
Specify next point or [Undo]: ↵ ( Enter kết thúc lệnh
Command: Circle ↵
Specify center point for circle or [3P/2P/Ttr (tan tan radius)]:TTR ↵
Specify point on object for first tangent of circle:Tan ↵ ( Chọn điểm
tiếp xúc với d1 )
Specify point on object for second tangent of circle:Tan↵ ( chọn điểm
tiếp xúc với d2 )
Specify radius of circle < 50 >: 50 ↵ ( nhập bán kính đường tròn )
Bước 3: Sử dụng lệnh Trim để xén những phân đoạn còn thừa
Command: Trim ↵
Current settings: Projection=UCS Edge=None
Select cutting edges ...
Select objects: ( Chọn đường thẳng d1 )
Select objects: ( chọn đường thẳng d2 )
Select objects: ↵ ( Enter kết thúc việc lựa chọn )
Select object to trim or shift-select to extend or
[Fence/Crossing/Project/Edge/eRase/Undo]: ( chọn phân đoạn cần
xén bỏ)
Select object to trim or shift-select to extend or
[Fence/Crossing/Project/Edge/eRase/Undo]:↵ (Enter kết thúc lệnh)
Cách 2: Sử dụng lệnh Fillet
Command: Fillet ↵
Current settings: Mode = TRIM, Radius = 10.0000
Select first object or [Undo/Polyline/Radius/Trim/Multiple]: R ↵ ( xác
đònh bán kính tiếp
xúc)
Specify fillet radius < 10 >: 50 ( Nhập bán kính tiếp xúc )
Select first object or[Undo/Polyline/Radius/Trim/Multiple]: ( Chọn đường
thẳng d1 )
Select second object or shift-select to apply corner: ( Chọn đường
thẳng d2 )
2. Vẽ mặt cắt (lệnh Hatch và lệnh Bhatch)
Vẽ mặt cắt bằng lệnh Hatch
Command line: hatch
Khi gọi lệnh xuất hiện hộp thoại Hatch and Gradient. Hộp thoại
này có hai trang
Hatch và Gradient.
3. Ghi kích thước
3.1. Các thành phần kích thước trong AutoCad 2006
Dimension Line ( đường kích thước ) là đường được giới hạn bởi
hai đầu mũi tên.
Extension Line ( đường gióng ) là các đường thẳng vuông góc
với đường kích thước, tuy nhiên ta có thể hiệu chỉnh nó
thành đường nghiêng với đường kích thước.
Dimension text ( chữ số kích thước ) là số đo độ lớn của đối
tượng được ghi kích thước. Trong chữ số kích thước có thể ghi
dung sai , ghi tiền tố, hậu tố của kích thước. Chiều cao chữ số
kích thước trong các bản vẽ kỹ thuật được quy đònh trong TCVN .
Thông thường chữ số kích thước nằm trong đường gióng, nếu
không đủ chỗ nó sẽ nằm ở ngoài hai đường gióng.Khi đơn vò
đo trong bản vẽ kỹ thuật là mm thì ta không cần ghi đơn vò đo
sau chữ số kích thước.
Arrowheads ( Mũi tên ) đối với phần mềm AutoCad 2006 đã
có sẵn thư viện mũi tên bao gồm 20 dạng mũi tên.
3.2. Trình tự tạo kiểu ghi kích thước mới
Cách gọi lệnh:
Command line: dimstyle
Command: DimStyle/ xuất hiện hộp thoại Dimension Style Manager
Các lựa chọn :
Styles: danh sách các kiể kích thước có trong bản vẽ hiện
hành
List : liệt kê toàn bộ các kiểu kích thước ( All Style ) hoặc chỉ
liệt kê các các kiểu kích thước được sử dụng ( Style in use )
Set current : gán một kiểu kích thước đang chọn làm hiện
hành
New : tạo kiểu kích thước mới. Khi chọn New làm xuất hiện hộp
thoại create New Dimension Style
Sau khi đặt tên và chọn loại kích thước nhấp nút continue sẽ
xuất hiện hộp thoại New Dimension Style, trên hộp thoại
Dimension Style ta chọn một trong các trang sau để
nhập các giá trò biến cho kiểu kích thước mới :
Gán các biến liên quan đến sự xuất hiện và kiểu dáng của
đường kích thước, đường gióng , màu chữ, màu đường gióng
kích thước.
Bài 5
Kiến thức cơ sở về mô hình 3D
Mc tiờu:
Bit c mụ hỡnh 3D
Bit chuyn h ta
Bit nhp ta
I. Giới thiệu về mô hình 3D
Bản vẽ 2D là tập hợp các đoạn thẳng và đờng cong (đờng tròn,
cung tròn, elíp, ) nằm trong mặt phẳng XY. Trong bản vẽ 3D ta
thêm vào trục Z.
1. Mô hình khung dây (Wireframe modeling)
Mô hình khung dây đợc tạo bao gồm các điểm trong không gian
và các đờng thẳng, đờng cong nối chúng lại với nhau.
Hình 1
Các mặt không đợc tạo nên mà chỉ có các đờng biên, mô hình
này chỉ có kích thớc các cạnh nhng không có thể tích (nh mặt cong),
hoặc khối lợng nh solid. Toàn bộ các đối tợng của mô hình đều đợc
nhìn thây.
2. Mô hình mặt cong (Surface modeling)
Mô hình mặt cong biểu diễn đối tợng tốt hơn mô hình khung
dây vì các cạnh của mô hình khung dây đợc trải bằng các mặt đợc
định nghĩa bằng công thức toán học.
Mô hình mặt có thể tích nhng không có khối lợng, mô hình dạng
này có thể che các nét khuất và tô bóng.
Hình 2
3. Mô hình Solid (Solid modeling)
Mô hình solid (khối rắn) là mô hình biểu diễn vật thể ba chiều
hoàn chỉnh nhất, mô hình này bao gồm các cạnh, mặt và các đặc
điểm bên trong, để nhìn thấy toàn bộ bên trong mô hình ta có thể
dùng lệnh cắt solid. Những mô hình solid ta có thể tính thể tích và
đặc tính về khối lợng.
II. Lenh quan sát mô hình 3D cơ bản
Lệnh Vpoint
- Công dụng: Quan sát mô hình 3D, xác định điểm nhìn đến mô
hình 3D. Điểm nhìn chỉ xác định hớng nhìn, còn khoảng cách nhìn
không ảnh hởng đến sự quan sát
Command: Vpoint
Current view direction: VIEWDIR=0.0000,0.0000,1.0000
Specify a view point or [Rotate]<display compass and tripod>:-1,-1,1
Nếu ta quan sát điểm nhìn là 0,0,1 thì hình chữ nhật này nh sau:
Nếu quan sát điểm nhìn là 1,-1,1 thì hình chữ nhật này thay đổi
khác:
The Compass Blobe
Khi thực hiện lệnh Vpoint tại dòng nhắc đầu tiên ta nhấp Enter
(hoặc từ View menu, mục 3D Views chọn Viewpoint). Thì xuất hiện hệ
truc tạo độ động trên màn hình.
Hinh 5
Phụ thuộc vào vị trí con chạy trên hai đờng tròn đồng tâm ta
thấy các trục X, Y, Z di chuyển và ta có các điểm nhìn khác nhau.
III. Năm phơng pháp nhập toạ độ điểm trong không gian ba
chiều
o Trực tiếp dùng phím chọn của chuột
o Toạ độ tuyệt đối
X, Y, Z. Phơng phát này đợc thực hiện
bằng cách nhập toạ độ tuyệt so với trục toạ độ gốc (0,0,0)
o Toạ độ tơng đối
@X, Y, Z. Nhập toạ độ so với điểm đợc
xác định cuối cùng nhất.
o Toạ độ trụ tơng đối @Dist
điểm đợc xác định cuối cùng nhất trong bản vẽ.
o Toạ độ cầu tơng đối @Dist
so với điểm xácP3(@50<45,
định cuối cùng nhất trong bản vẽ.
P3(@50<45
<45)
50)
P1(0,0,
0)
P2(40,0,
0)Toạ độ trụ
P1(0,0,
0)
P2(40,0,
0)Toạ độ cầu
Hinh 9
Bµi 6: M« h×nh khung d©y (Wierframe)
Mục tiêu:
Vẽ được mô hình 3D dạng khung dây
Áp dụng vẽ bài tập 3,4
I. VÏ c¸c ®êng 3D lÖnh (Line, 3Dpoly, Spline)
1. Dïng lÖnh Line
VÝ dô t¹o m« h×nh khung d©y sau:
Command: Line↵
Specify first point: 0,0,0↵
Specify next point or [Undo]: 100,0,0↵
Specify next point or [Undo]: 100,50,0↵
Specify next point or [Undo]: 0,50,0↵
Specify next point or [Undo]: 0,0,0↵
Specify next point or [Undo]: 0,0,60↵
Specify next point or [Undo]: 0,50,60↵
Specify next point or [Undo]: 0,50,0↵
Specify next point or [Undo]: ↵
Command: Line↵
Specify first point: 0,0,60↵
Specify next point or [Undo]: 50,0,60↵
Specify next point or [Undo]: 50,50,60↵
Specify next point or [Undo]: 0,50,60↵
Specify next point or [Undo]: ↵
Command: Line↵
Specify first point: 0,0,60↵
Specify next point or [Undo]: 50,0,60↵
Specify next point or [Undo]: 100,0,0↵
Specify next point or [Undo]: ↵
Command: Line↵
Specify first point: 50,50,60↵
Specify next point or [Undo]: 100,50,0↵
Specify next point or [Undo]: ↵
Hinh 10
2. Dïng lÖnh 3Dpoly
C«ng dông: lÖnh 3D poly t¹o c¸c ®a tuyÕn ba chiÒu bao gåm
c¸c ph©n ®o¹n lµ c¸c ®o¹n th¼ng.
Command: 3Dpoly↵
Specify Start point of polyline: (§iÓm ®Çu tiªn cña ®a tuyÕn)
Specify endpoint of line or [Undo]: (Nhập điểm cuối của một phân
đoạn)
Specify endpoint of line or [Undo]: (Nhập điểm cuối của một phân
đoạn)
Specify endpoint of line or [Undo]: (Nhập điểm hoặc Enter để kết
thúc)
Nếu lựa chọn Close thì đóng đa tuyến, lựa chọn Undo giống nh
Pline khôi phục lại lệnh trớc đó.
Hinh 11
3. Lệnh Spline
Công dụng: Vẽ các đờng cong NURBS trong mặt phẳng 2D
và trong và trong không gian ba chiều
Command: Spline
Specify first point or [Object]: 50,0
Specify next point: 50<30,5
Specify next point or [Close/Fit tolerance] <Start tangent>: 50<60,10
Specify next point or [Close/Fit tolerance] <Start tangent>: 50<90,15
Specify next point or [Close/Fit tolerance] <Start tangent>: 50<120,20
Specify next point or [Close/Fit tolerance] <Start tangent>: 50<360,60
Specify next point or [Close/Fit tolerance] <Start tangent>:
Specify start tangent: (Định tiếp tuyến tại đỉnh đầu tiên, nếu Enter
là đờng Spline bậc 3 tự nhiên)
Specify start tangent: (Định tiếp tuyến tại điểm cuối, nếu Enter là đờng Spline bậc 3 tự nhiên)