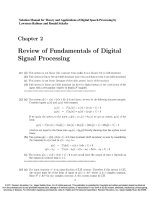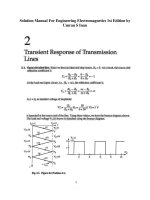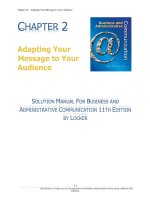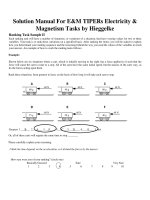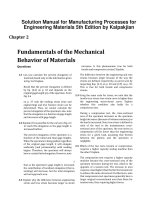link full download solution manual for programming in visual basic 2010 1st edition by bradley millspaugh
Bạn đang xem bản rút gọn của tài liệu. Xem và tải ngay bản đầy đủ của tài liệu tại đây (567.74 KB, 12 trang )
Solution manual for Programming in Visual Basic
2010 1st Edition by Bradley Millspaugh
Chapter 2
User Interface Design
OBJECTIVES:
Upon completion of this chapter, your students will be able to
1.
2.
3.
4.
5.
6.
7.
8.
9.
10.
11.
Use text boxes, masked text boxes, rich text boxes, group boxes, check boxes,
radio buttons, and picture boxes effectively.
Set the BorderStyle property to make controls appear flat or three-dimensional.
Select multiple controls and move them, align them, and set common properties.
Make your projects easy for the user to understand and operate by defining access
keys, setting an Accept and a Cancel button, controlling the tab sequence, resetting the
focus during program execution, and causing ToolTips to appear.
Clear the contents of text boxes and labels.
Make a control visible or invisible at run time by setting its Visible property.
Disable and enable controls at design time and run time.
Change text color during program execution.
Code multiple statements for one control using the With and End With statements.
Concatenate (join) strings of text.
Download the line and shape controls, add them to the toolbox, and use the controls on
your forms.
Chapter Highlights:
OBJECTS
CheckBox
GroupBox
LineShape
MaskedTextBox
OvalShape
PictureBox
RadioButton
RectangleShape
RichTextBox
Text box
ToolTip component
PROPERTIES
AcceptButton
BorderStyle
CancelButton
Checked
ForeColor
Image
Multiline
SizeMode
StartPosition
TabIndex
TabStop
PROPERTIES
Text
TextAlign
ToolTip on ToolTip1
Visible
WordWrap
2-1
METHODS
Enable
Focus
STATEMENTS
With End
With
CHAPTER OUTLINE:
I.
Introducing More Controls
A.
Text Boxes
Review Question 1
Text boxes are used primarily for user input. The Text property holds the value input by
the user. You also can assign a literal to the text property during design time or run time.
Text Boxes have a Multiline and WordWrap property that can allow a long Text property to
2-2
wrap to multiple lines. The text will wrap to the width of the control, which must
be tall enough to display multiple lines.
B.
C.
F.
G.
I.
J.
K.
L.
II.
RichText Boxes have a Multiline and WordWrap property that can allow a long Text
property to wrap to multiple lines. The text will
wrap to the width of the control, which
must be tall enough to display multiple lines.
Group boxes are used as containers for other controls and to group like items on a form.
Review Question 5, 6
Check boxes and radio buttons allow the user to make choices. In a group of radio
buttons, only one can be
selected; but in a group of check boxes, any number of the
boxes may be selected.
The current state of check boxes and radio buttons is stored in the Checked
property; the
CheckChanged event occurs when the user clicks on one of the controls.
Picture Boxes
Review Question 7
Picture box controls hold a graphic, which is assigned to the Image property. Set
the SizeMode property to StretchImage to make the image resize to fit the control.
Using Smart Tags
Using Images for Forms and Controls
Review Question 3, 4
A RichTextBox is a specialized text box that allows additional formatting of the text.
Check Boxes
Radio Buttons
Displaying Text on Multiple Lines
Group Boxes
H.
Review Question 2
A MaskedTextBox
has a Mask property that allows you to specify the data type and format of
the input data.
Rich Text Boxes
D.
E.
Masked Text Boxes
The Resources tab of the Project Designer can
be used to add, remove, and
rename images in the project Resources folder.
Forms and controls can display images from the project’s resources.
Use the
form’s BackgroundImage property and a control’s Image property.
Setting a Border and Style
The BorderStyle property of many controls can be set to None, Fixed Single,
or
Fixed3D, to determine whether the control appears flat or three-dimensional.
Drawing a Line
Use a Label control to create a line on a form.
Working with Multiple Controls
A.
Selecting Multiple Controls
Review Question 8
You can select multiple controls and treat them as a group, including
setting
common properties at once, moving them, or aligning them.
B.
C.
D.
E.
Deselecting a Group of Controls
Moving Controls as a Group
Setting Properties for Multiple Controls
Aligning Controls
III.Designing Your Applications for User Convenience
A.
Designing the User Interface
B.
Make your programs easier to use by following Windows standard guidelines for colors,
control size and placement, access keys, default
and Cancel buttons, and tab order.
Defining Keyboard Access Keys
Review Question 9
Define keyboard access keys by including an ampersand in the Text property of buttons,
2-3
radio buttons, check boxes, and labels.
C.
Setting the Accept and Cancel Buttons
Review Question 10
Set the AcceptButton property of the form to the desired button so that the user can press
Enter to select the button. If you set the form's CancelButton property to a button, that
button will be selected when the user presses the Esc key.
D.
Setting the Tab Order for Controls
Review Question 12, 13
The focus moves from control to control as the user presses the Tab key. The
sequence for tabbing is determined by the TabIndex properties of the controls.
The
Tab key stops only on controls that have their TabStop property set to True.
E.
Setting the Form’s Location on the Screen
IV.
Add a ToolTip control to a form and then set the ToolTip on ToolTip1 property of a
control to make a ToolTip appear when the user pauses the mouse pointer over the
control. You can set the properties of the ToolTip component
to modify the
background, the foreground, shape, and an icon for the ToolTips.
Coding for the Controls
Clearing Text Boxes and Labels
A.
Review Question 15
Clear the Text property of a text box or a label by setting it to an empty string. Text boxes
also can be cleared using the Clear method.
B.
Review Question 14
To make a control have the
focus, which makes it the active control, use the Focus method. Using the Focus
method of a text box makes the insertion
point appear in the text box. You cannot
set the focus to a disabled control.
C.
Resetting the Focus
D.
E.
F.
G.
Setting the Checked Property of Radio Buttons and Check Boxes
Setting Visibility at Run Time
Disabling Controls
Controls can be disabled by setting the Enabled property to False.
Change the color of text in a control by changing its ForeColor property.
You can use the color constants to change colors during run time.
Using Radio Buttons for Selecting Colors
Changing Multiple Properties of a Control
K.
Review Question 16
Review Question 17
Concatenating Text
The With and End With statements provide an easy way to refer to an object multiple times
without repeating the object’s name.
J.
Setting Properties Based on User Actions
Changing the Color of Text
H.
I.
You can set the Checked property of a radio
button or check box at run time and also
set the Visible property of controls in code.
Joining two strings of text is called concatenation and is accomplished by placing an
ampersand between the two elements.
space must precede and follow the
Review Question 18
ampersand.)
Continuing Long Program Lines
(A
Visual Basic 2010 offers implicit line continuation as well as the traditional:Use a
space and an underscore to continue
a long statement on another line. Be sure to
demonstrate implicit continuation!
L.
Downloading and Using the Line and Shape Controls
V.Your Hands-On Programming Example
A.
Planning the Project
2-4
B.
The Project Coding Solution
VI.
Good Programming Habits
VII.
Summary
VIII. Key Terms
IX.
Review Questions
X.
Programming Exercises
XI.Case Studies
TEACHING SUGGESTIONS:
You can use any graphic file (with the proper format) that you have available.
Demonstration Idea: The hands-on example in the back of chapter 2 can be used as your
demonstration model. The example uses many of the new controls and topics introduced in this
chapter. The Basic code used in the example is brief, and will keep your student's attention. Begin by
explaining the purpose of the project and talk through, or write on the board, each of the three
planning steps: (1) sketch the form, (2) list the objects and properties that are needed, and (3) plan the
code that will be used for each of the procedures that will execute when your project runs.
Chapter 2 introduces many new objects and properties. Beginners are often confused about
the difference between labels and text boxes. Give examples of situations where text boxes
are used, such as a form that will be filled in for an employment application. Remember, a
user can change what is displayed in a text box.
There are many options available for customizing the user interface. The BorderStyle
property is used for displaying controls as flat or 3D. The TextAlign property is used to
change the alignment of the text in text boxes. The ForeColor (color of text) property can be
used to enhance the appearance of the user interface. Recommend that your students read
"Designing the User Interface" from Chapter 2. This section of the text suggests colors and
fonts that are "comfortable" for the user.
The MaskedTextBox and the RichTextBox controls are specialized forms of the TextBox control.
With the MaskedTextBox you can specify the format of the data required of the user by selecting
from the options in the Mask property. The RichTextBox allows formatting within the box.
Deciding whether to use a radio button or a check box can be confusing. Quiz your
students on what would be used in each of these situations on a credit application:
Your income range—below $25,000, $25,000 to $59,999, above $60,000 (radio
buttons) The ages of your children—under 3, 4-6, 7-10, 11-13, over 13 (check boxes)
Number of years with current employer—less than 1, 2-4, 5 or more (radio buttons) Types
of current credit—Department Store, Gasoline, Home Loan, Other (check boxes)
Pictures can be placed on a form with a PictureBox control. Images are added to a project
using the Resources dialog box. This dialog box appears when the programmer clicks on
the Image property and clicks on the properties button.
2-5
Demonstrate how controls can be selected individually or as a group. Show how controls
can be moved as a group and properties can be set as a group. Demonstrate how multiple
controls can be aligned by selecting the group and then using the buttons on the Layout
toolbar or the corresponding items on the Format menu.
HELPFUL HINT! To change the picture in the form’s Title bar, change the form’s Icon property.
Explain that user convenience is important. Changing the Text property to include the "&"
will allow keyboard access with the ALT key. Emphasize that programmers should be
careful not to assign duplicate access keys on the same form.
Demonstrate how you can make one of your buttons the default button by setting the
AcceptButton property of the form to the button name. When the user presses ENTER, that
button is automatically selected and the code in the button executes. Also, demonstrate how
you can select a cancel button. The cancel button is the button that is selected when the user
presses the ESC key. You can make a button the cancel button by setting the form's
CancelButton property. Note that these are properties of the form.
Demonstrate and discuss the importance of having the tab key work properly by setting the
TabIndex and TabStop properties. You can also view the tab indexes of all controls in the design
view by selecting the View menu and then choosing Tab Order (the form must be displayed).
Show how you can set the StartPosition property of a form to specify its location when the
form is displayed. This is useful for all forms that are not maximized.
Add a Tooltip to a control and then run the program and let the mouse pointer pause
over the object. Note that a ToolTip component must be added to the component tray in
order for the controls on the form to have the Tooltip on ToolTip1 property.
COMMON ERROR: When students write code to clear a text box or label, many times they
will not use an empty string. The empty string is "" (no space between the two quotation
marks). Often, students will type a blank space in between the quotes. This will cause them
frustration in later chapters when they are validating text boxes for input and the test finds a
blank space and identifies the object as not being empty.
Explain the use of the Focus method to make the insertion point appear in the correct object.
Note that the Checked property of radio buttons and check boxes can be tested for True or
False to determine if they are selected.
Discuss the real advantage of using the With statement. Using With/EndWith is more efficient
than spelling out the object in each statement. Your Visual Basic projects will run a little faster
if you use With/EndWith. On a large, complicated project, the savings can be significant.
Practice concatenation with these examples:
MessageLabel.Text = "One, " & "Two, " & "Three"
NameLabel.Text = "John " & "Doe"
WeatherLabel.Text = "Hello, " & NameTextBox.Text & "! Today the weather is warm."
Don’t forget punctuation in your concatenation:
MessageLabel.Text = "Hello, my name is " & NameTextBox.Text & "."
Don’t forget to demonstrate implicit line continuation, new in Visual Basic
2010! 2-6
Chapter 2 – User Interface Design
ANSWERS TO REVIEW QUESTIONS
1. You can display program output in a text box or a label. When should you use a text
box? When is a label appropriate?
Use a text box control when you want the user to type some input. Use a label control when you
want to display information that the user cannot change. Labels can be used to display a message or
the result of a calculation.
2. What would be the advantage of using a masked text box rather than a text box?
The masked text box control is a specialized form of the TextBox control. You can specify the
format (the Mask property) of the data required of the user, for example, a zip code, a date, a phone
number, or a social security number. At run time, the user cannot enter characters that do not
conform to the mask.
3. When would it be appropriate to use a rich text box instead of a text box?
The rich text box offers a variety of formatting features that are not available in text boxes. In a
rich text box, the user can apply character formatting, much like using a word processor. It would
be appropriate to use a rich text box whenever text should be formatted, or if the text will flow over
multiple lines.
4. What properties of a TextBox and RichTextBox must be set to allow a long Text property
to wrap to multiple lines?
In order for text boxes and rich text boxes to wrap to a second line, the WordWrap and Multiline
properties must be set to True. The WordWrap property determines whether the contents should
wrap to a second line if they do not fit on a single line. The property is set to True by default on both
the text box and the rich text box. The TextBox and the RichTextBox controls have a Multiline
property, which is set to False by default on a text box, and to True on a rich text box.
5. How does the behavior of radio buttons differ from the behavior of check boxes?
Radio buttons allow the user to select only one button of a group. In any group of check boxes,
any number of boxes may be selected.
6. If you want two groups of radio buttons on a form, how can you make the groups operate
independently?
In order to create two groups of radio buttons that operate independently, you should place each
group inside of its own group box. A group of radio buttons inside a group box function together as
a group. The best method is to first create a group box and then draw each radio button inside the
group box. Don’t place the radio button on the form and drag it inside the group box — if you do, it
will still belong to the form’s group, not to the group in the group box. Repeat the process to create
another group box with radio buttons.
7. Explain how to make a graphic appear in a picture box control.
A PictureBox control can hold an image. You can set a picture box’s Image property to a graphic
file with an extension of .bmp, .gif, .jpg, .jpeg, .png, .ico, .emf or .wmf. Add your images to the
project's resources, then assign the resource to the Image property of the PictureBox control. Place a
PictureBox control on a form and then select its Image property in the Properties window. Click on
the Properties button to display a Select Resource dialog box where you can select images that you
2-7
have already added, or add new images. Click on the Import button of the Select Resource dialog
box to add images. An Open dialog box appears where you can navigate to your image files.
PictureBox controls have several useful properties that you can set at design time or run time. For
example, set the SizeMode property to StretchImage to make the picture enlarge to fill the
control. You can set the Visible property to False to make the picture box disappear.
8. Describe how to select several labels and set them all to 12-point font size at once.
There are several methods of selecting multiple controls. If the controls are near each other, the
easiest method is to use the mouse to drag a selection box around the controls. Point to one corner of
a box surrounding the controls, press the mouse button, and drag to the opposite corner. When you
release the mouse button, each control will have selection handles.
You can also select multiple controls, one at a time. Click on one control to select it, hold down the
Ctrl key or the Shift key, and click on the next control. You can keep the Ctrl or Shift key down
and continue clicking on controls you wish to select. Ctrl–click (or Shift–click) on a control a
second time to deselect it without changing the rest of the group.
With the labels selected, scroll to the Font property and click on the plus sign to the left (of the Font
property) to open the font options. Change the Size property to 12 and press Enter.
9. What is the purpose of keyboard access keys? How can you define them in your project?
How do they operate at run time?
Many people prefer to use the keyboard, rather than a mouse, for most operations. Windows is set up
so that most everything can be done with either the keyboard or a mouse. You can make your
projects respond to the keyboard by defining access keys, also called hot keys.
You can set access keys for buttons, radio buttons, and check boxes when you define their Text
properties. Type an ampersand (&) in front of the character you want for the access key; Visual
Basic underlines the character.
During run time you can operate the keyboard access keys by pressing and holding Alt + the key that
corresponds to the underlined character. For example, use the Exit button with Alt + x.
10. Explain the purpose of the AcceptButton and CancelButton properties of the form. Give an
example of a good use for each.
Once a person’s fingers are on the keyboard to type, most people prefer to press common keys
rather than pick up the mouse. If one of the buttons on the form is the default button, pressing Enter
is the same as clicking the button.
You can make one of your buttons the default button by setting the AcceptButton property of
the form to the button name. When the user presses Enter, that button is automatically selected.
You can also select a cancel button. The cancel button is the button that is selected when the user
presses the Esc key. You can make a button the cancel button by setting the form's CancelButton
property. A good example of when to use these properties is on a form with OK and Cancel buttons.
You may want to set the form's AcceptButton property to OkButton and the CancelButton property
to CancelButton.
11. What is a ToolTip? How can you make a ToolTip appear?
ToolTips are those small labels that pop up when you pause (rest) your pointer over a toolbar button
or control.
To define ToolTips, select the ToolTip control from the toolbox and click anywhere on the form. The
new control appears in the component tray that opens at the bottom of the Form Designer. After you
add the ToolTip control, examine the properties list for other controls on the form, such as buttons,
text boxes, labels, radio buttons, check boxes, and even the form itself. Each has a new ToolTip on
ToolTip1 property (assuming that you keep the default name, ToolTip1, for the control). Now you
can change the ToolTip on ToolTip1 property to the text that you want displayed when the pointer
pauses on the object.
2-8
12. What is the focus? How can you control which object has the focus?
In Windows programs, one control on the form always has the focus. You can see the focus
change as you Tab from control to control. For controls such as buttons, the focus appears as a
thick blue border. For text boxes, the insertion point (also called the cursor) appears inside the box.
Some controls can receive the focus, others cannot. For example, text boxes and buttons can
receive the focus, but labels and picture boxes cannot.
When a program begins running, the focus is on the control with the lowest TabIndex. Using code,
the Focus method allows the programmer to control which object has the focus. For example,
NameTextBox.Focus() will make the insertion point (focus) appear in a textbox named
NameTextBox.
13. Assume you are testing your project and don’t like the initial position of the insertion point.
Explain how to make the insertion point appear in a different text box when the program
begins.
When your program begins running, the focus is on the control with the lowest TabIndex (usually 0).
Set the TabIndex to 0 for the control where you want the insertion point to appear when the program
begins.
14. During program execution you want to return the insertion point to a text box called
AddressTextBox. What Basic statement will you use to make that happen?
AddressTextBox.Focus()
15. What Basic statements will clear the current contents of a text box and a label?
You can clear out the contents of a text box or label by setting the property to an empty string. Use
"" (no space between the two quotation marks) or String.Empty.
For example: AddressTextBox.Text = "" or NameLabel.Text = ""
or AddressTextBox.Text = String.Empty
You can also clear out a text box using the Clear method: AddressTextBox.Clear()
16. How are the With and End With statements used? Give an example.
The With and End with statements are used to change several properties of a single control. You
specify an object name in the With statement. All subsequent statements until the End With relate to
that object. The statements beginning with With and ending with End With are called a With block.
The statements inside the block are indented for readability. The real advantage of using the With
statement, rather than spelling out the object for each statement, is that With is more efficient. Your
Visual Basic projects will run a little faster if you use With. On a large, complicated project, the
savings can be significant.
Example:
With TitleTextBox
.Visible = True
.ForeColor = Color.Blue
.Focus()
End With
17. What is concatenation and when would it be useful?
Concatenation is a process whereby you can "tack" one string of characters to the end of another.
Use an ampersand (&), preceded and followed by a space, between the two strings. Concatenating
is very useful when you want to join a string literal and a property.
For example: MessageLabel.Text = "Your name is: " & NameTextBox.Text & "."
18. Explain how to continue a very long Basic statement onto another line.
When a Basic statement becomes too long for one line, use a line-continuation character. You can type
a space and an underscore at the end of the line, press Enter, and continue the statement on the
2-9
next line. It is OK to indent the continued lines. The only restriction is that the line-continuation
character must appear between elements; you cannot place a continuation in the middle of a literal, or
split the name of an object or property.
CHAPTER TOPICS COVERED IN THE PROGRAMMING EXERCISES
Solutions for each of the Programming Exercises are available on the Web site for this
textbook. Checkmarks appear in the following tables to outline the chapter topics used in the
solution of each exercise. A brief description for each Programming Exercise is given. Please
refer to the textbook for complete instructions.
2.1
Switch a light bulb on and off. Use concatenation.
OBJECTS
CheckBox
GroupBox
LineShape
MaskedTextBox
OvalShape
PictureBox
RadioButton
RectangleShape
RichTextBox
Text box
ToolTip
2.2
PROPERTIES
Text
TextAlign
ToolTip on ToolTip1
Visible
WordWrap
METHODS
Enable
Focus
STATEMENTS
With
End With
Display the flag of 4 different countries.
OBJECTS
CheckBox
GroupBox
LineShape
MaskedTextBox
OvalShape
PictureBox
RadioButton
RectangleShape
RichTextBox
Text box
ToolTip
2.3
PROPERTIES
AcceptButton
BorderStyle
CancelButton
Checked
ForeColor
Image
Multiline
SizeMode
StartPosition
TabIndex
TabStop
PROPERTIES
AcceptButton
BorderStyle
CancelButton
Checked
ForeColor
Image
Multiline
SizeMode
StartPosition
TabIndex
TabStop
PROPERTIES
Text
TextAlign
ToolTip on ToolTip1
Visible
WordWrap
METHODS
Enable
Focus
STATEMENTS
With
End With
METHODS
Enable
Focus
STATEMENTS
With
End With
Display a weather report. Use concatenation.
OBJECTS
CheckBox
GroupBox
LineShape
MaskedTextBox
OvalShape
PictureBox
RadioButton
RectangleShape
RichTextBox
Text box
PROPERTIES
AcceptButton
BorderStyle
CancelButton
Checked
ForeColor
Image
Multiline
SizeMode
StartPosition
TabIndex
PROPERTIES
Text
TextAlign
ToolTip on ToolTip1
Visible
WordWrap
2-10
ToolTip
2.4
Input the user name and display a message of the day. Use concatenation.
OBJECTS
CheckBox
PROPERTIES
AcceptButton
LineShape
MaskedTextBox
OvalShape
BorderStyle
CancelButton
Checked
ForeColor
Image
RectangleShape
RichTextBox
Text box
SizeMode
StartPosition
TabIndex
ToolTip
TabStop
GroupBox
PictureBox
RadioButton
2.5
TabStop
PROPERTIES
Text
TextAlign
METHODS
Enable
ToolTip on ToolTip1
Visible
Focus
STATEMENTS
With
End With
WordWrap
Multiline
Input information and display the lines of output for a mailing label. Use concatenation.
OBJECTS
CheckBox
PROPERTIES
GroupBox
BorderStyle
LineShape
CancelButton
PROPERTIES
Checked
ForeColor
Image
Multiline
SizeMode
MaskedTextBox
OvalShape
PictureBox
RadioButton
RectangleShape
RichTextBox
AcceptButton
Text box
StartPosition
TabIndex
ToolTip
TabStop
Text
TextAlign
METHODS
Enable
Focus
STATEMENTS
With
End With
ToolTip on ToolTip1
Visible
WordWrap
VERY BUSY (VB) MAIL ORDER Design and code a project that has shipping information.
OBJECTS
CheckBox
GroupBox
LineShape
MaskedTextBox
OvalShape
PictureBox
RadioButton
PROPERTIES
AcceptButton
BorderStyle
CancelButton
Checked
ForeColor
Text
TextAlign
METHODS
Enable
Focus
STATEMENTS
With
End With
ToolTip on ToolTip1
Visible
WordWrap
Image
Multiline
Text box
SizeMode
StartPosition
TabIndex
ToolTip
TabStop
RectangleShape
RichTextBox
PROPERTIES
VALLEY BOULEVARD (VB) AUTO CENTER Modify the VB Auto project from chapter
1, replacing the buttons with images in picture boxes.
2-11
OBJECTS
CheckBox
GroupBox
LineShape
MaskedTextBox
OvalShape
PictureBox
RadioButton
RectangleShape
RichTextBox
Text box
PROPERTIES
AcceptButton
BorderStyle
CancelButton
Checked
ForeColor
Image
PROPERTIES
Text
TextAlign
ToolTip on ToolTip1
Visible
METHODS
Enable
Focus
STATEMENTS
With
End With
WordWrap
Multiline
SizeMode
StartPosition
TabIndex
TabStop
ToolTip
VIDEO BONANZA Display the location of videos using radio buttons. A check box allows
the user to display or hide a message for members.
OBJECTS
PROPERTIES
CheckBox
AcceptButton
GroupBox
LineShape
MaskedTextBox
OvalShape
PictureBox
RadioButton
RectangleShape
RichTextBox
Text box
ToolTip
PROPERTIES
BorderStyle
CancelButton
Checked
ForeColor
Text
TextAlign
ToolTip on ToolTip1
METHODS
Enable
Focus
STATEMENTS
With
End With
Visible
WordWrap
Image
Multiline
SizeMode
StartPosition
TabIndex
TabStop
VERY VERY BOARDS Create a project that will display an advertising screen for Very Very
Boards.
OBJECTS
CheckBox
GroupBox
LineShape
MaskedTextBox
OvalShape
CancelButton
Checked
ForeColor
Image
RectangleShape
RichTextBox
Text box
SizeMode
StartPosition
TabIndex
PictureBox
RadioButton
PROPERTIES
AcceptButton
BorderStyle
ToolTip
PROPERTIES
Text
TextAlign
ToolTip on ToolTip1
Visible
WordWrap
Multiline
TabStop
2-12
METHODS
Enable
Focus
STATEMENTS
With
End With