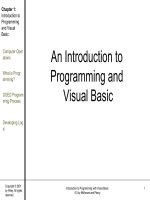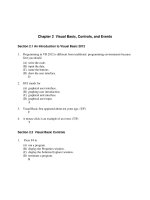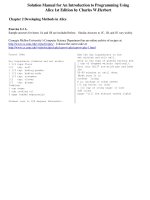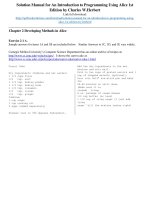Solutions manual for an introduction to programming using visual basic 2012 9th edition by schneider
Bạn đang xem bản rút gọn của tài liệu. Xem và tải ngay bản đầy đủ của tài liệu tại đây (550.56 KB, 31 trang )
Solutions Manual for An Introduction to Programming Using
Visual Basic 2012 9th Edition by Schneider
link full download:
/>link download test bank:
/>CHAPTER 2
EXERCISES 2.2
1. While the mouse is still hovering over the button that was just clicked, the button has a pale
blue color.
2. Tabbing to another control, clicking on another control, or pressing Alt plus the access key
for another control.
3. Click on the form to make it the selected object.
Click on the Properties window or Press F4 to activate the Properties window.
Select the Text property.
Type "CHECKING ACCOUNT" and press the Enter key.
4. Double-click the TextBox icon in the Toolbox.
Activate the Properties window, and select the ForeColor property.
Click on the down-arrow button to the right of the Settings box.
Click on the Custom tab.
Click on the desired blue in the palette.
Move around the Properties window with the up- and down-arrow keys until the Text
property is selected.
Click on the Settings box and then type "PLAY IT, SAM" (without the quotes).
Click on the text box and then widen it slightly to see the words.
5. Double-click the TextBox icon in the Toolbox.
Activate the Properties window.
Select the BackColor property.
Click on the down-arrow to the right of the Settings box.
Click on the Custom tab, and then click on the desired yellow in the palette.
Click on the form to see the empty yellow text box.
6. Double-click on the TextBox icon in the Toolbox.
Activate the Properties window, and select the Name property.
Type "txtGreeting". (The name will appear in the Settings box.)
Select the Text property.
Type the requested word, "HELLO".
Select the Font property.
Click on the ellipsis to the right of the Settings box.
Click on the Size box.
To increase the size of the word, either type the number for the font size (such as "14") or
click on a number in the list below the current size.
Click on Italic in the "Font style" list.
Click OK.
If necessary, widen the text box.
7. Double-click on the Label icon in the Toolbox.
Activate the Properties window, and select the AutoSize property.
Set the AutoSize property to False.
Select the Text property and type the requested sentence.
Select the TextAlign property.
Click on the down-arrow button to the right of the Settings box, and click on one of the
center rectangles.
Resize the label so that the sentence occupies three lines.
8. Double-click on the TextBox icon in the Toolbox.
Activate the Properties window, and select the Text property.
Type "Visual Basic" and then press the Enter key.
If the text isn't all visible, drag the text box's right sizing handle to the right until all the text
can be seen.
Select the ReadOnly property.
Double-click on the ReadOnly property to change it's setting to True. (Or, go to the Settings
box, press the down-arrow button, and click on True.)
Select the Font property.
Click on the ellipsis to the right of the Settings box.
In the Font style box, click on Bold.
Click OK.
Select the BackColor property and click on the down-arrow button.
Click on the Custom tab.
Click on the desired red in the palette.
Select the ForeColor property and click on the down-arrow button.
Click on the Custom tab.
Click on the white square in the upper-left corner of the palette.
9. Double-click on the TextBox icon in the Toolbox.
Activate the Properties window.
Set the Name property to txtLanguage.
Select the Text property and type "Visual Basic 2012".
Select the Font property and click on the ellipsis to the right of the Settings box.
Scroll up the Font list box, and click on Courier New in the Font box.
Click OK.
Widen the text box to accommodate its text.
10. Double-click on the Button icon in the Toolbox.
Activate the Properties window, and select the Text property.
Type "PUSH".
Select the BackColor property and click on the down-arrow button.
Click on the Custom tab.
Click on the yellow square (the third square in the fourth column) in the palette.
Double-click on the setting for the (Name) property, type in "btnPush", and press the Enter
key.
11. Double-click on the Button icon in the Toolbox.
Activate the Properties window, and select the BackColor property.
Click on the down-arrow button to the right of the Settings box.
Click on the Custom tab, and then click on the white square in upper-left corner of the
palette.
Select the Text property and type "PUSH".
Select the Font property, and click on the ellipsis.
Click on Italic (with Windows Vista) or Oblique (with Windows 7 & 8) in the "Font style"
list.
Click on 24 in the Size box and click OK.
Resize the button.
12. Double-click on the Button icon in the Toolbox.
Activate the Properties window, and select the Text property.
Type "&PUSH".
Select the Font property and click on the ellipsis.
Click on Bold in the "Font Style" box.
Click OK.
Click on the form to see the resulting button.
13. Double-click on the Button icon in the Toolbox.
Activate the Properties window.
Select the Text property and type "PUS&H".
Click on the form to see the resulting button.
14. Double-click on the Label icon in the Toolbox.
Activate the Properties window, and select the Text property.
Type "ALIAS".
Select the ForeColor property and click on the down-arrow button.
Click on the Custom tab.
Click on the desired white in the palette.
Select the BackColor property and click on the down-arrow button.
Click on the Custom tab.
Click on the desired shade of blue in the palette.
Click on the form to see the resulting label.
15. Double-click on the Label icon in the Toolbox.
Activate the Properties window.
Select the Name property and type "lblAKA".
Select the Text property and type "ALIAS".
Select the AutoSize property and set it to False.
Select the Font property and click on the ellipsis.
Click on Italic (with Windows Vista) or Oblique (with Windows 7 & 8) in the "Font style"
list.
Click OK.
Select the TextAlign property, click on the down-arrow box to the right of the Settings box,
and click on one of the center rectangles.
16. Click on the form to make it the selected object.
Activate the Properties window, and select the Text property.
Type "BALANCE SHEET".
Select the BackColor property and click on the down-arrow button.
Click on the Custom tab.
Click on the desired shade of yellow in the palette.
17. Double-click on the Label icon in the Toolbox.
Activate the Properties window, and select the TextAlign property.
Click on the down-arrow box to the right of the Settings box, and click on one of the
rectangles on the right.
Select the AutoSize property and set it to False.
Select the Text property, type "VISUAL BASIC", and press Enter.
If the words " VISUAL BASIC " are on one line, resize the label until the words occupy two
lines.
18. In the Solution Explorer, right-click on the file Form1.vb.
Select “Rename” from the drop-down list.
Change the filename from Form1.vb to frmHello.vb.
In the Properties window, change the setting of the Text property from Form1 to Hello
World.
19. Double-click on the Label icon in the Toolbox.
Activate the Properties window and set the Text property of the label to PROGRAM.
Select the Font property, and click on the ellipsis to the right of its Settings box.
Click on Italic (with Windows Vista) or Oblique (with Windows 7 & 8) in the "Font style"
list, and click on the Underline box.
Click on the OK button.
20. Double-click on the Label icon in the Toolbox.
Activate the Properties window, and select the Text property.
Type "ALIAS".
Select the Font property and click on the ellipsis.
Click on Bold in the Font style box.
Click on Courier New in the Font box and press OK.
Click on the form to see the resulting label.
21. Double-click on the ListBox icon in the Toolbox.
Activate the Properties window, and select the BackColor property.
Click on the down-arrow button to the right of the Settings box.
Click on the Custom tab and click on the desired yellow square in the palette.
Click on the form.
22. Double-click on the ListBox icon in the Toolbox.
Activate the Properties window, and select the Visible property.
Double-click on the Visible property to change it's setting to False. (Or, go to the Settings
box, press the down-arrow button, and click on False.)
23. In the Solution Explorer window, right click on “Form1.vb” and select Rename from the
context menu that appears.
Change Form1.vb to frmYellow.vb.
Right-click on the form in the Form Designer, and select Properties from the context menu.
Click on BackColor property in the Properties window.
Click on the down-arrow button in the right part of the Settings box, click on the Custom tab,
and click on a yellow square.
24. Double-click on the Button icon in the Toolbox.
Activate the Properties window and set the Text property of the button to BUTTON.
Select the Font property, and click on the ellipsis to the right of its Settings box.
Click on Bold in the "Font style" list.
Place a check mark in the small square to the left of the word "Underline" by clicking on the
square.
Click on the OK button.
25. Begin a new program.
Change the text in the form's title bar to "Dynamic Duo".
Place two buttons on the form.
Position and resize the buttons as shown.
Enter “Batman” as the text of the first button, and enter “Robin” as the text of the second
button.
Increase the font size for both buttons to 14.
26. Begin a new program.
Change the text in the form's title bar to "Enter Names".
Place on the form a label, a text box, and a button in the sizes and locations shown. Change
the text on the label to "Name".
Change the text on the button to "Enter".
Increase the Font size for the label and the button to 12.
27. Begin a new program.
Change the text in the form's title bar to "Fill the Blank".
Place a label, a text box, and another label on the form at appropriate locations.
Change the Text setting of the first label to "I’m the king of the" and the Text setting of the
second label to "A Quote by Leonardo DiCaprio".
28. Begin a new program.
Change the text in the form's title bar to "Similarity".
Place a big label and a normal-sized label on the form.
Move the small label to the bottom of the form, and move and resize the big label so that it
covers most of the top of the form.
Select the normal-sized label.
Change the setting of the Text property to "A Quote".
Select the big label.
Change the setting of the Text property to the specified sentence.
Increase the font size to 12.
Resize and position the labels as needed.
29. Begin a new program.
Change the text in the form's title bar to "Uncle's Advice".
Place five labels and three buttons on the form at appropriate locations.
Change the Text setting of each label as indicated.
Change the settings of the buttons' Text properties to "1", "2", and "3".
Resize and position the labels and buttons.
30. Begin a new program.
Change the text in the form's title bar "3 Rectangles".
Place a label on the form and increase its size to provide plenty of space.
Change the background color to red.
Place a smaller label inside the red label.
Change its background color to some shade of white.
Finally, place a yet smaller label inside the white box.
Change its background color to blue.
Resize and position the labels as needed.
33. 1
34. 0
35. Each arrow key moves the text box in the indicated direction.
36. Pressing the right- and left-arrow keys widen and narrow the text box. The up- and downarrow keys have no effect.
37. Pressing the right and left arrow keys widens and narrows the text boxes, buttons, and list
boxes in the group of selected controls. The up and down arrow keys shorten and lengthen
the buttons and list boxes in the group. The arrow keys have no effect on the labels, and only
the left and right arrow keys affect the text boxes.
38. Each arrow key moves every control in the group in the indicated direction.
39. Drag a label and a list box onto the form.
Click on the label.
Hold down the Ctrl key and click on the list box. (You have now selected a group of two
controls.)
In the Properties window, click on the symbol to the left of the Font property.
Click on the Size property, change the setting to 12, and press the Enter key.
(Alternative: Replace the last three lines with the following steps.)
In the Properties window, select the Font property.
Click on the ellipsis button to the right of the Settings box.
Click on 12 in the Size list and click on the OK button.
40. The button moves to a comfortable distance from one of the sides of the form.
41. The label is positioned just to the left of the text box, and the middles of the two controls are
aligned.
42. The left sides of the buttons are aligned and the two buttons are a comfortable distance apart.
43. Center refers to the midpoint horizontally, whereas middle refers to the midpoint vertically.
44. Select the four buttons as a group. Click on the Format menu, click on Make Same Size, and
then click on Both. Click on the Format menu again, click on Vertical Spacing, and then
click on Make Equal.
45. First blue snap line: tops of the two controls are aligned
Purple snap line: texts of the two controls are aligned
Second blue snap line: bottoms of the two controls are aligned
46. The setting toggles between True and False.
47. The setting is cycling through the different available colors.
EXERCISES 2.3
1. The word Hello
2. The word Hello in red letters
3. The word Hello on an orange-colored background
4. The word Hello
5. The text box vanishes.
6. The word Hello on a yellow background
7. The word Hello in green letters
8. The word Hello on a white background
9. The word Hello on a gold background.
10. Nothing, the label cannot be seen.
11. Form1.Text should be Me.Text.
12. The word Hello must be surrounded with quotation marks.
13. Red should be replaced with Color.Red.
14. Replace txtBox with txtBox.Text.
15. Font.Size is a read-only property. The statement txtOutput.Text = txtBox.Font.Size is
valid since it is reading the value of txtBox.Font.Size. However, txtBox.Font.Size = 20 is
not valid since it is setting the value of txtBox.Font.Size.
16. Me.Color must be replaced by Me.ForeColor or Me.BackColor
17. lblTwo.Text = "E.T. phone home."
18. lblTwo.Text = "Play it, Sam."
19. txtBox.ForeColor = Color.Red
txtBox.Text = "The stuff that dreams are made of."
20. txtBox.ForeColor = Color.Blue
txtBox.BackColor = Color.Gold
txtBox.Text = "Life is like a box of chocolates."
21. txtBox.Enabled = False
22. Me.Text = "Hello World"
23. lblTwo.Visible = False
24. lblName.ForeColor = Color.Red
25. btnOutcome.Enabled = True
26. btnCompute.Focus()
27. txtBoxTwo.Focus()
28. Me.BackColor = Color.White
29. The Enter event occurs when a control gets the focus.
30. A control's Leave event occurs when the control loses the focus.
31. Private Sub Label1_Click(...) Handles Label1.Click
lstOutput.Items.Add("Click")
End Sub
Private Sub Label1_DoubleClick(...) Handles Label1.DoubleClick
lstOutput.Items.Add("Double Click")
End Sub
Whenever the DoubleClick event is raised, the Click event is also raised.
32. Private Sub Button1_Click(...) Handles Button1.Click
lstOutput.Items.Add("Click")
End Sub
33. Private Sub btnLeft_Click(...) Handles btnLeft.Click
txtBox.Text = "Left Justify"
txtBox.TextAlign = HorizontalAlignment.Left
End Sub
Private Sub btnCenter_Click(...) Handles btnCenter.Click
txtBox.Text = "Center"
txtBox.TextAlign = HorizontalAlignment.Center
End Sub
Private Sub btnRight_Click(...) Handles btnRight.Click
txtBox.Text = "Right Justify"
txtBox.TextAlign = HorizontalAlignment.Right
End Sub
34. Private Sub btnSmile_Click(...) Handles btnSmile.Click
lblFace.Text = ":-)"
End Sub
Private Sub btnFrown_Click(...) Handles btnFrown.Click
lblFace.Text = ":-("
End Sub
35. Private Sub btnRed_Click(...) Handles btnRed.Click
txtBox.BackColor = Color.Red
End Sub
Private Sub btnBlue_Click(...) Handles btnBlue.Click
txtBox.BackColor = Color.Blue
End Sub
Private Sub btnWhite_Click(...) Handles btnWhite.Click
txtBox.ForeColor = Color.White
End Sub
Private Sub btnYellow_Click(...) Handles btnYellow.Click
txtBox.ForeColor = Color.Yellow
End Sub
36. Private Sub txtOne_Enter(...) Handles txtOne.Enter
txtOne.ForeColor = Color.Red
txtTwo.ForeColor = Color.Black
txtThree.ForeColor = Color.Black
End Sub
Private Sub txtTwo_Enter(...) Handles txtTwo.Enter
txtOne.ForeColor = Color.Black
txtTwo.ForeColor = Color.Red
txtThree.ForeColor = Color.Black
End Sub
Private Sub txtThree_Enter(...) Handles txtThree.Enter
txtOne.ForeColor = Color.Black
txtTwo.ForeColor = Color.Black
txtThree.ForeColor = Color.Red
End Sub
Private Sub btnLeft_Click(...) Handles btnLeft.Click
txtOne.TextAlign = HorizontalAlignment.Left
txtTwo.TextAlign = HorizontalAlignment.Left
txtThree.TextAlign = HorizontalAlignment.Left
End Sub
Private Sub btnRight_Click(...) Handles btnRight.Click
txtOne.TextAlign = HorizontalAlignment.Right
txtTwo.TextAlign = HorizontalAlignment.Right
txtThree.TextAlign = HorizontalAlignment.Right
End Sub
37. Private Sub txtLife_Enter(...) Handles txtLife.Enter
txtQuote.Text = "I like life, it's something to do."
End Sub
Private Sub txtFuture_Enter(...) Handles txtFuture.Enter
txtQuote.Text = "The future isn't what it used to be."
End Sub
Private Sub txtTruth_Enter(...) Handles txtTruth.Enter
txtQuote.Text = "Tell the truth and run."
End Sub
38. Private Sub btnDisable_Click(...) Handles btnDisable.Click
txtBox.Enabled = False
End Sub
Private Sub btnEnable_Click(...) Handles btnEnable.Click
txtBox.Enabled = True
txtBox.Focus()
End Sub
39. Private Sub btnOne_Click(...) Handles btnOne.Click
btnOne.Visible = False
btnTwo.Visible = True
btnThree.Visible = True
btnFour.Visible = True
End Sub
Private Sub btnTwo_Click(...) Handles btnTwo.Click
btnOne.Visible = True
btnTwo.Visible = False
btnThree.Visible = True
btnFour.Visible = True
End Sub
Private Sub btnThree_Click(...) Handles btnThree.Click
btnOne.Visible = True
btnTwo.Visible = True
btnThree.Visible = False
btnFour.Visible = True
End Sub
Private Sub btnFour_Click(...) Handles btnFour.Click
btnOne.Visible = True
btnTwo.Visible = True
btnThree.Visible = True
btnFour.Visible = False
End Sub
40. Private Sub txtGreen_Enter(...) Handles txtGreen.Enter
txtGreen.BackColor = Color.Green
txtYellow.BackColor = Color.DarkGray
txtRed.BackColor = Color.DarkGray
End Sub
Private Sub txtYellow_Enter(...) Handles txtYellow.Enter
txtGreen.BackColor = Color.DarkGray
txtYellow.BackColor = Color.Yellow
txtRed.BackColor = Color.DarkGray
End Sub
Private Sub txtRed_Enter(...) Handles txtRed.Enter
txtGreen.BackColor = Color.DarkGray
txtYellow.BackColor = Color.DarkGray
txtRed.BackColor = Color.Red
End Sub
41. Private Sub btnVanish_Click(...) Handles btnVanish.Click
lblFace.Visible = False
End Sub
Private Sub btnReappear_Click(...) Handles btnReappear.Click
lblFace.Visible = True
End Sub
42. Private Sub txtName_Enter(...) Handles txtName.Enter
lblInstructions.Text = "Enter your full name."
End Sub
Private Sub txtPhone_Enter(...) Handles txtPhone.Enter
lblInstructions.Text = "Enter your phone number, including area code."
End Sub
43. Private Sub btnAny_Click(...) Handles btnOne.Click, btnTwo.Click
txtOutput.Text = "You just clicked on a button."
End Sub
44. Private Sub txtBox1_Click(...) Handles txtBox1.Click
txtBox2.Text = txtBox1.Text
txtBox1.Clear()
End Sub
Private Sub txtBox2_Click(...) Handles txtBox2.Click
txtBox1.Text = txtBox2.Text
txtBox2.Clear()
End Sub
CHAPTER 3
EXERCISES 3.1
1. 12
2. 49
3. .125
4. 23
5. 8
6. –96
7. 2
8. 2
9. 1
10. 3
11. Not valid
12. Not valid
13. Valid
14. Not valid
15. Not valid
16. Not valid
17. 10
18. 14
19. 16
20. 16
21. 9
22. 8
23. Private Sub btnCompute_Click(...) Handles btnCompute.Click
lstOutput.Items.Add((7 * 8) + 5)
End Sub
24. Private Sub btnCompute_Click(...) Handles btnCompute.Click
lstOutput.Items.Add((1 + (2 * 9)) ^ 3)
End Sub
25. Private Sub btnCompute_Click(...) Handles btnCompute.Click
lstOutput.Items.Add(0.055 * 20)
End Sub
26. Private Sub btnCompute_Click(...) Handles btnCompute.Click
lstOutput.Items.Add(15 - 3 * (2 + (3 ^ 4)))
End Sub
27. Private Sub btnCompute_Click(...) Handles btnCompute.Click
lstOutput.Items.Add(17 * (3 + 162))
End Sub
28. Private Sub btnCompute_Click(...) Handles btnCompute.Click
lstOutput.Items.Add((4 + (1 / 2)) - (3 + (5 / 8)))
End Sub
29.
Private Sub btnEvaluate_Click(...) Handles btnEvaluate.Click
Dim x, y As Double
x = 2
y = 3 * x
x = y + 5
lstResults.Items.Clear()
lstResults.Items.Add(x + 4)
y = y + 1
End Sub
x
y
0
2
2
11
11
11
11
0
0
6
6
6
6
7
30.
Private Sub btnEvaluate_Click(...) Handles btnEvaluate.Click
Dim bal, inter, withDr As Double
bal = 100
inter = 0.05
withDr = 25
bal += inter * bal
bal = bal – withDr
End Sub
31. 6
32. 24
33. 1
8
9
34. 10
35. 1
64
36. 225
bal
inter
withDr
0
100
100
100
105
80
0
0
0.05
0.05
0.05
0.05
0
0
0
25
25
25
37. 2
15
38. 5
10
39. The third line should read c = a + b
40. The third assignment statement does not work. In the last statement, there needs to be an
asterisk after the 5. Also, the last statement needs two extra closing parenthesis at the end.
41. The first assignment statement should not contain a comma. The second assignment
statement should not contain a dollar sign.
42. The first assignment statement should read interest = 0.05
43. 9W is not a valid variable name.
44. Round should be changed to Math.Round
45. Dim quantity As Integer = 12
46. Dim m As Integer = 2, n As Double = 3
47. 10
48. 7
49. 6
50. 8
51. 3.128
52. -3
53. –3
54. 2
55. 0
56. 3
57. 6
58. 1
59. Private Sub btnCompute_Click(...) Handles btnCompute.Click
Dim revenue, costs, profit As Double
revenue = 98456
costs = 45000
profit = revenue - costs
lstOutput.Items.Add(profit)
End Sub
60. Private Sub btnCompute_Click(...) Handles btnCompute.Click
Dim costPerShare, numberOfShares, amount As Double
costPerShare = 25.625
numberOfShares = 400
amount = costPerShare * numberOfShares
lstOutput.Items.Add(amount)
End Sub
61. Private Sub btnCompute_Click(...) Handles btnCompute.Click
Dim price, discountPercent, markdown As Double
price = 19.95
discountPercent = 30
markdown = (discountPercent / 100) * price
price = price - markdown
lstOutput.Items.Add(Math.Round(price, 2))
End Sub
62. Private Sub btnCompute_Click(...) Handles btnCompute.Click
Dim fixedCosts, pricePerUnit, costPerUnit, breakEvenPoint As Double
fixedCosts = 5000
pricePerUnit = 8
costPerUnit = 6
breakEvenPoint = fixedCosts / (pricePerUnit - costPerUnit)
lstOutput.Items.Add(breakEvenPoint)
End Sub
63. Private Sub btnCompute_Click(...) Handles btnCompute.Click
Dim balance As Double
balance = 100
balance += 0.05 * balance
balance += 0.05 * balance
balance += 0.05 * balance
lstOutput.Items.Add(Math.Round(balance, 2))
End Sub
64. Private Sub btnCompute_Click(...) Handles btnCompute.Click
Dim balance As Double
balance = 100
balance += 0.05 * balance + 100
balance += 0.05 * balance + 100
balance += 0.05 * balance
lstOutput.Items.Add(Math.Round(balance, 2))
End Sub
65. Private Sub btnCompute_Click(...) Handles btnCompute.Click
Dim balance As Double
balance = 100
balance = balance * (1.05 ^ 10)
lstOutput.Items.Add(Math.Round(balance, 2))
End Sub
66. Private Sub btnCompute_Click(...) Handles btnCompute.Click
Dim purchasePrice, sellingPrice, percentProfit As Double
purchasePrice = 10
sellingPrice = 15
percentProfit= 100 * (sellingPrice - purchasePrice) / purchasePrice
lstOutput.Items.Add(percentProfit)
End Sub
67. Private Sub btnCompute_Click(...) Handles btnCompute.Click
Dim acres, yieldPerAcre, corn As Double
acres = 30
yieldPerAcre = 18
corn = yieldPerAcre * acres
lstOutput.Items.Add(corn)
End Sub
68. Private Sub btnCompute_Click(...) Handles btnCompute.Click
Dim initialVelocity, initialHeight, height, t As Double
initialVelocity = 50
initialHeight = 5
t =3
height = (-16 * t ^ 2) + (initialVelocity * t) + initialHeight
lstOutput.Items.Add(height)
End Sub
69. Private Sub btnCompute_Click(...) Handles btnCompute.Click
Dim distance, elapsedTime, averageSpeed As Double
distance = 233
elapsedTime = 7 - 2
averageSpeed = distance / elapsedTime
lstOutput.Items.Add(averageSpeed)
End Sub
70. Private Sub btnCompute_Click(...) Handles btnCompute.Click
Dim miles, gallonsUsed, milesPerGallon As Double
miles = 23695 - 23352
gallonsUsed = 14
milesPerGallon = miles / gallonsUsed
lstOutput.Items.Add(milesPerGallon)
End Sub
71. Private Sub btnCompute_Click(...) Handles btnCompute.Click
Dim waterPerPersonPerDay, people, days, waterUsed As Double
waterPerPersonPerDay = 1600
people = 315000000
days = 365
waterUsed = waterPerPersonPerDay * people * days
lstOutput.Items.Add(waterUsed)
End Sub
72. Private Sub btnCompute_Click(...) Handles btnCompute.Click
Dim numPerDay As Integer
numPerDay = 350 * 60 * 60 * 24
lstOutput.Items.Add(numPerDay)
End Sub
73. Private Sub btnCompute_Click(...) Handles btnCompute.Click
Dim pizzarias, percent, restaurants As Double
pizzarias = 70000
percent = 0.12
restaurants = pizzarias / percent
lstOutput.Items.Add(Math.Round(restaurants))
End Sub
74. Private Sub btnCompute_Click(...) Handles btnCompute.Click
Dim pop2000, pop2050, percentGrowth As Double
pop2000 = 281
pop2050 = 404
percentGrowth = Math.Round(100 * ((pop2050 - pop2000) / pop2000))
lstOutput.Items.Add((percentGrowth))
End Sub
EXERCISES 3.2
1. Visual Basic
2. Hello
3. Ernie
4. Bert
5. flute
6. acute
7. 123
8. 8
9. Your age is 21.
10. Fred has 2 children.
11. A ROSE IS A ROSE IS A ROSE
12. 76 trombones
13. 5.5
14. 3
17. WALLAWALLA
18. murmur
19. ABC
2
4
55 mph
STU
20. 8 ball
21. 12
22. 9
-1
MUNICIPALITY
microsoft
city
os
5
6
5
evolutionary
10
23. 8
(0 through 7)
24. 7
15. goodbye
25.
True
26.
16. eighth
True
27. The variable phoneNumber should be declared as type String, not Double.
28. The sentence in the second line should be surrounded by quotation marks.
29. End is a keyword and cannot be used as a variable name.
30. txtBox should be changed to txtBox.Text.
31. The IndexOf method cannot be applied to a number, only a string.
32. A number does not have a Length property, only a String has a Length property.
33. Private Sub btnDisplay_Click(...) Handles btnDisplay.Click
Dim firstName, middleName, lastName As String
Dim yearOfBirth As Integer
firstName = "Thomas"
middleName = "Alva"
lastName = "Edison"
yearOfBirth = 1847
txtOutput.Text = firstName & " " & middleName & " " & lastName &
", " & yearOfBirth
End Sub
34. Private Sub btnDisplay_Click(...) Handles btnDisplay.Click
Dim item As String, regularPrice, discount As Double
item = "ketchup"
regularPrice = 1.8
discount = 0.27
txtOutput.Text = (regularPrice - discount) & " is the sale price of " &
item & "."
End Sub
35. Private Sub btnDisplay_Click(...) Handles btnDisplay.Click
Dim publisher As String
publisher = "Pearson"
txtOutput.Text = "(c) " & publisher
End Sub
36. Private Sub btnDisplay_Click(...) Handles btnDisplay.Click
Dim prefix As String
prefix = "Fore"
txtOutput.Text = prefix & "warned is " & prefix & "armed."
End Sub
37. Dim str As String
'Place in the Declarations section of the program
38. Dim str As String
'Place near the top of the event procedure
39. Private Sub btnCompute_Click(...) Handles btnCompute.Click
Dim distance As Double
distance = CDbl(txtNumSec.Text) / 5
distance = Math.Round(distance, 2)
txtOutput.Text = "The distance of the storm is " & distance & " miles."
End Sub
40. Private Sub btnCompute_Click(...) Handles btnCompute.Click
Dim thr, age, rhr As Double
age = CDbl(txtAge.Text)
rhr = CDbl(txtRestHR.Text)
thr = 0.7 * (220 - age) + 0.3 * rhr
thr = Math.Round(thr)
txtTrainHR.Text = "Your THR is " & thr & " beats per minute."
End Sub
41. Private Sub btnCompute_Click(...) Handles btnCompute.Click
Dim cycling, running, swimming, pounds As Double
cycling = CDbl(txtCycle.Text)
running = CDbl(txtRun.Text)
swimming = CDbl(txtSwim.Text)
pounds = (200 * cycling + 475 * running + 275 * swimming) / 3500
pounds = Math.Round(pounds, 1)
txtWtLoss.Text = pounds & " pounds were lost."
End Sub
42. Private Sub btnCalculate_Click(...) Handles btnCalculate.Click
Dim wattage, hours, price, costInCents, costInDollars As Double
wattage = CDbl(txtWattage.Text)
hours = CDbl(txtHoursUsed.Text)
price = CDbl(txtPricePerKWh.Text)
costInCents = (wattage * hours) / (10 * price)
'cost = (wattage * hours) / (1000 * price)
costInDollars = Math.Round(costInCents) / 100
txtCost.Text = CStr(costInDollars)
End Sub
43. Private Sub btnAdd_Click(...) Handles btnAdd.Click
Dim hr1, hr2, min1, min2, totalMinutes, totalHours As Integer
hr1 = CInt(txtHours1.Text)
hr2 = CInt(txtHours2.Text)
min1 = CInt(txtMin1.Text)
min2 = CInt(txtMin2.Text)
totalMinutes = (min1 + min2) Mod 60
totalHours = hr1 + hr2 + ((min1 + min2) \ 60)
txtSum.Text = totalHours & " hours and " & totalMinutes & " minutes"
End Sub
44. Private Sub btnCompute_Click(...) Handles btnCompute.Click
Dim numberOfGames As Integer
Dim percent, percentage As Double
numberOfGames = CInt(txtWon.Text) + CInt(txtLost.Text)
percent = CDbl(txtWon.Text) / numberOfGames
percentage = 100 * Math.Round(percent, 5)
txtPercent.Text = "The " & txtTeam.Text & " won " & percentage &
" percent of their games."
End Sub
45. Private Sub btnCompute_Click(...) Handles btnCompute.Click
Dim revenue, expenses, income As Double
revenue = CDbl(txtRevenue.Text)
expenses = CDbl(txtExpenses.Text)
income = revenue - expenses
txtNetIncome.Text = CStr(income)
End Sub
46. Private Sub btnCompute_Click(...) Handles btnCompute.Click
Dim per As Double
per = CDbl(txtPrice.Text) / CDbl(txtEarnings.Text)
txtPER.Text = CStr(per)
End Sub
47. Private Sub btnDisplay_Click(...) Handles btnDisplay.Click
Dim speed, distance As Double
distance = CDbl(txtDistanceSkidded.Text)
speed = Math.Sqrt(24 * distance)
speed = Math.Round(speed, 2)
txtEstimatedSpeed.Text = speed & " mph"
End Sub
48. Private Sub btnConvert_Click(...) Handles btnConvert.Click
Dim per As String, num As Double
per = txtPercent.Text
per = per.Substring(0, per.Length - 1)
num = CDbl(per) / 100
txtNumber.Text = CStr(num)
End Sub
49. Dim number As Integer = 100
'in Declarations section
Private Sub btnPressMe_Click(...) Handles btnPressMe.Click
number = number - 1 'decrease number by 1
txtOutput.Text = CStr(number)
End Sub
50. Private Sub btnDisplay_Click(...) Handles btnDisplay.Click
Dim phoneNumber As String
phoneNumber = txtPhoneNumber.Text
txtAreaCode.Text = phoneNumber.Substring(0, 3)
End Sub
51. Dim sum As Double
Dim num As Integer
'sum of the scores entered
'number of scores entered
Private Sub btnRecord_Click(...) Handles btnRecord.Click
num += 1
sum += CDbl(txtScore.Text)
txtScore.Clear()
txtScore.Focus()
End Sub
Private Sub btnCalculate_Click(...) Handles btnCalculate.Click
txtAverage.Text = CStr(sum / num)
End Sub
52. Private Sub btnDetermine_Click(...) Handles btnDetermine.Click
Dim sentence = "THE QUICK BROWN FOX JUMPS OVER A LAZY DOG"
Dim letter As String, position As Integer
letter = txtLetter.Text.ToUpper
position = sentence.IndexOf(letter)
txtOutput.Text = letter & " first occurs in position " & position & "."
End Sub
53. Private Sub btnCompute_Click(...) Handles btnCompute.Click
Dim amount, percentage, tip As Double
amount = CDbl(txtAmount.Text)
percentage = CDbl(txtPercentage.Text)
tip = amount * (percentage / 100)
txtTip.Text = CStr(Math.Round(tip, 2))
End Sub
54. Private Sub btnDetermine_Click(...) Handles btnDetermine.Click
Dim number As String, position As Integer
number = txtNumber.Text
position = number.IndexOf(".")
txtLeft.Text = CStr(position)
txtRight.Text = CStr(number.Length - position - 1)
End Sub
55. Private Sub btnModifySentence_Click(...) Handles btnModifySentence.Click
Dim sentence, oldWord, newWord As String
Dim position As Integer
sentence = txtSentence.Text
oldWord = txtOriginalWord.Text
newWord = txtReplacementWord.Text
position = sentence.IndexOf(oldWord)
txtOutput.Text = sentence.Substring(0, position) & newWord &
sentence.Substring(position + oldWord.Length)
End Sub
56. Dim totalSales As Double
Private Sub btnDisplay_Click(...) Handles btnDisplay.Click
lstOutput.Items.Add(txtItem.Text & ": " & txtPrice.Text)
totalSales += CDbl(txtPrice.Text)
txtItem.Clear()
txtPrice.Clear()
txtItem.Focus()
End Sub
Private Sub btnShow_Click(...) Handles btnShow.Click
lstOutput.Items.Add("Total commission = " & (0.06 * totalSales))
End Sub
57. Private Sub btnCompute_Click(...) Handles btnCompute.Click
Dim num1, num2, sum As Double
num1 = CDbl(txtFirstNum.Text)
num2 = CDbl(txtSecondNum.Text)
sum = num1 + num2
txtSum.Text = CStr(sum)
End Sub
Private Sub txtEitherNum_TextChanged(...) Handles _
txtFirstNum.TextChanged, txtSecondNum.TextChanged
txtSum.Clear()
End Sub