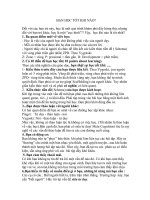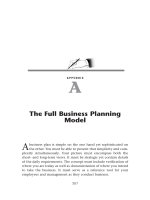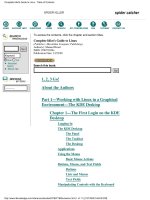Ten steps to linux survival
Bạn đang xem bản rút gọn của tài liệu. Xem và tải ngay bản đầy đủ của tài liệu tại đây (4.59 MB, 96 trang )
Additional Resources
Ten Steps to Linux Survival
Essentials for Navigating the Bash Jungle
James Lehmer
Ten Steps to Linux Survival
by James Lehmer
Copyright © 2016 O’Reilly Media, Inc. All rights reserved.
Printed in the United States of America.
Published by O’Reilly Media, Inc., 1005 Gravenstein Highway North,
Sebastopol, CA 95472.
O’Reilly books may be purchased for educational, business, or sales
promotional use. Online editions are also available for most titles
(). For more information, contact our
corporate/institutional sales department: 800-998-9938 or
Editor: Dawn Schanafelt
Acquisitions Editor: Susan Conant
Production Editor: Shiny Kalapurakkel
Copyeditor: Sharon Wilkey
Proofreader: Molly Ives Brower
Interior Designer: David Futato
Cover Designer: Randy Comer
Illustrator: Rebecca Panzer
June 2016: First Edition
Revision History for the First Edition
2016-05-27: First Release
The O’Reilly logo is a registered trademark of O’Reilly Media, Inc. Ten Steps
to Linux Survival, the cover image, and related trade dress are trademarks of
O’Reilly Media, Inc.
While the publisher and the author have used good faith efforts to ensure that
the information and instructions contained in this work are accurate, the
publisher and the author disclaim all responsibility for errors or omissions,
including without limitation responsibility for damages resulting from the use
of or reliance on this work. Use of the information and instructions contained
in this work is at your own risk. If any code samples or other technology this
work contains or describes is subject to open source licenses or the
intellectual property rights of others, it is your responsibility to ensure that
your use thereof complies with such licenses and/or rights.
978-1-491-95918-3
[LSI]
Introduction
And you may ask yourself, “Well, how did I get here?”
Talking Heads, “Once in a Lifetime”
Why Are We Here?
This report grew out of a series of “lunch-and-learns” on Linux that I
compiled for work. During that process, I ended up writing an ebook, and
then condensing it into a one-hour presentation that focuses on the essentials
needed for quick problem-solving on a Linux system. I turned that
presentation into an O’Reilly webcast, and this report provides more details
on those original 10 essentials.
Even in formerly “pure Windows” shops, Linux use is growing. Linux
systems are everywhere! They may appear as appliances (machines) or, more
likely, virtual machine (VM) images dropped in by a vendor.
Common examples of Linux systems that may appear in your shop as VMs or
in the cloud include the following:
Web servers
Apache, Nginx, Node.js
Database servers
MongoDB, PostgreSQL
Mobile device management
Various MDM solutions, such as MobileIron
Security and monitoring systems
Security information and event management (SIEM) systems, network
sniffers
Source-code control systems
Git or Mercurial
As Linux use continues to grow, you need to know the basics. One day you
might be the only one in the office when things go south, and you’ll have to
fix them — fast. This guide will help.
In this report, I focus on diagnosing problems and getting a system back up. I
don’t cover these topics:
Modifying the system, other than restarting
Forensics, other than looking at logs
Shell scripting
Distro differences — for example, Ubuntu versus CentOS
Anything in depth, as this is just to get your feet wet
Who Is This For?
The intended audience of this book is not seasoned Linux administrators, or
anyone with a passing knowledge of the Bash shell. Instead, it is for people
who are working in small Windows shops, where everyone has to wear
various hats. It is for Windows administrators, network admins, developers,
and the like who have no knowledge of Linux but may still have to jump in
during a problem. Imagine your boss rushing into your office and saying this:
The main www site is down, and all the people who know about it are out.
It’s running on some sort of Linux, I think, and the credentials and IP
address are scrawled on this sticky note. Can you get in, poke around, and
see if you can figure it out?
In this report, you’ll learn the basic steps to finding vital information that can
help you quickly get the site back up. By reading this guide before disaster
strikes, you will be better able to survive the preceding scenario.
How to Prepare
In small shops, sometimes things just fall on you because no one else is
available. There is often no room for “It’s not my job” when production is
down and the one person who knows about it is backpacking in Colorado. So
you need to be prepared as the use of Linux becomes more prevalent, turning
“pure Microsoft” shops more and more into hybrids. Linux is coming,
whether you like it or not. Be prepared.
First, pay close attention whenever you hear the word appliance used in
terms of a system. Perhaps it will be mentioned in passing in a vendor
presentation. Dig in and find out what the appliance image is running.
Second, note that even Microsoft is supporting Linux, and increasing that
support daily. First, it started with making Linux systems first-class citizens
on Azure. Now Microsoft is partnering with Docker and Ubuntu and others,
and that coordination looks like it is only going to grow.
So now is the time to start studying. This report is a quick-help guide to
prepare you for limited diagnostic and recovery tasks, and to get you used to
how Linux commands work. But you should dig further.
One place to turn next is my ebook. It helps you take the next steps of
understanding how to change Linux systems in basic ways. I’ve also included
some useful references at the end of this report. Past that, obviously, O’Reilly
has many good resources for learning Linux. And the Internet is just sitting
there, waiting for you.
Play with It!
The best way to learn Linux is to stand up an environment where you can
explore without fear of the consequences if you mess something up. One way
is to create a Linux VM; even a moderately provisioned modern laptop will
comfortably run a Linux VM. You can also create one in the cloud, and many
vendors make that easy, including DigitalOcean, Linode, Amazon Elastic
Compute Cloud (EC2), Microsoft Azure, and Google Compute Engine. Many
of these even offer a free level, perfect for playing!
Documentation and Instrumentation
To protect yourself in case you are thrown into the scenario outlined at the
beginning of this report, you should make sure the following are in place at
your shop:
The Linux systems are documented.
This should include their purpose, as-built documentation outlining the
distro, virtual or physical hardware specs, packages installed, and so on.
These systems are being actively monitored.
Are they tied in to Paessler Router Traffic Grapher (PRTG), SIEM, and
other monitoring and alerting systems? Make sure you have access to
those alerts and monitoring dashboards, as they can be a great source of
troubleshooting information.
You have access to the system credentials.
Ideally, your department uses secure vault software to store and share
system credentials. Do you have access to the appropriate credentials if
needed? You should make sure before the need arises.
Conventions
If a command, filename, or other computer code is shown inline in a
sentence, it appears in a fixed-width font:
ls --recursive *.txt
If a command and its output is shown on a terminal session, it appears as
shown in Figure P-1.
Figure P-1. cat command
All such blocks have been normalized to show a maximum of only 80 x 24
characters. This is intentional. Although most modern Linux systems and
terminal windows such as ssh can handle any geometry, some systems and
situations still give you the same terminal size that your grandfather would’ve
used. It is best to learn how to deal with these by using less, redirection,
and the like. In addition, screenshots are shown from a variety of systems, to
get you used to the ways that command output and terminal settings can
differ, much more than under the default Windows Command Prompt.
The examples in this book typically show something like
myuser@ubuntu-512mb-nyc3-01:~ $ before the command (as in the
previous example). In other systems, you may simply see ~ # (when logged
in as root) or % (when running under csh). These command prompts are not
meant to be typed in as part of the command. Although they may seem
confusing in the samples, you need to get used to looking at a terminal and
“parsing” what is being displayed. And in our scenarios, you won’t have
control over the command prompt format. Get used to it.
Typically, the screenshots are set up with the command entered at the prompt
at the top of the screen, the command output immediately following, and in
most cases a new command prompt waiting for another command at the end,
as in the preceding example.
In the few places, where a Linux command is shown in comparison to a DOS
command run under Windows Command Prompt, the latter is shown in all
uppercase to help distinguish it from the Linux equivalent, even though
Windows Command Prompt is case-insensitive. In other words, cd temp is
shown for bash, and CD TEMP for CMD.EXE.
This element signifies a tip or suggestion.
This element signifies a general note.
This element indicates a warning or caution.
Chapter 0. Step 0: Don’t Panic
The first, essential step is to stay calm. If you are dragged into trying to
diagnose a Linux system and it isn’t your area of expertise, you can only do
so much. We’re going to be careful to keep from changing system
configurations, and we’re going to restart services or the system only as a last
resort.
So just try to relax, like Merv the dog (Figure 0-1). No one should expect
miracles from you. And if you do figure out the problem, you’ll be a hero!
Figure 0-1. Merv the dog sez, Don’t panic
Chapter 1. Step 1: Getting In
Before I get too far, let’s talk about how to connect to a Linux system in the
first place. If you have an actual physical machine, you can use the console.
In today’s day and age, this isn’t likely. If you are running VMs, you can use
the VM software’s console mechanism.
But most Linux systems run OpenSSH, a Secure Shell service, which creates
an encrypted terminal connection via TCP/IP, typically to port 22. So,
obviously, if you are connecting to an off-premise system, the appropriate
firewall holes have to be in place on both sides. This allows you to connect
from anywhere you want to work.
On Windows, you generally use PuTTY to establish SSH sessions with Linux
systems. You typically need credentials as well, either from that sticky note
your boss found, or preferably via your company’s secure credentials
management system.
You also could connect using public/private key pairs, but that is beyond the scope of this
report.
When you start PuTTY, it looks like Figure 1-1.
Figure 1-1. PuTTY prompt
You typically type in a user ID (in this example, myuser), followed by the
at sign, @, and then the system’s domain name or IP address (in this example,
demo1).
When you click the Open button, if this is the first time you are connecting
via SSH to a remote system, you will receive a warning similar to the one in
Figure 1-2.
Figure 1-2. PuTTY alert
Simply click Yes, and the remote host’s key fingerprint will be stored so you
don’t have to deal with this warning again. However, if you’ve already
answered that prompt when connecting from your computer and you see it
again for the same remote system, that means the remote machine’s IP
address or other configuration has changed. That is often OK — changing the
hosting provider for your public web server will trigger the warning for sure.
However, if you know of no such changes, it may be indication of a system
compromise, and you should abort the login and ask around.
You will then be presented with a password prompt, as shown in Figure 1-3.
Figure 1-3. PuTTY password
Type in the password and hit Enter, and you should see something similar to
Figure 1-4.
Figure 1-4. Successful login
You’re in! Congratulations (or condolences, depending on how you feel
about this assignment).
“sudo make me a sandwich”
I’m going to take a brief intermission to discuss the sudo command. It
stands for super-user do. If a user is in the sudo user group, that user is
allowed to execute privileged commands. It is similar to doing a RUNAS
command in the Windows Command Prompt to run a command under an
elevated account.
Logging in remotely as root (system administrator) is frowned upon, and in
fact often forbidden for security purposes. Hence, you’ll need to use sudo to
run admin commands that you will see later.
When you try to run a command and get an Access Denied message, you can
then try it with sudo — for example, sudo cat /var/log/dmesg.
The first time you run sudo, you will get the lecture shown in Figure 1-5,
which contains good words to live by anytime you are running as an
administrator on any system!
Figure 1-5. sudo lecture
Note that you have to enter your password when you invoke sudo. Be clear,
this is your user ID’s password, not root’s. This is to ensure that a human
being is in control and that someone else isn’t trying to hijack your terminal
session while you’re getting another cup of coffee.
Now that you know about sudo, you should get the punchline to this comic,
and hence the title of this section.
Chapter 2. Step 2: Getting
Around
Now that you’re logged in, the first thing you’ll want to do is inspect what is
going on and how the system is configured. To do that, you need to list files
and directories, and move around within the filesystem. This chapter covers
these basics.
Where Am I?
Some command prompts are set to show the current directory path. Others
are not, and it can be tough to remember where you are in the filesystem. The
pwd (print working directory) command shows you:
bash-4.2$ pwd
/etc/init.d
Unlike in Windows, which is case-insensitive (but case-aware), in Bash and in Linux in
general, case matters. By convention, most Linux commands are lowercase. If you try to
type in an uppercase PWD, you will get a Command Not Found error.
Listing Files
In Bash, the ls (list) command is used to show directories and files. It is
similar to the DIR command in Windows Command Prompt.
Figure 2-1 shows a simple sample of an ls command.
Figure 2-1. ls command
Some ssh sessions use color highlighting, as shown in these screenshots (in this case,
green means the file is executable). Some do not. So don’t be surprised if you see colors!
To see a more detailed listing of the files and directories, you can use the ls
-l command, as shown in Figure 2-2.
Figure 2-2. ls -l command
From left to right, you see file permissions, owner, group, size, last modified
date, and finally the file or directory name. File permissions are beyond the
scope of this report, but if you continue your Linux education after reading
this, you can learn more about them in my ebook.
In Windows, a file is hidden by setting a file attribute (metadata) on the file.
In Linux, a file is hidden if its name starts with a period, or dot. To show