A practical guide to networking and security in iOS 8
Bạn đang xem bản rút gọn của tài liệu. Xem và tải ngay bản đầy đủ của tài liệu tại đây (4.13 MB, 127 trang )
A Practical Guide to
NETWORKING
AND SECURITY
IN iOS 8
By Glenn Fleishman
$15
Welcome
Welcome to A Practical Guide to Networking and Security in iOS 8,
version 1.0.0, published in February 2015 by Aperiodical LLC.
This book describes how to use your iPhone, iPod touch, or iPad with iOS 8
on Wi-Fi and cellular/mobile networks securely, making connections with
ease while protecting your data. It also covers Bluetooth networking, tracking an iOS device, Personal Hotspot, two-step verification with Apple ID,
using AirDrop and AirPlay, and solving connection problems.
Visit our updates page to check for new versions and re-download any of
the ebook files. Use the password nimbleskull. Sign up for our announcement email list, and you’ll be notified about free updates to this edition of
the book, as well as receive a note and a discount coupon when we release
future editions covering newer versions of Apple’s operating system. We will
not sell, rent, or share your information. Find us on the Web at http://glennf.
com/guides.
This book was written by Glenn Fleishman, edited by Jeff Carlson, and
copyedited and proofread by Scout Festa. The cover illustration is by
Christa Mrgan. (This is an update of a book originally published by Take
Control Publishing, and edited by Tonya Engst and Michael Cohen.)
If you have the ebook edition and want to share it with a friend, we ask that you do so
as you would with a physical book: “lend” it for a quick look, but ask your friend to
buy a copy for careful reading or reference. Aperiodical is a tiny independent publishing
company — just Glenn! (A print edition of this book can be ordered at the above link.)
Copyright ©2015 Aperiodical LLC. All rights reserved.
1
Introduction
Networking should be simple, and security should be automatic. And money
should grow on trees. Despite how intuitive it is to pick up and use an iOS
device, requiring little thought as to how it connects to a cellular or Wi-Fi
network, it becomes quite complex as soon as you drill down to any details.
This is especially true when connectivity fails,and you try to troubleshoot.
Security is an even denser area. Apple makes the default choices in
iOS reasonably secure, but to ensure real protection for your data—while
your bits are traveling through the æther or in the event that your device is
stolen—you need to know how it all works.
The book is divided into two major sections, one on networking and one on
security, though there is, of course, overlap.
2
TABLE OF CONTENTS
NETWORKING
Connect to a Wi-Fi Network. . . . . . . . . . . . . . . . . . . . . . . . . . . . . . . . . . 7
Join a Network. . . . . . . . . . . . . . . . . . . . . . . . . . . . . . . . . . . . . . . . . . . 7
Managing Wi-Fi Connections. . . . . . . . . . . . . . . . . . . . . . . . . . . . . . . . 8
Drill Down to Network Details. . . . . . . . . . . . . . . . . . . . . . . . . . . . . . . 9
Turn Wi-Fi Off. . . . . . . . . . . . . . . . . . . . . . . . . . . . . . . . . . . . . . . . . . . 12
Capture the Page . . . . . . . . . . . . . . . . . . . . . . . . . . . . . . . . . . . . . . . . . 13
Auto-Join and Auto-Login the Next Time . . . . . . . . . . . . . . . . . . . . . . 14
Wi-Fi Troubleshooting. . . . . . . . . . . . . . . . . . . . . . . . . . . . . . . . . . . . . . 17
Can’t See Wi-Fi Networks . . . . . . . . . . . . . . . . . . . . . . . . . . . . . . . . . . 17
No Wi-Fi Signal Strength in the Indicator. . . . . . . . . . . . . . . . . . . . . . 17
Too Many Wi-Fi Networks. . . . . . . . . . . . . . . . . . . . . . . . . . . . . . . . . . 18
Correct Password Not Accepted . . . . . . . . . . . . . . . . . . . . . . . . . . . . . . 19
No Internet Service after Connecting. . . . . . . . . . . . . . . . . . . . . . . . . . 19
Check a Web Page with Safari. . . . . . . . . . . . . . . . . . . . . . . . . . . . . 19
Check or Ask about the Base Station. . . . . . . . . . . . . . . . . . . . . . . . 20
Check IP Address Settings. . . . . . . . . . . . . . . . . . . . . . . . . . . . . . . . 20
Make a Mobile Hotspot . . . . . . . . . . . . . . . . . . . . . . . . . . . . . . . . . . . . 22
Turn On Personal Hotspot . . . . . . . . . . . . . . . . . . . . . . . . . . . . . . . . . 23
Turn On in iOS 8. . . . . . . . . . . . . . . . . . . . . . . . . . . . . . . . . . . . . . . 23
Turn On via Another Device . . . . . . . . . . . . . . . . . . . . . . . . . . . . . . 23
You Can’t Always Use Cell Data while Talking. . . . . . . . . . . . . . . . . 25
Set a Wi-Fi Password . . . . . . . . . . . . . . . . . . . . . . . . . . . . . . . . . . . 27
Name Your Wi-Fi Network . . . . . . . . . . . . . . . . . . . . . . . . . . . . . . . 28
Consider Turning Off Certain Radios. . . . . . . . . . . . . . . . . . . . . . . . 29
Connect to Personal Hotspot . . . . . . . . . . . . . . . . . . . . . . . . . . . . . . . 30
Access via Wi-Fi. . . . . . . . . . . . . . . . . . . . . . . . . . . . . . . . . . . . . . . 32
Tether with USB in Mac OS X . . . . . . . . . . . . . . . . . . . . . . . . . . . . . 36
3
Choose to Use Cellular Data or Wi-Fi. . . . . . . . . . . . . . . . . . . . . . . . . . 42
Which Network Are You On? . . . . . . . . . . . . . . . . . . . . . . . . . . . . . . . 42
Select Which Service to Use . . . . . . . . . . . . . . . . . . . . . . . . . . . . . . . . 42
Manage Cell Data Usage. . . . . . . . . . . . . . . . . . . . . . . . . . . . . . . . . . . . 45
Keep Usage Restrained. . . . . . . . . . . . . . . . . . . . . . . . . . . . . . . . . . . . 45
Tracking Cellular Usage on an iPhone. . . . . . . . . . . . . . . . . . . . . . . 45
Check Cellular Usage an an iPad . . . . . . . . . . . . . . . . . . . . . . . . . . . 47
Turn Cellular Data On Only When You Need It . . . . . . . . . . . . . . . . 48
Limit Your Activities on the Cell Network. . . . . . . . . . . . . . . . . . . . 50
Airplane Mode . . . . . . . . . . . . . . . . . . . . . . . . . . . . . . . . . . . . . . . . . . . 52
What’s Airplane Mode? . . . . . . . . . . . . . . . . . . . . . . . . . . . . . . . . . . . 52
Turning Radios Off Separately. . . . . . . . . . . . . . . . . . . . . . . . . . . . . . 54
Set Up Bluetooth. . . . . . . . . . . . . . . . . . . . . . . . . . . . . . . . . . . . . . . . . . 55
Bluetooth Basics. . . . . . . . . . . . . . . . . . . . . . . . . . . . . . . . . . . . . . . . . 55
Pairing Any Device. . . . . . . . . . . . . . . . . . . . . . . . . . . . . . . . . . . . . . . 56
Hands-Free Profile . . . . . . . . . . . . . . . . . . . . . . . . . . . . . . . . . . . . . . 59
Audio Devices. . . . . . . . . . . . . . . . . . . . . . . . . . . . . . . . . . . . . . . . . . . 60
Exchange Files with AirDrop . . . . . . . . . . . . . . . . . . . . . . . . . . . . . . . . 62
Configure AirDrop . . . . . . . . . . . . . . . . . . . . . . . . . . . . . . . . . . . . . . . 62
Share with AirDrop . . . . . . . . . . . . . . . . . . . . . . . . . . . . . . . . . . . . . . 63
Share from Yosemite. . . . . . . . . . . . . . . . . . . . . . . . . . . . . . . . . . . . 64
Receive a File in iOS 8. . . . . . . . . . . . . . . . . . . . . . . . . . . . . . . . . . . 66
Receive a File in Yosemite. . . . . . . . . . . . . . . . . . . . . . . . . . . . . . . . 66
Stream Music and Video via AirPlay. . . . . . . . . . . . . . . . . . . . . . . . . . . 68
Select AirPlay Devices . . . . . . . . . . . . . . . . . . . . . . . . . . . . . . . . . . . . 68
Ways to Use AirPlay. . . . . . . . . . . . . . . . . . . . . . . . . . . . . . . . . . . . . . 70
Configure AirPlay for an AirPort Express. . . . . . . . . . . . . . . . . . . . . 71
Configure an Apple TV for Audio and Video. . . . . . . . . . . . . . . . . . . 72
Send Audio with Airfoil. . . . . . . . . . . . . . . . . . . . . . . . . . . . . . . . . . 72
Mirror an iOS Screen. . . . . . . . . . . . . . . . . . . . . . . . . . . . . . . . . . . . 73
4
S EC U R I T Y
Connect to a Secure Wi-Fi Network. . . . . . . . . . . . . . . . . . . . . . . . . . . 76
Connect to a Small Network. . . . . . . . . . . . . . . . . . . . . . . . . . . . . . . . 77
What’s Behind Simple Wireless Security. . . . . . . . . . . . . . . . . . . . . 77
Security on a Base Station. . . . . . . . . . . . . . . . . . . . . . . . . . . . . . . . 78
Connect to a Corporate or Academic Network. . . . . . . . . . . . . . . . . . . 78
Outdated Methods . . . . . . . . . . . . . . . . . . . . . . . . . . . . . . . . . . . . . . . 80
Viewing an Apple Base Station’s Stored Passwords . . . . . . . . . . . . . . 80
Use Two-Step Verification. . . . . . . . . . . . . . . . . . . . . . . . . . . . . . . . . . 82
Dancing a Two Step. . . . . . . . . . . . . . . . . . . . . . . . . . . . . . . . . . . . . . 82
Turn On Two-Step Verification . . . . . . . . . . . . . . . . . . . . . . . . . . . . . 83
Log In with Two-Step Verification. . . . . . . . . . . . . . . . . . . . . . . . . . . 85
Logins at Other Sites . . . . . . . . . . . . . . . . . . . . . . . . . . . . . . . . . . . . . 88
Recovering Account Factors. . . . . . . . . . . . . . . . . . . . . . . . . . . . . . . . 88
Lost Your Password. . . . . . . . . . . . . . . . . . . . . . . . . . . . . . . . . . . . . 89
Lost One, but Not All, of Your Trusted Devices . . . . . . . . . . . . . . . . 89
Lost Your Recovery Key. . . . . . . . . . . . . . . . . . . . . . . . . . . . . . . . . . 89
Transfer Data Securely. . . . . . . . . . . . . . . . . . . . . . . . . . . . . . . . . . . . . 91
Protect Particular Services. . . . . . . . . . . . . . . . . . . . . . . . . . . . . . . . . . 91
Umbrella Protection with a VPN. . . . . . . . . . . . . . . . . . . . . . . . . . . . . 93
Find a VPN Service and Install an App. . . . . . . . . . . . . . . . . . . . . . . 93
Configure a VPN Manually . . . . . . . . . . . . . . . . . . . . . . . . . . . . . . . 99
Make a VPN Connection. . . . . . . . . . . . . . . . . . . . . . . . . . . . . . . . . . . 101
Protect Your Device . . . . . . . . . . . . . . . . . . . . . . . . . . . . . . . . . . . . . . . 103
Set a Passcode . . . . . . . . . . . . . . . . . . . . . . . . . . . . . . . . . . . . . . . . . . 103
Use Touch ID. . . . . . . . . . . . . . . . . . . . . . . . . . . . . . . . . . . . . . . . . . . 105
When Your Device Goes Missing . . . . . . . . . . . . . . . . . . . . . . . . . . . . . 107
Find My iPhone (and Other Devices) . . . . . . . . . . . . . . . . . . . . . . . . . 107
How It Works . . . . . . . . . . . . . . . . . . . . . . . . . . . . . . . . . . . . . . . . 108
Enable Find My iPhone. . . . . . . . . . . . . . . . . . . . . . . . . . . . . . . . . 109
View Your Device’s Location. . . . . . . . . . . . . . . . . . . . . . . . . . . . . 109
Take Remote Action . . . . . . . . . . . . . . . . . . . . . . . . . . . . . . . . . . . . 113
5
NETWORKING
It’s true that an iOS device can be used without a live network connection, but its natural state is always hooked up. In the first part of the book,
you’ll learn how to work with the three types of iOS wireless communication—Wi-Fi, cellular, and Bluetooth—for general connectivity, with personal
hotspots, for audio/video streaming, and for file transfer.
6
Connect to a Wi-Fi
Network
Wi-Fi works quite simply in iOS, but there’s a lot of hidden detail. In this
chapter, you’ll learn how to interpret the Wi-Fi settings view, manipulate
custom network settings, and troubleshoot common problems.
Join a Network
Open the Settings app and tap Wi-Fi to view nearby networks. Tap a network name to join it.
The first time you tap a network name to connect, your device joins
the network immediately unless encryption is enabled on the network.
In that case, you are prompted for a password; once you’ve entered the
password and tapped the Join button, you join the network.
Note: For more on connecting with a password or other methods, see Connect to a
Secure Wi-Fi Network in the Security section of the book.
Tip: Are you tired of your device popping up a list of nearby Wi-Fi networks while
you’re trying to do something else? Turn off Ask to Join Networks, described a couple
of pages ahead.
Once your iOS device joins a network, the network name and any associated login information is added to an internal network list. Unlike in Mac
OS X and Windows, you can’t examine this list and remove entries. The
device uses this list to re-join a network when it is in range.
7
Tip: You can remove a stored network’s entry only when you’re connected to it.
See Forget This Network.
Managing Wi-Fi Connections
iOS centralizes Wi-Fi management in the compact space of the Wi-Fi
settings view (Figure 1). To reach it, open the Settings app and tap Wi-Fi.
Figure 1: The Wi-Fi view has a list of available networks.
The Wi-Fi view always has three elements, with an optional fourth:
■■Wi-Fi switch: Tap this switch to disable and enable the Wi-Fi radio.
■■Choose a Network: In this area, you may see a list of networks. Each entry in the list has three or four elements:
8
▸▸ Network name: A network uses this name to advertise itself to Wi-Fi
adapters that are looking to make a connection. The network name is
also called the SSID (Service Set Identifier) in some of the geekier base
station configuration tools.
▸▸ Lock icon: A lock may appear, indicating that there’s some form of
protection on the network.
▸▸ Signal-strength indicator: One, two, or all three radio waves in the
indicator are black (starting at the bottom) to show the strength of the
signal being received by the device.
▸▸ Information: Tapping the info
button—carefully, because it’s
a small target—reveals technical details about the network, as well as
an option to forget the network. For more about these details, see Drill
Down to Network Details, a few pages ahead.
■■Set Up an AirPort Base Station: This option appears only if your device
detects a nearby unconfigured Apple-branded base station. (I talk more
about that in Take Control of Your Apple Wi-Fi Network, a guide to wireless
networking with Apple base stations and hardware, published by Take
Control Books.)
■■Ask to Join Networks: With this switch, you can choose whether to be
alerted about nearby networks to which the device hasn’t previously connected.
Tip: If Ask to Join Networks is off, you won’t be alerted about new networks nearby
when a known network isn’t available. However, the Choose a Network list always
shows all named networks around you.
Drill Down to Network Details
For most network connections, you don’t need to go beneath the surface.
However, for an unusual connection, such as one requiring a fixed, or
static, network address or a different domain name server than the network’s default, go to Settings > Wi-Fi and then tap the info
button for
the current network (a checkmark is by the listing) to set up the connection details.
9
The resulting view has the network name at its top and three or four
configuration areas, depending on the network (Figure 2). Let’s look at
each in turn.
Figure 2: You can view or set network connection values. (Top of view at left; bottom
at right.)
Forget This Network
Tap the Forget This Network button to remove the network from
the list of previously joined Wi-Fi networks. This also disconnects the
device from the network immediately and prevents it from connecting to that network automatically in the future. Forgetting a network
can solve network problems, too, by letting iOS dump any corrupted or
cached information before the next time you connect.
Auto-Join/Auto-Login
As described in Auto-Join and Auto-Login the Next Time, these options
appear only for hotspot networks for which the device has retrieved certain settings that allow it to make an automatic Web-based login behind
the scenes.
10
IP Address
The IP Address section covers TCP/IP values used for the Internet’s addressing and routing system, divided vertically into sections. You start
with three kinds of standard network connection methods, which you
can see as the DHCP, BootP, and Static buttons near the top of Figure 2,
above. Tap a button to display the related choices underneath. You should
almost never need to change these values. DHCP (Dynamic Host Configuration Protocol) is the most common method of obtaining an address.
DHCP lets your mobile gear request a network address from a router on
the network, and then use it to interact on the local network and beyond.
When your device uses DHCP to get an address on the local network, you
can’t change the IP Address, Subnet Mask, or Router fields, as those values are provided by the DHCP server on the router.
DNS (Domain Name System) is used to convert human-readable domain
names, like www.glennf.com, into machine-readable IP addresses, like
173.255.209.35. The DNS field in the DHCP settings can be modified or
added to. This can be useful if the network to which you’re connected has
poorly run or slow default DNS servers. Use a comma to separate multiple
entries.
Use the Client ID Field for a Fixed Network Address
On a home or work network, you may want to assign a fixed address to your devices. Apple
offers this option as DHCP Reservation in the AirPort Extreme, Time Capsule, and AirPort
Express base stations.
In your device’s DHCP settings, if you set Client ID to a unique value, like Glenn’s iPad
4, you can set your base station to assign the same local network address to your device
every time it connects over Wi-Fi to the network.
This is useful if you want to use a consistent IP address to connect to certain apps that provide network services, like Air Sharing HD and GoodReader, for remote access to file storage.
For details on configuring DHCP Reservation, read my book Take Control of Your Apple
Wi-Fi Network, published by Take Control Books.
11
Tip: Unfortunately, you can’t set DNS globally for iOS—you can set it only for individual
network connections. It may not be worth the effort to set it for connections you use
infrequently, but it’s worthwhile for a network that you use often, such as your home
Wi-Fi connection.
For certain network configurations that you will never have to enter for a
public Wi-Fi network, you may need to tap the Static option and enter
settings for IP address, subnet mask, router, and DNS. Those values
would be provided by a system administrator or an ISP. Likewise, BootP
is almost never used anymore, but remains for backward compatibility.
The Renew Lease button is specific to DHCP. A lease is the assignment of
an address by DHCP to your device. A lease can have a duration (like 15
minutes or 15 days). Occasionally, when you seem to have a network address but can’t connect, tapping Renew Lease will obtain a new address
and resume connectivity.
HTTP Proxy
This option, located at the bottom of the detail view, is typically used
only in companies and schools. It redirects Web requests that you make
to the Internet at large to a local server that handles them indirectly. It
also allows the use of a caching proxy, in which recent pages retrieved by
anyone in an organization are fed to you from this server instead of from
the remote Web site. This reduces bandwidth consumption.
Manage This Network
On a network that uses Apple’s Wi-Fi hardware, this button will appear.
Tap it, and it launches the AirPort Utility app if it’s installed, or prompts
you to download it if not. The app lets you view the network’s configuration, make changes, and examine some details of operation.
Turn Wi-Fi Off
Whenever the Wi-Fi radio is active, even if you aren’t connected to a network, it’s scanning for networks, which can slowly drain the battery. If
you’re nowhere near a network you can access or if you want to conserve
12
battery life, turn off Wi-Fi by tapping Settings > Wi-Fi and then setting
the Wi-Fi switch to Off. (See Airplane Mode for more details.)
Capture the Page
iOS has a clever feature that lets it display a hotspot network login screen
and, in some cases, remember the login and other details. However, you
can get stuck reconnecting to the same network.
You’ll find these types of networks in public places such as cafés, libraries, and airports. After you connect to the network, which appears as
open and unprotected, you’re required to launch a browser and view a
hotspot connection page (also called a captive portal) before you can use
the Internet.
Normally, to reach the captive portal, you must try to visit any Web site
in a browser, and have your browser be redirected by the network to the
login page. Instead, iOS (and Mac OS X since Lion) does a test that detects such redirections whenever you connect to a Wi-Fi network.
Immediately after your iOS device joins a Wi-Fi network, it tries to connect to Apple’s Web site. If it doesn’t get through, it assumes that it has
reached a captive portal. Then, the next time anything happens on the
device that requires Internet access (like Mail retrieving messages), iOS
displays a special screen that shows the portal’s Web page as if it were in
the Safari browser.
The hotspot network’s captive-portal page will typically ask that you do
one of the following (rarely more than one):
■■Read a set of terms and conditions for use and tap an Agree button; enter
an email address and tap an Agree button; or check a box that says “I
agree” and tap a Submit button.
■■Require that you register an account to use the network at no cost. With
an account, you can log in and use the network.
■■Require that you either pay for a connection to the network using a credit
card, or enter login information for an active account on the network or
an active account of a roaming partner.
13
After you carry out any of those actions, iOS should close the special
screen and Wi-Fi service should be available. These pages are still often
absurdly not customized for mobile devices, and the type and buttons are
tiny. You’ll need to pinch to zoom in almost all of the time.
Connect to a Captive Portal If It’s Not Detected
If the special screen doesn’t appear, you can reach the captive portal by launching the Safari
app. Most of the time, the previously visited page in Safari will try to load; if you have a blank
page, enter any site address, like example.com or apple.com, and tap Go.
After you enter any required data, the login system should redirect you to the Web page you
tried to visit in the first place.
Mobile Device Hotspot Access via Boingo
You have an alternate way to pay for hotspot access. Boingo Wireless resells access at a flat
monthly rate to over 400,000 hotspots worldwide. Boingo’s iOS and other apps automatically join free networks, too, bypassing the special screen and login procedure you often
have to go through.
Boingo has two unlimited usage plans that each cost $9.95 a month (and half off on the first
month), with only a monthly service commitment. The mobile plan lets you connect to any
of its hotspots worldwide using up to two phones, tablets, cameras, or the like at a time. A
North and South America plan allows two devices of any kind, including laptops, at a time.
Boingo also has regional and global plans, as well as an hourly and pay-as-you-go service.
While Wi-Fi is typically free in America, elsewhere in the world Wi-Fi for a single night at a
hotel or a few hours in a coffeeshop can cost more than the monthly plan.
Apple doesn’t let hotspot apps run in the background to manage logins. You must launch the
Boingo app before you connect, and it handles getting you in.
Auto-Join and Auto-Login the Next Time
The next time you visit a hotspot network that you’ve previously accessed, iOS will automatically join the network and attempt to use the
same credentials or button clicks that you used the previous time to gain
14
access. This can lead to problems if that information is no longer valid or
if the device doesn’t present it correctly.
In my testing, iOS often shows the same screen for login again without
automatically filling it, especially if there’s an Agree button to tap in order to avoid you agreeing to terms that might have changed.
You can disable joining and logging in to the network again in this
fashion by turning off Auto-Join or Auto-Login for the connection, an
option that is available only when you are connected to the Wi-Fi network, even if you haven’t logged in or proceeded past the connection Web
page (Figure 3).
Figure 3: When you connect via a portal to a hotspot, the detail page provides
additional options.
To turn off Auto-Join or Auto-Login, follow these steps:
1.In the Settings app, tap Wi-Fi.
2.In the Choose a Network list, tap the info
network name.
button to the right of the
3.In the configuration view that appears, switch off Auto-Join, Auto-Login,
or both.
15
Time-Limited Hotspot Access
Some hotspots limit your use to a specific period of time. This might be implicit, using your
unique network adaptor’s ID—its MAC (Media Access Control) address—or another bit of
tracking information based on when you first accepted a network’s terms of services.
Some locations with hotspots give you a network code to enter at a portal page, which
grants you access for a fixed amount of time. In those cases, you should turn Auto-Login off;
otherwise, the next time you connect, it may attempt to enter a one-time use code that’s expired, and it may be difficult to connect properly with a new code.
16
Wi-Fi Troubleshooting
While Wi-Fi generally works well, you may at times be unable to get a live
network connection. Here is troubleshooting advice for common cases.
Can’t See Wi-Fi Networks
If your device can’t see a Wi-Fi network you think should be available:
■■Swipe from the bottom to reveal the Control Center (or launch Settings)
to be sure that Wi-Fi isn’t turned off. This has happened to me more
times than I’d like to admit.
■■It’s possible that you are out of range. Move the device closer to where
you know (or think) a base station is located. Although every iOS device
sports an excellent Wi-Fi radio, Wi-Fi reception can be blocked by thick
obstructions, such as solid stone and brick walls, or by walls made of
chicken wire covered by plaster.
Note: It’s also possible that the base station, not your handheld, is in trouble. And I
have seen the Wi-Fi radio in an iOS device fail intermittently or completely, requiring
that the device be entirely replaced.
No Wi-Fi Signal Strength in the Indicator
You’ve selected a network and, if necessary, entered a password, and
tapped Join—but the signal-strength indicator in the upper left still
shows gray radio waves instead of black. This means that an initial connection was made, but then you quickly moved too far away from the
base station, or the base station was shut down or restarted with new
information. If the connection process had failed while underway, you
would have seen a notification alerting you.
17
Try connecting again. If that fails, restart your device: Press the Sleep/
Wake button until you see a red slider for powering down. Slide it, wait
until the spinning indicator disappears and the screen goes entirely
black, and then hold down the button again for a few seconds. An Apple
icon appears and the device starts up.
Too Many Wi-Fi Networks
There are times when so many Wi-Fi networks in the vicinity may make
it hard to select the one you want to join. If you know the network’s
exact name, you can type it in:
1.Launch Settings.
2.Tap Wi-Fi.
3.Slide down until you can tap the Other button (Figure 4).
Figure 4: The Other Network option lets you enter a network name and optional
password from scratch.
4.Enter the network name exactly and, if there’s a password:
a.Tap Security.
b.Select the method (almost certainly WPA2).
c.Tap Other Network to return to the previous screen.
d.Enter the password in the Password field.
5.Tap Join.
18
Tip: If you don’t know the kind of network security on the network you’re trying to
join and you have a Mac nearby, hold down the Option key and select the Wi-Fi menu,
then hover over the network name. A small popup displays the security type.
Correct Password Not Accepted
As described in the chapter, Connect to a Secure Wi-Fi Network, a network that requires either a password or a username and password will
reject your device if you enter it improperly.
��������������������������������������������������������������������������������������������������������������������������������������������������������������������������������������������������������������������������������������������������������������������������������������������������������������������������������������������������������������������������������������������������������������������������������������������������������������������������������������������������������������������������������������������������������������������������������������������������������������������������������������������������������������������������������������������������������������������������������������������������������������������������������������������������������������������������������������������������������������������������������������������������������������������������������������������������������������������������������������������������������������������������������������������������������������������������������������������������������������������������������������������������������������������������������������������������������������������������������������������������������������������������������������������������������������������������������������������������������������������������������������������������������������������������������������������������������������������������������������������������������������������������������������������������������������������������������������������������������������������������������������������������������������������������������������������������������������������������������������������������������������������������������������������������������������������������������������������������������������������������������������������������������������������������������������������������������������������������������������������������������������������������������������������������������������������������������������������������������������������������������������������������������������������������������������������������������������������������������������������������������������������������������������������������������������������������������������������������������������������������������������������������������������������������������������������������������������������������������������������������������������������������������������������������������������������������������������������������������������������������������������������������������������������������������������������������������������������������������������������������������������������������������������������������������������������������������������������������������������������������������������������������������������������������������������������������������������������������������������������������������������������������������������������������������������������������������������������������������������������������������������������������������������������������������������������������������������������������������������������������������������������������������������������������������������������������������������������������������������������������������������������������������������������������������������������������������������������������������������������������������������������������������������������������������������������������������������������������������������������������������������������������������������������������������������������������������������������������������������������������������������������������������������������������������������������������������������������������������������������������������������������������������������������������������������������������������������������������������������������������������������������������������������������������������������������������������������������������������������������������������������������������������������������������������������������������������������������������������������������������������������������������������������������������������������������������������������������������������������������������������������������������������������������������������������������������������������������������������������������������������������������������������������������������������������������������������������������������������������������������������������������������������������������������������������������������������������������������������������������������������������������������������������������������������������������������������������������������������������������������������������������������������������������������������������������������������������������������������������������������������������������������������������������������������������������������������������������������������������������������������������������������������������������������������������������������������������������������������������������������������������������������������������������������������������������������������������������������������������������������������������������������������������������������������������������������������������������������������������������������������������������������������������������������������������������������������������������������������������������������������������������������������������������������������������������������������������������������������������������������������������������������������������������������������������������������������������������������������������������������������������������������������������������������������������������������������������������������������������������������������������������������������������������������������������������������������������������������������������������������������������������������������������������������������������������������������������������������������������������������������������������������������������������������������������������������������������������������������������������������������������������������������������������������������������������������������������������������������������������������������������������������������������������������������������������������������������������������������������������������������������������������������������������������������������������������������������������������������������������������������������������������������������������������������������������������������������������������������������������������������������������������������������������������������������������������������������������������������������������������������������������������������������������������������������������������������������������������������������������������������������������������������������������������������������������������������������������������������������������������������������������������������������������������������������������������������������������������������������������������������������������������������������������������������������������������������������������������������������������������������������������������������������������������������������������������������������������������������������������������������������������������������������������������������������������������������������������������������������������������������������������������������������������������������������������������������������������������������������������������������������������������������������������������������������������������������������������������������������������������������������������������������������������������������������������������������������������������������������������������������������������������������������������������������������������������������������������������������������������������������������������������������������������������������������������������������������������������������������������������������������������������������������������������������������������������������������������������������������������������������������������������������������������������������������������������������������������������������������������������������������������������������������������������������������������������������������������������������������������������������������������������������������������������������������������������������������������������������������������������������������������������������������������������������������������������������������������������������������������������������������������������������������������������������������������������������������������������������������������������������������������������������������������������������������������������������������������������������������������������������������������������������������������������������������������������������������������������������������������������������������������������������������������������������������������������������������������������������������������������������������������������������������������������������������������������������������������������������������������������������������������������������������������������������������������������������������������������������������������������������������������������������������������������������������������������������������������������������������������������������������������������������������������������������������������������������������������������������������������������������������������������������������������������������������������������������������������������������������������������������������������������������������������������������������������������������������������������������������������������������������������������������������������������������������������������������������������������������������������������������������������������������������������������������������������������������������������������������������������������������������������������������������������������������������������������������������������������������������������������������������������������������������������������������������������������������������������������������������������������������������������������������������������������������������������������������������������������������������������������������������������������������������������������������������������������������������������������������������������������������������������������������������������������������������������������������������������������������������������������������������������������������������������������������������������������������������������������������������������������������������������������������������������������������������������������������������������������������������������������������������������������������������������������������������������������������������������������������������������������������������������������������������������������������������������������������������������������������������������������������������������������������������������������������������������������������������������������������������������������������������������������������������������������������������������������������������������������������������������������������������������������������������������������������������������������������������������������������������������������������������������������������������������������������������������������������������������������������������������������������������������������������������������������������������������������������������������������������������������������������������������������������������������������������������������������������������������������������������������������������������������������������������������������������������������������������������������������������������������������������������������������������������������������������������������������������������������������������������������������������������������������������������������������������������������������������������������������������������������������������������������������������������������������������������������������������������������������������������������������������������������������������������������������������������������������������������������������������������������������������������������������������������������������������������������������������������������������������������������������������������������������������������������������������������������������������������������������������������������������������������������������������������������������������������������������������������������������������������������������������������������������������������������������������������������������������������������������������������������������������������������������������������������������������������������������������������������������������������������������������������������������������������������������������������������������������������������������������������������������������������������������������������������������������������������������������������������������������������������������������������������������������������������������������������������������������������������������������������������������������������������������������������������������������������������������������������������������������������������������������������������������������������������������������������������������������������������������������������������������������������������������������������������������������������������������������������������������������������������������������������������������������������������������������������������������������������������������������������������������������������������������������������������������������������������������������������������������������������������������������������������������������������������������������������������������������������������������������������������������������������������������������������������������������������������������������������������������������������������������������������������������������������������������������������������������������������������������������������������������������������������������������������������������������������������������������������������������������������������������������������������������������������������������������������������������������������������������������������������������������������������������������������������������������������������������������������������������������������������������������������������������������������������������������������������������������������������������������������������������������������������������������������������������������������������������������������������������������������������������������������������������������������������������������������������������������������������������������������������������������������������������������������������������������������������������������������������������������������������������������������������������������������������������������������������������������������������������������������������������������������������������������������������������������������������������������������������������������������������������������������������������������������������������������������������������������������������������������������������������������������������������������������������������������������������������������������������������������������������������������������������������������������������������������������������������������������������������������������������������������������������������������������������������������������������������������������������������������������������������������������������������������������������������������������������������������������������������������������������������������������������������������������������������������������������������������������������������������������������������������������������������������������������������������������������������������������������������������������������������������������������������������������������������������������������������������������������������������������������������������������������������������������������������������������������������������������������������������������������������������������������������������������������������������������������������������������������������������������������������������������������������������������������������������������������������������������������������������������������������������������������������������������������������������������������������������������������������������������������������������������������������������������������������������������������������������������������������������������������������������������������������������������������������������������������������������������������������������������������������������������������������������������������������������������������������������������������������������������������������������������������������������������������������������������������������������������������������������������������������������������������������������������������������������������������������������������������������������������������������������������������������������������������������������������������������������������������������������������������������������������������������������������������������������������������������������������������������������������������������������������������������������������������������������������������������������������������������������������������������������������������������������������������������������������������������������������������������������������������������������������������������������������������������������������������������������������������������������������������������������������������������������������������������������������������������������������������������������������������������������������������������������������������������������������������������������������������������������������������������������������������������������������������������������������������������������������������������������������������������������������������������������������������������������������������������������������������������������������������������������������������������������������������������������������������������������������������������������������������������������������������������������������������������������������������������������������������������������������������������������������������������������������������������������������������������������������������������������������������������������������������������������������������������������������������������������������������������������������������������������������������������������������������������������������������������������������������������������������������������������������������������������������������������������������������������������������������������������������������������������������������������������������������������������������������������������������������������������������������������������������������������������������������������������������������������������������������������������������������������������������������������������������������������������������������������������������������������������������������������������������������������������������������������������������������������������������������������������������������������������������������������������������������������������������������������������������������������������������������������������������������������������������������������������������������������������������������������������������������������������������������������������������������������������������������������������������������������������������������������������������������������������������������������������������������������������������������������������������������������������������������������������������������������������������������������������������������������������������������������������������������������������������������������������������������������������������������������������������������������������������������������������������������������������������������������������������������������������������������������������������������������������������������������������������������������������������������������������������������������������������������������������������������������������������������������������������������������������������������������������������������������������������������������������������������������������������������������������������������������������������������������������������������������������������������������������������������������������������������������������������������������������������������������������������������������������������������������������������������������������������������������������������������������������������������������������������������������������������������������������������������������������������������������������������������������������������������������������������������������������������������������������������������������������������������������������������������������������������������������������������������������������������������������������������������������������������������������������������������������������������������������������������������������������������������������������������������������������������������������������������������������������������������������������������������������������������������������������������������������������������������������������������������������������������������������������������������������������������������������������������������������������������������������������������������������������������������������������������������������������������������������������������������������������������������������������������������������������������������������������������������������������������������������������������������������������������������������������������������������������������������������������������������������������������������������������������������������������������������������������������������������������������������������������������������������������������������������������������������������������������������������������������������������������������������������������������������������������������������������������������������������������������������������������������������������������������������������������������������������������������������������������������������������������������������������������������������������������������������������������������������������������������������������������������������������������������������������������������������������������������������������������������������������������������������������������������������������������������������������������������������������������������������������������������������������������������������������������������������������������������������������������������������������������������������������������������������������������������������������������������������������������������������������������������������������������������������������������������������������������������������������������������������������������������������������������������������������������������������������������������������������������������������������������������������������������������������������������������������������������������������������������������������������������������������������������������������������������������������������������������������������������������������������������������������������������������������������������������������������������������������������������������������������������������������������������������������������������������������������������������������������������������������������������������������������������������������������������������������������������������������������������������������������������������������������������������������������������������������������������������������������������������������������������������������������������������������������������������������������������������������������������������������������������������������������������������������������������������������������������������������������������������������������������������������������������������������������������������������������������������������������������������������������������������������������������������������������������������������������������������������������������������������������������������������������������������������������������������������������������������������������������������������������������������������������������������������������������������������������������������������������������������������������������������������������������������������������������������������������������������������������������������������������������������������������������������������������������������������������������������������������������������������������������������������������������������������������������������������������������������������������������������������������������������������������������������������������������������������������������������������������������������������������������������������������������������������������������������������������������������������������������������������������������������������������������������������������������������������������������������������������������������������������������������������������������������������������������������������������������������������������������������������������������������������������������������������������������������������������������������������������������������������������������������������������������������������������������������������������������������������������������������������������������������������������������������������������������������������������������������������������������������������������������������������������������������������������������������������������������������������������������������������������������������������������������������������������������������������������������������������������������������������������������������������������������������������������������������������������������������������������������������������������������������������������������������������������������������������������������������������������������������������������������������������������������������������������������������������������������������������������������������������������������������������������������������������������������������������������������������������������������������������������������������������������������������������������������������������������������������������������������������������������������������������������������������������������������������������������������������������������������������������������������������������������������������������������������������������������������������������������������������������������������������������������������������������������������������������������������������������������������������������������������������������������������������������������������������������������������������������������������������������������������������������������������������������������������������������������������������������������������������������������������������������������������������������������������������������������������������������������������������������������������������������������������������������������������������������������������������������������������������������������������������������������������������������������������������������������������������������������������������������������������������������������������������������������������������������������������������������������������������������������������������������������������������������������������������������������������������������������������������������������������������������������������������������������������������������������������������������������������������������������������������������������������������������������������������������������������������������������������������������������������������������������������������������������������������������������������������������������������������������������������������������������������������������������������������������������������������������������������������������������������������������������������������������������������������������������������������������������������������������������������������������������������������������������������������������������������������������������������������������������������������������������������������������������������������������������������������������������������������������������������������������������������������������������������������������������������������������������������������������������������������������������������������������������������������������������������������������������������������������������������������������������������������������������������������������������������������������������������������������������������������������������������������������������������������������������������������������������������������������������������������������������������������������������������������������������������������������������������������������������������������������������������������������������������������������������������������������������������������������������������������������������������������������������������������������������������������������������������������������������������������������������������������������������������������������������������������������������������������������������������������������������������������������������������������������������������������������������������������������������������������������������������������������������������������������������������������������������������������������������������������������������������������������������������������������������������������������������������������������������������������������������������������������������������������������������������������������������������������������������������������������������������������������������������������������������������������������������������������������������������������������������������������������������������������������������������������������������������������������������������������������������������������������������������������������������������������������������������������������������������������������������������������������������������������������������������������������������������������������������������������������������������������������������������������������������������������������������������������������������������������������������������������������������������������������������������������������������������������������������������������������������������������������������������������������������������������������������������������������������������������������������������������������������������������������������������������������������������������������������������������������������������������������������������������������������������������������������������������������������������������������������������������������������������������������������������������������������������������������������������������������������������������������������������������������������������������������������������������������������������������������������������������������������������������������������������������������������������������������������������������������������������������������������������������������������������������������������������������������������������������������������������������������������������������������������������������������������������������������������������������������������������������������������������������������������������������������������������������������������������������������������������������������������������������������������������������������������������������������������������������������������������������������������������������������������������������������������������������������������������������������������������������������������������������������������������������������������������������������������������������������������������������������������������������������������������������������������������������������������������������������������������������������������������������������������������������������������������������������������������������������������������������������������������������������������������������������������������������������������������������������������������������������������������������������������������������������������������������������������������������������������������������������������������������������������������������������������������������������������������������������������������������������������������������������������������������������������������������������������������������������������������������������������������������������������������������������������������������������������������������������������������������������������������������������������������������������������������������������������������������������������������������������������������������������������������������������������������������������������������������������������������������������������������������������������������������������������������������������������������������������������������������������������������������������������������������������������������������������������������������������������������������������������������������������������������������������������������������������������������������������������������������������������������������������������������������������������������������������������������������������������������������������������������������������������������������������������������������������������������������������������������������������������������������������������������������������������������������������������������������������������������������������������������������������������������������������������������������������������������������������������������������������������������������������������������������������������������������������������������������������������������������������������������������������������������������������������������������������������������������������������������������������������������������������������������������������������������������������������������������������������������������������������������������������������������������������������������������������������������������������������������������������������������������������������������������������������������������������������������������������������������������������������������������������������������������������������������������������������������������������������������������������������������������������������������������������������������������������������������������������������������������������������������������������������������������������������������������������������������������������������������������������������������������������������������������������������������������������������������������������������������������������������������������������������������������������������������������������������������������������������������������������������������������������������������������������������������������������������������������������������������������������������������������������������������������������������������������������������������������������������������������������������������������������������������������������������������������������������������������������������������������������������������������������������������������������������������������������������������������������������������������������������������������������������������������������������������������������������������������������������������������������������������������������������������������������������������������������������������������������������������������������������������������������������������������������������������������������������������������������������������������������������������������������������������������������������������������������������������������������������������������������������������������������������������������������������������������������������������������������������������������������������������������������������������������������������������������������������������������������������������������������������������������������������������������������������������������������������������������������������������������������������������������������������������������������������������������������������������������������������������������������������������������������������������������������������������������������������������������������������������������������������������������������������������������������������������������������������������������������������������������������������������������������������������������������������������������������������������������������������������������������������������������������������������������������������������������������������������������������������������������������������������������������������������������������������������������������������������������������������������������������������������������������������������������������������������������������������������������������������������������������������������������������������������������������������������������������������������������������������������������������������������������������������������������������������������������������������������������������������������������������������������������������������������������������������������������������������������������������������������������������������������������������������������������������������������������������������������������������������������������������������������������������������������������������������������������������������������������������������������������������������������������������������������������������������������������������������������������������������������������������������������������������������������������������������������������������������������������������������������������������������������������������������������������������������������������������������������������������������������������������������������������������������������������������������������������������������������������������������������������������������������������������������������������������������������������������������������������������������������������������������������������������������������������������������������������������������������������������������������������������������������������������������������������������������������������������������������������������������������������������������������������������������������������������������������������������������������������������������������������������������������������������������������������������������������������������������������������������������������������������������������������������������������������������������������������������������������������������������������������������������������������������������������������������������������������������������������������������������������������������������������������������������������������������������������������������������������������������������������������������������������������������������������������������������������������������������������������������������������������������������������������������������������������������������������������������������������������������������������������������������������������������������������������������������������������������������������������������������������������������������������������������������������������������������������������������������������������������������������������������������������������������������������������������������������������������������������������������������������������������������������������������������������������������������������������������������������������������������������������������������������������������������������������������������������������������������������������������������������������������������������������������������������������������������������������������������������������������������������������������������������������������������������������������������������������������������������������������������������������������������������������������������������������������������������������������������������������������������������������������������������������������������������������������������������������������������������������������������������������������������������������������������������������������������������������������������������������������������������������������������������������������������������������������������������������������������������������������������������������������������������������������������������������������������������������������������������������������������������������������������������������������������������������������������������������������������������������������������������������������������������������������������������������������������������������������������������������������������������������������������������������������������������������������������������������������������������������������������������������������������������������������������������������������������������������������������������������������������������������������������������������������������������������������������������������������������������������������������������������������������������������������������������������������������������������������������������������������������������������������������������������������������������������������������������������������������������������������������������������������������������������������������������������������������������������������������������������������������������������������������������������������������������������������������������������������������������������������������������������������������������������������������������������������������������������������������������������������������������������������������������������������������������������������������������������������������������������������������������������������������������������������������������������������������������������������������������������������������������������������������������������������������������������������������������������������������������������������������������������������������������������������������������������������������������������������������������������������������������������������������������������������������������������������������������������������������������������������������������������������������������������������������������������������������������������������������������������������������������������������������������������������������������������������������������������������������������������������������������������������������������������������������������������������������������������������������������������������������������������������������������������������������������������������������������������������������������������������������������������������������������������������������������������������������������������������������������������������������������������������������������������������������������������������������������������������������������������������������������������������������������������������������������������������������������������������������������������������������������������������������������������������������������������������������������������������������������������������������������������������������������������������������������������������������������������������������������������������������������������������������������������������������������������������������������������������������������������������������������������������������������������������������������������������������������������������������������������������������������������������������������������������������������������������������������������������������������������������������������������������������������������������������������������������������������������������������������������������������������������������������������������������������������������������������������������������������������������������������������������������������������������������������������������������������������������������������������������������������������������������������������������������������������������������������������������������������������������������������������������������������������������������������������������������������������������������������������������������������������������������������������������������������������������������������������������������������������������������������������������������������������������������������������������������������������������������������������������������������������������������������������������������������������������������������������������������������������������������������������������������������������������������������������������������������������������������������������������������������������������������������������������������������������������������������������������������������������������������������������������������������������������������������������������������������������������������������������������������������������������������������������������������������������������������������������������������������������������������������������������������������������������������������������������������������������������������������������������������������������������������������������������������������������������������������������������������������������������������������������������������������������������������������������������������������������������������������������������������������������������������������������������������������������������������������������������������������������������������������������������������������������������������������������������������������������������������������������������������������������������������������������������������������������������������������������������������������������������������������������������������������������������������������������������������������������������������������������������������������������������������������������������������������������������������������������������������������������������������������������������������������������������������������������������������������������������������������������������������������������������������������������������������������������������������������������������������������������������������������������������������������������������������������������������������������������������������������������������������������������������������������������������������������������������������������������������������������������������������������������������������������������������������������������������������������������������������������������������������������������������������������������������������������������������������������������������������������������������������������������������������������������������������������������������������������������������������������������������������������������������������������������������������������������������������������������������������������������������������������������������������������������������������������������������������������������������������������������������������������������������������������������������������������������������������������������������������������������������������������������������������������������������������������������������������������������������������������������������������������������������������������������������������������������������������������������������������������������������������������������������������������������������������������������������������������������������������������������������������������������������������������������������������������������������������������������������������������������������������������������������������������������������������������������������������������������������������������������������������������������������������������������������������������������������������������������������������������������������������������������������������������������������������������������������������������������������������������������������������������������������������������������������������������������������������������������������������������������������������������������������������������������������������������������������������������������������������������������������������������������������������������������������������������������������������������������������������������������������������������������������������������������������������������������������������������������������������������������������������������������������������������������������������������������������������������������������������������������������������������������������������������������������������������������������������������������������������������������������������������������������������������������������������������������������������������������������������������������������������������������������������������������������������������������������������������������������������������������������������������������������������������������������������������������������������������������������������������������������������������������������������������������������������������������������������������������������������������������������������������������������������������������������������������������������������������������������������������������������������������������������������������������������������������������������������������������������������������������������������������������������������������������������������������������������������������������������������������������������������������������������������������������������������������������������������������������������������������������������������������������������������������������������������������������������������������������������������������������������������������������������������������������������������������������������������������������������������������������������������������������������������������������������������������������������������������������������������������������������������������������������������������������������������������������������������������������������������������������������������������������������������������������������������������������������������������������������������������������������������������������������������������������������������������������������������������������������������������������������������������������������������������������������������������������������������������������������������������������������������������������������������������������������������������������������������������������������������������������������������������������������������������������������������������������������������������������������������������������������������������������������������������������������������������������������������������������������������������������������������������������������������������������������������������������������������������������������������������������������������������������������������������������������������������������������������������������������������������������������������������������������������������������������������������������������������������������������������������������������������������������������������������������������������������������������������������������������������������������������������������������������������������������������������������������������������������������������������������������������������������������������������������������������������������������������������������������������������������������������������������������������������������������������������������������������������������������������������������������������������������������������������������������������������������������������������������������������������������������������������������������������������������������������������������������������������������������������������������������������������������������������������������������������������������������������������������������������������������������������������������������������������������������������������������������������������������������������������������������������������������������������������������������������������������������������������������������������������������������������������������������������������������������������������������������������������������������������������������������������������������������������������������������������������������������������������������������������������������������������������������������������������������������������������������������������������������������������������������������������������������������������������������������������������������������������������������������������������������������������������������������������������������������������������������������������������������������������������������������������������������������������������������������������������������������������������������������������������������������������������������������������������������������������������������������������������������������������������������������������������������������������������������������������������������������������������������������������������������������������������������������������������������������������������������������������������������������������������������������������������������������������������������������������������������������������������������������������������������������������������������������������������������������������������������������������������������������������������������������������������������������������������������������������������������������������������������������������������������������������������������������������������������������������������������������������������������������������������������������������������������������������������������������������������������������������������������������������������������������������������������������������������������������������������������������������������������������������������������������������������������������������������������������������������������������������������������������������������������������������������������������������������������������������������������������������������������������������������������������������������������������������������������������������������������������������������������������������������������������������������������������������������������������������������������������������������������������������������������������������������������������������������������������������������������������������������������������������������������������������������������������������������������������������������������������������������������������������������������������������������������������������������������������������������������������������������������������������������������������������������������������������������������������������������������������������������������������������������������������������������������������������������������������������������������������������������������������������������������������������������������������������������������������������������������������������������������������������������������������������������������������������������������������������������������������������������������������������������������������������������������������������������������������������������������������������������������������������������������������������������������������������������������������������������������������������������������������������������������������������������������������������������������������������������������������������������������������������������������������������������������������������������������������������������������������������������������������������������������������������������������������������������������������������������������������������������������������������������������������������������������������������������������������������������������������������������������������������������������������������������������������������������������������������������������������������������������������������������������������������������������������������������������������������������������������������������������������������������������������������������������������������������������������������������������������������������������������������������������������������������������������������������������������������������������������������������������������������������������������������������������������������������������������������������������������������������������������������������������������������������������������������������������������������������������������������������������������������������������������������������������������������������������������������������������������������������������������������������������������������������������������������������������������������������������������������������������������������������������������������������������������������������������������������������������������������������������������������������������������������������������������������������������������������������������������������������������������������������������������������������������������������������������������������������������������������������������������������������������������������������������������������������������������������������������������������������������������������������������������������������������������������������������������������������������������������������������������������������������������������������������������������������������������������������������������������������������������������������������������������������������������������������������������������������������������������������������������������������������������������������������������������������������������������������������������������������������������������������������������������������������������������������������������������������������������������������������������������������������������������������������������������������������������������������������������������������������������������������������������������������������������������������������������������������������������������������������������������������������������������������������������������������������������������������������������������������������������������������������������������������������������������������������������������������������������������������������������������������������������������������������������������������������������������������������������������������������������������������������������������������������������������������������������������������������������������������������������������������������������������������������������������������������������������������������������������������������������������������������������������������������������������������������������������������������������������������������������������������������������������������������������������������������������������������������������������������������������������������������������������������������������������������������������������������������������������������������������������������������������������������������������������������������������������������������������������������������������������������������������������������������������������������������������������������������������������������������������������������������������������������������������������������������������������������������������������������������������������������������������������������������������������������������������������������������������������������������������������������������������������������������������������������������������������������������������������������������������������������������������������������������������������������������������������������������������������������������������������������������������������������������������������������������������������������������������������������������������������������������������������������������������������������������������������������������������������������������������������������������������������������������������������������������������������������������������������������������������������������������������������������������������������������������������������������������������������������������������������������������������������������������������������������������������������������������������������������������������������������������������������������������������������������������������������������������������������������������������������������������������������������������������������������������������������������������������������������������������������������������������������������������������������������������������������������������������������������������������������������������������������������������������������������������������������������������������������������������������������������������������������������������������������������������������������������������������������������������������������������������������������������������������������������������������������������������������������������������������������������������������������������������������������������������������������������������������������������������������������������������������������������������������������������������������������������������������������������������������������������������������������������������������������������������������������������������������������������������������������������������������������������������������������������������������������������������������������������������������������������������������������������������������������������������������������������������������������������������������������������������������������������������������������������������������������������������������������������������������������������������������������������������������������������������������������������������������������������������������������������������������������������������������������������������������������������������������������������������������������������������������������������������������������������������������������������������������������������������������������������������������������������������������������������������������������������������������������������������������������������������������������������������������������������������������������������������������������������������������������������������������������������������������������������������������������������������������������������������������������������������������������������������������������������������������������������������������������������������������������������������������������������������������������������������������������������������������������������������������������������������������������������������������������������������������������������������������������������������������������������������������������������������������������������������������������������������������������������������������������������������������������������������������������������������������������������������������������������������������������������������������������������������������������������������������������������������������������������������������������������������������������������������������������������������������������������������������������������������������������������������������������������������������������������������������������������������������������������������������������������������������������������������������������������������������������������������������������������������������������������������������������������������������������������������������������������������������������������������������������������������������������������������������������������������������������������������������������������������������������������������������������������������������������������������������������������������������������������������������������������������������������������������������������������������������������������������������������������������������������������������������������������������������������������������������������������������������������������������������������������������������������������������������������������������������������������������������������������������������������������������������������������������������������������������������������������������������������������������������������������������������������������������������������������������������������������������������������������������������������������������������������������������������������������������������������������������������������������������������������������������������������������������������������������������������������������������������������������������������������������������������������������������������������������������������������������������������������������������������������������������������������������������������������������������������������������������������������������������������������������������������������������������������������������������������������������������������������������������������������������������������������������������������������������������������������������������������������������������������������������������������������������������������������������������������������������������������������������������������������������������������������������������������������������������������������������������������������������������������������������������������������������������������������������������������������������������������������������������������������������������������������������������������������������������������������������������������������������������������������������������������������������������������������������������������������������������������������������������������������������������������������������������������������������������������������������������������������������������������������������������������������������������������������������������������������������������������������������������������������������������������������������������������������������������������������������������������������������������������������������������������������������������������������������������������������������������������������������������������������������������������������������������������������������������������������������������������������������������������������������������������������������������������������������������������������������������������������������������������������������������������������������������������������������������������������������������������������������������������������������������������������������������������������������������������������������������������������������������������������������������������������������������������������������������������������������������������������������������������������������������������������������������������������������������������������������������������������������������������������������������������������������������������������������������������������������������������������������������������������������������������������������������������������������������������������������������������������������������������������������������������������������������������������������������������������������������������������������������������������������������������������������������������������������������������������������������������������������������������������������������������������������������������������������������������������������������������������������������������������������������������������������������������������������������������������������������������������������������������������������������������������������������������������������������������������������������������������������������������������������������������������������������������������������������������������������������������������������������������������������������������������������������������������������������������������������������������������������������������������������������������������������������������������������������������������������������������������������������������������������������������������������������������������������������������������������������������������������������������������������������������������������������������������������������������������������������������������������������������������������������������������������������������������������������������������������������������������������������������������������������������������������������������������������������������������������������������������������������������������������������������������������������������������������������������������������������������������������������������������������������������������������������������������������������������������������������������������������������������������������������������������������������������������������������������������������������������������������������������������������������������������������������������������������������������������������������������������������������������������������������������������������������������������������������������������������������������������������������������������������������������������������������������������������������������������������������������������������������������������������������������������������������������������������������������������������������������������������������������������������������������������������������������������������������������������������������������������������������������������������������������������������������������������������������������������������������������������������������������������������������������������������������������������������������������������������������������������������������������������������������������������������������������������������������������������������������������������������������������������������������������������������������������������������������������������������������������������������������������������������������������������������������������������������������������������������������������������������������������������������������������������������������������������������������������������������������������������������������������������������������������������������������������������������������������������������������������������������������������������������������������������������������������������������������������������������������������������������������������������������������������������������������������������������������������������������������������������������������������������������������������������������������������������������������������������������������������������������������������������������������������������������������������������������������������������������������������������������������������������������������������������������������������������������������������������������������������������������������������������������������������������������������������������������������������������������������������������������������������������������������������������������������������������������������������������������������������������������������������������������������������������������������������������������������������������������������������������������������������������������������������������������������������������������������������������������������������������������������������������������������������������������������������������������������������������������������������������������������������������������������������������������������������������������������������������������������������������������������������������������������������������������������������������������������������������������������������������������������������������������������������������������������������������������������������������������������������������������������������������������������������������������������������������������������������������������������������������������������������������������������������������������������������������������������������������������������������������������������������������������������������������������������������������������������������������������������������������������������������������������������������������������������������������������������������������������������������������������������������������������������������������������������������������������������������������������������������������������������������������������������������������������������������������������������������������������������������������������������������������������������������������������������������������������������������������������������������������������������������������������������������������������������������������������������������������������������������������������������������������������������������������������������������������������������������������������������������������������������������������������������������������������������������������������������������������������������������������������������������������������������������������������������������������������������������������������������������������������������������������������������������������������������������������������������������������������������������������������������������������������������������������������������������������������������������������������������������������������������������������������������������������������������������������������������������������������������������������������������������������������������������������������������������������������������������������������������������������������������������������������������������������������������������������������������������������������������������������������������������������������������������������������������������������������������������������������������������������������������������������������������������������������������������������������������������������������������������������������������������������������������������������������������������������������������������������������������������������������������������������������������������������������������������������������������������������������������������������������������������������������������������������������������������������������������������������������������������������������������������������������������������������������������������������������������������������������������������������������������������������������������������������������������������������������������������������������������������������������������������������������������������������������������������������������������������������������������������������������������������������������������������������������������������������������������������������������������������������������������������������������������������������������������������������������������������������������������������������������������������������������������������������������������������������������������������������������������������������������������������������������������������������������������������������������������������������������������������������������������������������������������������������������������������������������������������������������������������������������������������������������������������������������������������������������������������������������������������������������������������������������������������������������������������������������������������������������������������������������������������������������������������������������������������������������������������������������������������������������������������������������������������������������������������������������������������������������������������������������������������������������������������������������������������������������������������������������������������������������������������������������������������������������������������������������������������������������������������������������������������������������������������������������������������������������������������������������������������������������������������������������������������������������������������������������������������������������������������������������������������������������������������������������������������������������������������������������������������������������������������������������������������������������������������������������������������������������������������������������������������������������������������������������������������������������������������������������������������������������������������������������������������������������������������������������������������������������������������������������������������������������������������������������������������������������������������������������������������������������������������������������������������������������������������������������������������������������������������������������������������������������������������������������������������������������������������������������������������������������������������������������������������������������������������������������������������������������������������������������������������������������������������������������������������������������������������������������������������������������������������������������������������������������������������������������������������������������������������������������������������������������������������������������������������������������������������������������������������������������������������������������������������������������������������������������������������������������������������������������������������������������������������������������������������������������������������������������������������������������������������������������������������������������������������������������������������������������������������������������������������������������������������������������������������������������������������������������������������������������������������������������������������������������������������������������������������������������������������������������������������������������������������������������������������������������������������������������������������������������������������������������������������������������������������������������������������������������������������������������������������������������������������������������������������������������������������������������������������������������������������������������������������������������������������������������������������������������������������������������������������������������������������������������������������������������������������������������������������������������������������������������������������������������������������������������������������������������������������������������������������������������������������������������������������������������������������������������������������������������������������������������������������������������������������������������������������������������������������������������������������������������������������������������������������������������������������������������������������������������������������������������������������������������������������������������������������������������������������������������������������������������������������������������������������������������������������������������������������������������������������������������������������������������������������������������������������������������������������������������������������������������������������������������������������������������������������������������������������������������������������������������������������������������������������������������������������������������������������������������������������������������������������������������������������������������������������������������������������������������������������������������������������������������������������������������������������������������������������������������������������������������������������������������������������������������������������������������������������������������������������������������������������������������������������������������������������������������������������������������������������������������������������������������������������������������������������������������������������������������������������������������������������������������������������������������������������������������������������������������������������������������������������������������������������������������������������������������������������������������������������������������������������������������������������������������������������������������������������������������������������������������������������������������������������������������������������������������������������������������������������������������������������������������������������������������������������������������������������������������������������������������������������������������������������������������������������������������������������������������������������������������������������������������������������������������������������������������������������������������������������������������������������������������������������������������������������������������������������������������������������������������������������������������������������������������������������������������������������������������������������������������������������������������������������������������������������������������������������������������������������������������������������������������������������������������������������������������������������������������������������������������������������������������������������������������������������������������������������������������������������������������������������������������������������������������������������������������������������������������������������������������������������������������������������������������������������������������������������������������������������������������������������������������������������������������������������������������������������������������������������������������������������������������������������������������������������������������������������������������������������������������������������������������������������������������������������������������������������������������������������������������������������������������������������������������������������������������������������������������������������������������������������������������������������������������������������������������������������������������������������������������������������������������������������������������������������������������������������������������������������������������������������������������������������������������������������������������������������������������������������������������������������������������������������������������������������������������������������������������������������������������������������������������������������������������������������������������������������������������������������������������������������������������������������������������������������������������������������������������������������������������������������������������������������������������������������������������������������������������������������������������������������������������������������������������������������������������������������������������������������������������������������������������������������������������������������������������������������������������������������������������������������������������������������������������������������������������������������������������������������������������������������������������������������������������������������������������������������������������������������������������������������������������������������������������������������������������������������������������������������������������������������������������������������������������������������������������������������������������������������������������������������������������������������������������������������������������������������������������������������������������������������������������������������������������������������������������������������������������������������������������������������������������������������������������������������������������������������������������������������������������������������������������������������������������������������������������������������������������������������������������������������������������������������������������������������������������������������������������������������������������������������������������������������������������������������������������������������������������������������������������������������������������������������������������������������������������������������������������������������������������������������������������������������������������������������������������������������������������������������������������������������������������������������������������������������������������������������������������������������������������������������������������������������������������������������������������������������������������������������������������������������������������������������������������������������������������������������������������������������������������������������������������������������������������������������������������������������������������������������������������������������������������������������������������������������������������������������������������������������������������������������������������������������������������������������������������������������������������������������������������������������������������������������������������������������������������������������������������������������������������������������������������������������������������������������������������������������������������������������������������������������������������������������������������������������������������������������������������������������������������������������������������������������������������������������������������������������������������������������������������������������������������������������������������������������������������������������������������������������������������������������������������������������������������������������������������������������������������������������������������������������������������������������������������������������������������������������������������������������������������������������������������������������������������������������������������������������������������������������������������������������������������������������������������������������������������������������������������������������������������������������������������������������������������������������������������������������������������������������������������������������������������������������������������������������������������������������������������������������������������������������������������������������������������������������������������������������������������������������������������������������������������������������������������������������������������������������������������������������������������������������������������������������������������������������������������������������������������������������������������������������������������������������������������������������������������������������������������������������������������������������������������������������������������������������������������������������������������������������������������������������������������������������������������������������������������������������������������������������������������������������������������������������������������������������������������������������������������������������������������������������������������������������������������������������������������������������������������������������������������������������������������������������������������������������������������������������������������������������������������������������������������������������������������������������������������������������������������������������������������������������������������������������������������������������������������������������������������������������������������������������������������������������������������������������������������������������������������������������������������������������������������������������������������������������������������������������������������������������������������������������������������������������������������������������������������������������������������������������������������������������������������������������������������������������������������������������������������������������������������������������������������������������������������������������������������������������������������������������������������������������������������������������������������������������������������������������������������������������������������������������������������������������������������������������������������������������������������������������������������������������������������������������������������������������������������������������������������������������������������������������������������������������������������������������������������������������������������������������������������������������������������������������������������������������������������������������������������������������������������������������������������������������������������������������������������������������������������������������������������������������������������������������������������������������������������������������������������������������������������������������������������������������������������������������������������������������������������������������������������������������������������������������������������������������������������������������������������������������������������������������������������������������������������������������������������������������������������������������������������������������������������������������������������������������������������������������������������������������������������������������������������������������������������������������������������������������������������������������������������������������������������������������������������������������������������������������������������������������������������������������������������������������������������������������������������������������������������������������������������������������������������������������������������������������������������������������������������������������������������������������������������������������������������������������������������������������������������������������������������������������������������������������������������������������������������������������������������������������������������������������������������������������������������������������������������������������������������������������������������������������������������������������������������������������������������������������������������������������������������������������������������������������������������������������������������������������������������������������������������������������������������������������������������������������������������������������������������������������������������������������������������������������������������������������������������������������������������������������������������������������������������������������������������������������������������������������������������������������������������������������������������������������������������������������������������������������������������������������������������������������������������������������������������������������������������������������������������������������������������������������������������������������������������������������������������������������������������������������������������������������������������������������������������������������������������������������������������������������������������������������������������������������������������������������������������������������������������������������������������������������������������������������������������������������������������������������������������������������������������������������������������������������������������������������������������������������������������������������������������������������������������������������������������������������������������������������������������������������������������������������������������������������������������������������������������������������������������������������������������������������������������������������������������������������������������������������������������������������������������������������������������������������������������������������������������������������������������������������������������������������������������������������������������������������������������������������������������������������������������������������������������������������������������������������������������������������������������������������������������������������������������������������������������������������������������������������������������������������������������������������������������������������������������������������������������������������������������������������������������������������������������������������������������������������������������������������������������������������������������������������������������������������������������������������������������������������������������������������������������������������������������������������������������������������������������������������������������������������������������������������������������������������������������������������������������������������������������������������������������������������������������������������������������������������������������������������������������������������������������������������������������������������������������������������������������������������������������������������������������������������������������������������������������������������������������������������������������������������������������������������������������������������������������������������������������������������������������������������������������������������������������������������������������������������������������������������������������������������������������������������������������������������������������������������������������������������������������������������������������������������������������������������������������������������������������������������������������������������������������������������������������������������������������������������������������������������������������������������������������������������������������������������������������������������������������������������������������������������������������������������������������������������������������������������������������������������������������������������������������������������������������������������������������������������������������������������������������������������������������������������������������������������������������������������������������������������������������������������������������������������������������������������������������������������������������������������������������������������������������������������������������������������������������������������������������������������������������������������������������������������������������������������������������������������������������������������������������������������������������������������������������������������������������������������������������������������������������������������������������������������������������������������������������������������������������������������������������������������������������������������������������������������������������������������������������������������������������������������������������������������������������������������������������������������������������������������������������������������������������������������������������������������������������������������������������������������������������������������������������������������������������������������������������������������������������������������������������������������������������������������������������������������������������������������������������������������������������������������������������������������������������������������������������������������������������������������������������������������������������������������������������������������������������������������������������������������������������������������������������������������������������������������������������������������������������������������������������������������������������������������������������������������������������������������������������������������������������������������������������������������������������������������������������������������������������������������������������������������������������������������������������������������������������������������������������������������������������������������������������������������������������������������������������������������������������������������������������������������������������������������������������������������������������������������������������������������������������������������������������������������������������������������������������������������������������������������������������������������������������������������������������������������������������������������������������������������������������������������������������������������������������������������������������������������������������������������������������������������������������������������������������������������������������������������������������������������������������������������������������������������������������������������������������������������������������������������������������������������������������������������������������������������������������������������������������������������������������������������������������������������������������������������������������������������������������������������������������������������������������������������������������������������������������������������������������������������������������������������������������������������������������������������������������������������������������������������������������������������������������������������������������������������������������������������������������������������������������������������������������������������������������������������������������������������������������������������������������������������������������������������������������������������������������������������������������������������������������������������������������������������������������������������������������������������������������������������������������������������������������������������������������������������������������������������������������������������������������������������������������������������������������������������������������������������������������������������������������������������������������������������������������������������������������������������������������������������������������������������������������������������������������������������������������������������������������������������������������������������������������������������������������������������������������������������������������������������������������������������������������������������������������������������������������������������������������������������������������������������������������������������������������������������������������������������������������������������������������������������������������������������������������������������������������������������������������������������������������������������������������������������������������������������������������������������������������������������������������������������������������������������������������������������������������������������������������������������������������������������������������������������������������������������������������������������������������������������������������������������������������������������������������������������������������������������������������������������������������������������������������������������������������������������������������������������������������������������������������������������������������������������������������������������������������������������������������������������������������������������������������������������������������������������������������������������������������������������������������������������������������������������������������������������������������������������������������������������������������������������������������������������������������������������������������������������������������������������������������������������������������������������������������������������������������������������������������������������������������������������������������������������������������������������������������������������������������������������������������������������������������������������������������������������������������������������������������������������������������������������������������������������������������������������������������������������������������������������������������������������������������������������������������������������������������������������������������������������������������������������������������������������������������������������������������������������������������������������������������������������������������������������������������������������������������������������������������������������������������������������������������������������������������������������������������������������������������������������������������������������������������������������������������������������������������������������������������������������������������������������������������������������������������������������������������������������������������������������������������������������������������������������������������������������������������������������������������������������������������������������������������������������������������������������������������������������������������������������������������������������������������������������������������������������������������������������������������������������������������������������������������������������������������������������������������������������������������������������������������������������������������������������������������������������������������������������������������������������������������������������������������������������������������������������������������������������������������������������������������������������������������������������������������������������������������������������������������������������������������������������������������������������������������������������������������������������������������������������������������������������������������������������������������������������������������������������������������������������������������������������������������������������������������������������������������������������������������������������������������������������������������������������������������������������������������������������������������������������������������������������������������������������������������������������������������������������������������������������������������������������������������������������������������������������������������������������������������������������������������������������������������������������������������������������������������������������������������������������������������������������������������������������e Passcode Lock screen offers a few additional security options
(Figure 63). You can set the time after which you must enter a passcode
at intervals from Immediately to After 4 Hours:
■■Immediately means you’re asked for the passcode any time the device
wakes up. You can put your handheld to sleep manually, of course, by
pressing the Sleep/Wake switch, but you can also set it to sleep automatically, with the Settings > General > Auto-Lock.
■■Longer intervals let the device be unlocked without a passcode for up to
the time duration you’ve chosen from the list.
Figure 63: Choose the duration between when you’re asked again for your passcode.
104
You can also set which services are available when your device is locked
in this view, which is a good way to prevent leakage of information, such
as appointments, being able to present barcodes for scanning at stores or
an airport, or using Messages to reply.
As a nuclear option, you can set your device to self-destruct—destroy
its data, at least—if there are more than ten failed attempts to enter the
passcode correctly by switching Erase Data to On. What do you lose? Only
items created since the last backup and sync; see Erase Device.
Use Touch ID
Apple’s Touch ID lets you turn to your fingertips to secure your device.
Touch ID lets you train several later models of iPhone and iPad to recognize up to five fingerprints. It can be used not only to unlock your phone,
but to use Apple Pay (on supported devices) and make iTunes/App store
purchases as well.
Note: Your results may vary. With the iPhone 5s—the first device to offer Touch ID—iOS
seemed to “forget” one of my thumbs after a while, but the other was fine. After an iOS
7 update, it got better. With an iPhone 6, I rarely have any trouble with recognition.
Tip: Touch ID in iOS 8 can be used to authenticate third-party software. 1Password and
Authy are two apps I use that allow Touch ID for unlocking.
You select which of the Touch ID associations you want in Settings >
Touch ID & Passcode, and then tap Add a Fingerprint. iOS guides you
through enrolling a fingerprint. When it’s finished, it names the entry
Finger plus a number. As this isn’t descriptive, tap that entry, then name
it with something you remember. In that way, if iOS “forgets” your fingerprint, you can delete the appropriate entry and retrain it.
Touch ID allows fingers from different people, which is convenient, as
you and others could all use Touch ID to unlock the same phone or tablet, or you could enroll a partner’s fingerprint as an emergency fallback if
they need to access your device.
105
Even with Touch ID enabled for all tasks, you will still be prompted to
enter the passcode in a number of circumstances:
■■After your iOS device has been powered up or restarted.
■■If you haven’t unlocked your device in more than 48 hours.
■■Once five unsuccessful attempts have been made to unlock your phone or
tablet via Touch ID.
■■If you’ve put the device into Lost Mode via Find My iPhone.
Note: Matthew Green, a well-known security researcher, tweeted this cautionary tale
in November 2014: “I woke this morning to find my 7 y/o levering my finger onto the
TouchID sensor of my phone. Maybe time to go back to passwords.”
When using Touch ID, it’s important to remember that while it increases
the relative security of your data while improving the speed and simplicity of use, you also open yourself up to your device being unlocked via
coercion. If someone—a government agent, criminal, abusive spouse, or
other party—can force your finger onto the sensor, they can gain access
to at least some of your information.
106
When Your Device
Goes Missing
Your mobile device is a desirable item for thieves. It’s compact, it has a high
retained value, and there’s a huge market for used models.
Without freaking you out about theft, I want to tell you how you can protect
your data when your device has disappeared, make it impossible for a thief
to use your device, and find your device if it’s stolen or lost.
Find My iPhone (and Other Devices)
Find My iPhone, introduced by Apple in 2009, has a name that belies its
utility: it works with every kind of iOS device and, starting with Mac OS
X 10.7 Lion, with Macs, too (as Find My Mac in the iCloud preference
pane).
You can find the last reported position of any iPod touch, iPhone, iPad,
or Mac by enabling the feature, which requires an iCloud account. You
can also play a sound on the device, lock the device with a new four-digit
passcode while displaying a message, or delete all its data!
Finding a device’s current location and taking a remote action can be accomplished via the iCloud Web site or the free Find My iPhone app.
One name for clarity: For simplicity’s sake in the text ahead, I’m calling
the service Find My iPhone.
With Family Sharing turned on, anyone in the family group can see
where an iOS device is, unless the owner has disabled letting that per-
107
son or anyone see his or her current location. With that user’s password,
all Find My iPhone features are available through other Family Sharing
members’ accounts.
Note: There are third-party tools available in iOS that track an iOS device, too, using
the background location tracking feature added a few iOS versions ago. Most involve
a subscription fee. The advantage to these apps is that some can be set to take photos
of whoever has your device. However, none offers the fully baked-in locking, tracking,
erasure, and other options of Find My iPhone.
How It Works
The feature relies on a device sending Apple’s servers a regular update of
location information derived from Wi-Fi, cellular, and GPS signals and
data. All iOS devices and most Macs (provided they’re running 10.7 Lion
or later) use the built in Wi-Fi; iPhones and Wi-Fi + Cellular iPads add
cellular radios and GPS.
With Find My iPhone active, a device with GPS and cellular regularly
sends updates derived from its GPS receiver and from ranging information it has about nearby cell phone towers that allow it to trilaterate.
Note: You may be more familiar with the term triangulation, which relies on using
known fixed positions and measuring angles. Trilateration uses the intersection of
geometric areas, such as the radius of signal strength from cell towers.
All iOS (and OS X) devices also scan for nearby Wi-Fi networks and send
a snapshot of that information to an online system run by Apple whenever the device has an Internet connection. This system approximates
a position based on network details that it knows about from previous
scans sent by other devices, including the name and some less-apparent
unique hardware identifiers. The position is inferred based on the relative
signal strength of the Wi-Fi base stations detected.
That lookup requires an active connection, which is fine for a cellular device with an active data plan that can use mobile broadband. But
a Wi-Fi–only device must be connected to a Wi-Fi network to retrieve
108
and send Wi-Fi–based position information, as well as to respond to
queries from Apple’s servers.
Note: Apple caches some information about location on the phone for up to 7 days
to avoid frequent network access to look up information, or to use Wi-Fi positioning in
an area you’ve been recently even if you don’t have current Internet access.
Enable Find My iPhone
Find My iPhone requires an active Apple ID associated with iCloud. You
likely set this up already when upgrading or setting up your iOS device or
Mac.
To enable Find My iPhone on an iOS device, if you haven’t logged in with
an Apple ID account yet, go to Settings > iCloud and do so. Once you’re
logged in, that view shows the Find My iPhone switch, which you can set
to On or Off.
WARNING: Since iOS 7, Apple requires that you enter your iCloud password
to disable Find My iPhone. This prevents a thief or other unauthorized party
who has access to your unlocked phone from using it while also removing it
from being tracked.
Note: To enable Find My Mac, enable the Find My Mac checkbox in the iCloud system
preference pane. If your Mac has Wi-Fi turned off with an active Internet connection
(such as cabled Ethernet), it can still be contacted to perform actions, but it can’t display a location.
View Your Device’s Location
To view your device’s location, you can choose between two similar tools:
the Find My iPhone Web app on the iCloud site or the Find My iPhone
app on an iOS device. Because the two options have nearly identical interfaces and features, you should use whichever one is easier for you to
access.
109






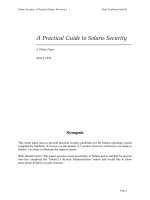
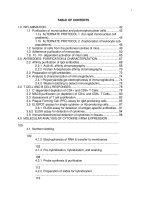

![the game audio tutorial [electronic resource] a practical guide to sound and music for interactive games](https://media.store123doc.com/images/document/14/y/oo/medium_oon1401475551.jpg)