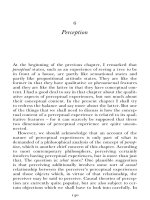Python programming for beginners an introduction to the python computer language and computer programming
Bạn đang xem bản rút gọn của tài liệu. Xem và tải ngay bản đầy đủ của tài liệu tại đây (1.38 MB, 94 trang )
Python Programming for Beginners
Jason Cannon
Python Programming for Beginners
Your Free Gift
Introduction
Configuring your Environment for Python
Installing Python
Preparing Your Computer for Python
Review
Resources
Chapter 1 - Variables and Strings
Variables
Strings
Using Quotes within Strings
Indexing
Built-in Functions
String Methods
String Concatenation
Repeating Strings
The str() Function
Formatting Strings
Getting User Input
Review
Exercises
Resources
Review
Chapter 2 - Numbers, Math, and Comments
Numeric Operations
Strings and Numbers
The int() Function
The float() Function
Comments
Review
Exercises
Chapter 3 - Booleans and Conditionals
Comparators
Boolean Operators
Conditionals
Review
Exercises
Resources
Chapter 4 - Functions
Review
Exercises
Resources
Chapter 5 - Lists
Adding Items to a List
Slices
String Slices
Finding an Item in a List
Exceptions
Looping through a List
Sorting a List
List Concatenation
Ranges
Review
Exercises
Resources
Chapter 6 - Dictionaries
Adding Items to a Dictionary
Removing Items from a Dictionary
Finding a Key in a Dictionary
Finding a Value in a Dictionary
Looping through a Dictionary
Nesting Dictionaries
Review
Exercises
Resources
Chapter 7 - Tuples
Switching between Tuples and Lists
Looping through a Tuple
Tuple Assignment
Review
Exercises
Resources
Chapter 8 - Reading from and Writing to Files
File Position
Closing a File
Automatically Closing a File
Reading a File One Line at a Time
File Modes
Writing to a File
Binary Files
Exceptions
Review
Exercises
Resources
Chapter 9 - Modules and the Python Standard Library
Modules
Peeking Inside a Module
The Module Search Path
The Python Standard Library
Creating Your Own Modules
Using main
Review
Exercises
Resources
Conclusion
About the Author
Additional Resources Including Exclusive Discounts for Python Programming for Beginners
Readers
Python
Ruby and Ruby on Rails
Web Development
Appendix
Appendix A: Trademarks
Your Free Gift
As a thank you for reading Python Programming for Beginners, I would like to give you two free
gifts. The first is a copy of Common Python Errors. In it, you will learn how to troubleshoot over 25
of the most common coding mistakes made by Python programmers.
The second gift is a Python cheat sheet and reference card. You can use it as a quick reference or a
gentle reminder of Python syntax and commonly used options. These gifts are a perfect complement to
the book and will help you along your Python journey.
Visit or click here to download your
free gifts.
Introduction
Knowing where to start when learning a new skill can be a challenge, especially when the topic
seems so vast. There can be so much information available that you can't even decide where to start.
Or worse, you start down the path of learning and quickly discover too many concepts, programming
examples, and nuances that aren't explained. This kind of experience is frustrating and leaves you
with more questions than answers.
Python Programming for Beginners doesn't make any assumptions about your background or
knowledge of computer programming or the Python language. You need no prior knowledge to benefit
from this book. You will be guided step by step using a logical and systematic approach. As new
concepts, code, or jargon are encountered they are explained in plain language, making it easy for
anyone to understand.
Throughout the book you will presented with many examples and various Python programs. You can
download
all
of
the
examples
as
well
as
additional
resources
at
/>Let's get started.
Configuring your Environment for Python
Installing Python
Choosing Python 2 or Python 3
If you are starting a new project or are just learning Python I highly recommend using Python 3.
Python 3.0 was released in 2008 and at this point the Python 2.x series is considered legacy.
However, there are a lot of Python 2 programs that are still in use today and you may encounter them
from time to time. The good news is that the Python 2.7 release bridges the gap between Python 2 and
Python 3. Much of the code written for Python 3 will work on Python 2.7. However, that same code
will most likely not run unmodified on Python versions 2.6 and lower.
Long story short, if at all possible use the latest version of Python available. If you must use Python 2,
use Python 2.7 as it is compatible with all Python 2 code and much of Python 3. The primary reason to
choose Python 2 over Python 3 is if your project requires third-party software that is not yet
compatible with Python 3.
Windows Installation Instructions
By default, Python does not come installed on the Windows operating system. Download the Python
installer from the Python downloads page at Click on
"Download Python 3.x.x." to download the installer. Double click the file to start the installation
process. Simply keep clicking on "Next" to accept all of the defaults. If you are asked if you want to
install software on this computer, click on "Yes." To exit the installer and complete the Python
installation, click on "Finish."
Installing Python
Installing Python
Installing Python
Installing Python
Installing Python
Installing Python
Mac Installation Instructions
At the time of this writing the Mac operating system ships with Python 2. In order to use the latest
version of Python, you will need to download and install it. Visit the Python downloads page at
and click on "Download Python 3.x.x." Double click on the file
you just downloaded to access the contents of the disk image. Run the installer by double clicking on
the "Python.mpkg" file. If you encounter a message stating that "Python.mpkg can’t be opened because
it is from an unidentified developer," you will need to control-click the Python.mpkg file. Next, select
"Open with ..." and finally click on "Installer." When you are asked if you are sure you want to open
it, click "Open." If you are asked to enter an administrator's username and password, please do so.
Installing Python
Installing Python
Installing Python
Installing Python
Click through the installer and accept all of the defaults.
Installing Python
Installing Python
Installing Python
You will now have a Python folder that resides in the Applications folder. In the Python folder you
will find a link to IDLE, the Integrated DeveLopment Environment, and a link to some Python
documentation. In addition to accessing Python from IDLE, you can open up the Terminal application,
located at /Application/Utilities/Terminal, and run python3. Later in this chapter you will learn how
to run Python programs using IDLE and the command line.
[jason@mac ~]$ which python3
/Library/Frameworks/Python.framework/Versions/3.4/bin/python3
[jason@mac ~]$ python3 --version
Python 3.4.1
Linux Installation Instructions
Some Linux distributions ship with just Python 2 installed. However, it is becoming more and more
common to see Python 2 and Python 3 installed by default. To determine if you have Python installed,
open a terminal emulator application and type python --version and python3 --version at the
command prompt. In many cases the python command will actually be Python 2 and there will be a
python3 command for running Python 3.
[jason@linuxbox ~]$ python --version
Python 2.7.6
[jason@linuxbox ~]$ python3 --version
Python 3.4.1
If python or python3 is not installed on your Linux system you will see a "command not found" error
message. In the following example, Python 2 is installed but Python3 is not.
[jason@linuxbox ~]$ python --version
Python 2.7.6
[jason@linuxbox ~]$ python3 --version
python3: command not found
Installing Python on Debian Based Linux Distributions
To install Python 3 on Debian based distributions such Debian, Ubuntu, and Linux Mint, run apt-get
install -y python3 idle3. Installing software requires root privileges so execute the apt
command as the root user or precede the command with sudo. Note that sudo will only work if it has
been configured, either by the distribution, you, or the system administrator. Here is an example of
installing Python 3 on an Ubuntu Linux system using sudo.
[jason@ubuntu ~]$ sudo apt-get install -y python3 idle3
...
Setting up python3
[jason@ubuntu ~]$ python3 --version
3.4.1
To perform the installation as root, log into the Linux system as root or switch to the root user using
the su - command.
[jason@ubuntu ~]$ su Password:
[root@ubuntu ~]# sudo apt-get install -y python3 idle3
...
Setting up python3
[root@ubuntu ~]# python3 --version
3.4.1
[root@ubuntu ~]# exit
[jason@ubuntu ~]$
Installing Python on RPM Based Linux Distributions
For RPM based Linux distributions such as CentOS, Fedora, RedHat, and Scientific Linux attempt to
install Python 3 using the yum install -y python3 python3-tools command. Be sure to run the
command as root or precede it with sudo as installing software requires root privileges. Note that
sudo will only work if it has been configured, either by the distribution, you, or the system
administrator. Here is an example of installing Python 3 on a Fedora Linux system using sudo.
[jason@fedora ~]$ sudo yum install -y python3 python3-tools
...
Complete!
[jason@fedora ~]$ python3 --version
3.4.1
If you get an error message like "No package python3 available" or "Error: Nothing to do," then you
will have to install Python3 from source code. Start out by installing the tools required to build and
install Python by running yum groupinstall -y 'development tools' with root privileges. Next,
install the remaining dependencies by running yum install -y zlib-dev openssl-devel
sqlite-devel bzip2-devel tk-devel.
[jason@centos ~]$ sudo yum groupinstall -y 'development tools'
...
Complete!
[jason@centos ~]$ sudo yum install -y zlib-dev openssl-devel sqlite-devel bzip2-d
...
Complete!
Next, visit the Python downloads page at and click on
"Download Python 3.x.x." In a terminal emulator application navigate to the directory where Python
was just saved. Extract the contents of the file using tar xf Python*z. Change into the directory that
was created from performing the extraction with cd Python-*. Run ./configure followed by make
and finally, as root, run make install. If sudo is configured on your system you can run sudo make
install. This process will install Python 3 into the /usr/local/bin directory.
[jason@centos ~]$ cd ~/Downloads
[jason@centos ~/Downloads]$ tar xf Python*z
[jason@centos ~/Downloads/Python-3.4.1]$ cd Python-*
[jason@centos ~/Downloads/Python-3.4.1]$ ./configure
...
creating Makefile
[jason@centos ~/Downloads/Python-3.4.1]$ make
...
[jason@centos ~/Downloads/Python-3.4.1]$ sudo make install
...
[jason@centos ~/Downloads/Python-3.4.1]$ which python3
/usr/local/bin/python3
[jason@centos ~/Downloads/Python-3.4.1]$ python3 --version
Python 3.4.1
If you are interested in learning more about the Linux operating system I encourage you to read Linux
for Beginners. You can get a copy by visiting or
/>
Preparing Your Computer for Python
It's important for you to run the Python interpreter interactively as well as execute existing Python
programs. When using the Python interpreter interactively you can type in Python commands and
receive immediate feedback. It's an excellent way to experiment with Python and answer any of your
"I wonder what happens if I were to do this" type of questions. By the way, Python is called an
interpreter because it translates the Python language into a format that is understood by the underlying
operating system and hardware.
There are two ways to start the Python interpreter. The first way is to the launch the IDLE application.
IDLE stands for "Integrated DeveLopment Environment." The other way to start the Python interpreter
is from the command line. In Windows start the Command Prompt and type python. In Mac and Linux
execute python3 from the command line. To exit the Python interpreter type exit() or quit(). You
can also exit the interpreter by typing Ctrl-d on Mac and Linux and Ctrl-z on Windows. Here is an
example of running the Python interpreter from the command line on a Mac system.
[jason@mac ~]$ python3
Python 3.4.1 (v3.4.1:c0e311e010fc, May 18 2014, 00:54:21)
[GCC 4.2.1 (Apple Inc. build 5666) (dot 3)] on darwin
Type "help", "copyright", "credits" or "license" for more information.
>>> print('Hello')
Hello
>>> exit()
[jason@mac ~]$
Don't worry about the print('Hello') line just yet. You will learn the details of that and other
commands in the following chapters. For now, just know that you can execute the Python command or
start the IDLE application to interact directly with the Python interpreter.
Running Python Programs
In addition to using the Python interpreter interactively, you will need a way to create, save, and
execute Python programs. Python programs are simply text files that contain a series of Python
commands. By convention Python programs end in a .py extension.
Running Python Programs on Windows
One way to run a Python program on Windows is navigate to the location of the file using the File
Explorer and double click it. The disadvantage of using this method is that when the program exits the
program's window is closed. You may not be able to see the output generated by the program,
especially if no user interaction is required. A better way to run Python programs is by using the
command line, sometimes called the Command Prompt in Windows.
First, let's make sure the Python interpreter is in our path. Using the File Explorer, navigate to the
folder where you installed Python. If you accepted the defaults during the installation the path will be
C:\PythonNN, where NN is the version number. For example, if you installed Python 3.4 it would be
C:\Python34. Next, navigate to the Tools folder and finally to the Scripts folder. Double click on
t h e win_add2path
file.
The
full
path
to
this
file
is
C:\Python34\Tools\Scripts\win_add2path.py. You will see a window pop up briefly and then
disappear.
Locate the Command Prompt application and open it. There are various ways to do this depending on
what version of Windows you are using. This following procedure will work on most, if not all,
versions of windows. Press and hold the Windows key and type r. A prompt will open. Now type
cmd and press enter.
Running cmd
You can also search for the Command Prompt. For Windows Vista and Windows 7 click the Start
button, type "cmd" in the search box, and press Enter. For Windows 8, click on the search icon, type
"cmd" in the search box, and press Enter.
Once you have opened the Command Prompt, you can run Python interactively by typing python or
run a Python application by typing python program_name.py. If you get an error message like
"python' is not recognized as an internal or external command, operable program or batch file,"
reboot your computer and try again.
The following example demonstrates running Python interactively from the command line and then
running the hello.py program.
Executing a Python Program
Running Python Programs on Mac and Linux
In Mac and Linux you can execute a Python program by running python3 program_name.py from the
command line. The Python interpreter will load and execute the code in the file that follows the
Python command.
Here are the contents of the hello.py file.
print('Hello')
Here is what you will see when you run the program.
[jason@mac ~]$ python3 hello.py
Hello
[jason@mac ~]$
In addition to supplying a Python file to the python3 command, you can execute the file directly by
setting the execute bit on the file and specifying Python in the interpreter directive on the first line. To
set the execute bit on the file run chmod +x program_name.py from the command line. To set the
interpreter directive make sure #!/usr/bin/env python3 is the first line in the Python file. Now
you can run the Python program by using a relative or an absolute path to the file.
Here are the contents of the hello2.py file.
#!/usr/bin/env python3
print('Hello')
The following example demonstrates how to set the executable bit on hello2.py, execute it using a
relative path, execute it using an absolute path, and execute it by supplying it as an argument to the
python3 command.
[jason@mac
[jason@mac
Hello
[jason@mac
Hello
[jason@mac
Hello
[jason@mac
~]$ chmod +x hello2.py
~]$ ./hello2.py
~]$ /Users/jason/hello2.py
~]$ python3 hello2.py
~]$
Note that is safe to include the interpreter directive even if the program will be executed on a
Windows system. Windows will simply ignore that line and execute the remaining Python code.
Creating and Editing Python Source Code
The IDLE application not only allows you to run the Python interpreter interactively, it allows you to
create, edit, and execute Python programs. To create a new Python program, go to the "File" menu and
and select "New File." To open an existing Python file, go the the "File" menu and select "Open." You
can now type in or edit your Python program. Save your program by accessing the "File" menu and
selecting "Save." To run the program press "F5" or go to the "Run" menu and select "Run Module."
IDLE
Since Python source code is nothing more than a text file you are not limited to the IDLE editor. You
can use your favorite text editor to create Python files and execute them from the command line as
previously discussed. There are many great text editors available. Here are some of my favorite
editors for Windows, Mac, and Linux.
Windows
Geany: />JEdit: />Komodo Edit: />Notepad++: />Mac
JEdit: />Komodo Edit: />Sublime Text: />TextWrangler: />Linux
Emacs: />Geany: />JEdit: />Komodo Edit: />Sublime Text: />Vim: />Note: When writing Python source code you will be using an indentation of four spaces. I recommend
configuring your editor to insert four spaces when you press the tab key. Also, configure your editor
to save files using Unix line endings. This ensure your programs are cross-platform compatible. You
will then be able to use the same file on Windows, Mac, and Linux.
Downloading the Source Code Examples
If
you
would
like
to
download
the
examples
from
this
book
visit
Even though it may be easier to
simply look at and run the code examples, it is more beneficial for you to take the extra time to type
them out yourself. By typing the source code in it reinforces what you are learning. It also gives you
the practical experience of fixing issues that arise when you are creating code of your own. For
example, you will have to find and spot spelling mistakes and find the syntax errors in your code.
Details like spacing, spelling, capitalization, and punctuation marks are crucial to writing functional
programs. Of course, if you get stuck on an exercise look at the examples and try to spot the
differences between your code and the code you have downloaded and read in this book.
Review
Install Python. Use Python 3 unless you have a need to use Python 2. If you do, use Python 2.7.
Run Python interactively by using IDLE or by executing the Python command at the command
line. Use python for Windows and python3 for Mac and Linux.
Run Python programs in IDLE by pressing "F5" or by navigating to the "Run" menu and selecting
"Run Module." You can also run Python programs from the command line by executing the
Python command followed by a Python file. For Windows the format is python
program_name.py. For Mac and Linux the format is python3 program_name.py.
Use IDLE to edit your Python source code or use a text editor of your choice.
Download the example source code from />
Resources
Integrated
Development
Environments
for
Python:
/>Open the Command Prompt in Windows: />Python 3 Installation Video for Linux: />Python 3 Installation Video for Mac: />Python 3 Installation Video for Windows: />Should I use Python 2 or Python 3 for my development activity?
/>Source Code Examples for this Book: />
Chapter 1 - Variables and Strings
Variables
Variables are storage locations that have a name. Said another way, variables are name-value pairs.
You can assign values to a variable and recall those values by the variable name. To assign a value to
a variable, use the equals sign. The format is variable_name = value.
In this example the value of apple is assigned to the variable called fruit.
fruit = 'apple'
You can change the value of a variable by reassigning it. Here is how to set the value of the fruit
variable to the value of orange.
fruit = 'orange'
Note that there is nothing significant about the variable named fruit. We could have easily used
produce, crop, food, or almost any other variable name that you can think of. When choosing a
variable name, pick something that represents the data the variable will hold. You may know what a
variable named x represents today, but if you come back to the code a few months from now you may
not. However, if you encounter a variable named fruit chances are you can guess what data it will
hold.
Variable names are case sensitive. The variables Fruit and fruit are two distinct variables. By
convention, variables are in all lower case letters, but it is not a requirement. Variable names must
start with a letter. They can contain numbers, but variable names cannot start with a number. You can
also use the underscore (_) character in variable names. You cannot use a hyphen ( -), plus sign (+)
and other various symbols in variable names. Whenever you get the urge to use a hyphen, use an
underscore instead.
Here are some examples of valid variable names.
first3letters = 'ABC'
first_three_letters = 'ABC'
firstThreeLetters = 'ABC'
Strings
A string is used to represent text. In the previous examples the text apple, orange, and ABC are
strings. In Python strings are surrounded by quotes. Let's revisit our first example of creating a
variable named fruit and assigning it the string apple.
fruit = 'apple'
Strings can also be encapsulated in double quotes.
fruit = "apple"
Using Quotes within Strings
Python expects matching quotation marks for strings. When you start a string definition with a double
quotation mark, the next double quotation mark that Python encounters is interpreted as the end of the
string. The same is true for single quotation marks. If you start a string with a single quotation mark,
the next single quotation mark represents the end of that string.
If you want to include double quotes in a string you can place them inside single quotes as in the
following example.
sentence = 'She said, "That is a great tasting apple!"'
If you want to include single quotes in a string, enclose the string in double quotation marks.
sentence = "That's a great tasting apple!"
What if you wanted to use both single and double quotes in the same string? At this point you need to
escape the offending quotation character by prepending a backslash (\). The next example
demonstrations how to escape the following string when using double and single quotes.
She said, "That's a great tasting apple!"
sentence_in_double = "She said, \"That's a great tasting apple!\""
sentence_in_single = 'She said, "That\'s a great tasting apple!"'
Indexing
Each character in a string is assigned an index. String indices are zero based, meaning that the first
character in a string has an index of 0, the second character has an index of 1, etc.
String:
Index:
a p p l e
0 1 2 3 4
To access the character at a given index append [N] to a string where N is the index number. The
following example creates a variable named a and assigns it the character in position 0 of the string
apple. Likewise, a variable of e is created using the character from position 4 of apple.
a = 'apple'[0]
e = 'apple'[4]
Since variables are simply names that represent their values, the [N] syntax will also work with
variables. In the following example first_char will be assigned the value a.
fruit = 'apple'