HTML basic fundamental guide for beginners
Bạn đang xem bản rút gọn của tài liệu. Xem và tải ngay bản đầy đủ của tài liệu tại đây (1.21 MB, 68 trang )
HTML:
Basic Fundamental Guide For Beginners
Table of Contents
Introduction
Chapter 1: Getting Started With Basic HTML Tags
What are elements, tags, and attributes?
How do I get started with my first web page?
How can I change the appearance of the elements on my web page?
Chapter 2: Creating HTML Lists And Tables
How can I display my content as a list?
What other ways can I display my content?
Chapter 3: Creating HTML Forms And Handling Input
What kinds of input can I accept from users?
How can I customize the forms on my web page?
Chapter 4: HTML And CSS
What is CSS?
How can CSS enhance my web page?
Chapter 5: Using Div Elements
Conclusion
© Copyright 2018 by ____MG Martin______________ - All rights reserved.
The following eBook is reproduced below with the goal of providing information that is as accurate
and reliable as possible. Regardless, purchasing this eBook can be seen as consent to the fact that
both the publisher and the author of this book are in no way experts on the topics discussed within and
that any recommendations or suggestions that are made herein are for entertainment purposes only.
Professionals should be consulted as needed prior to undertaking any of the action endorsed herein.
This declaration is deemed fair and valid by both the American Bar Association and the Committee
of Publishers Association and is legally binding throughout the United States.
Furthermore, the transmission, duplication or reproduction of any of the following work including
specific information will be considered an illegal act irrespective of if it is done electronically or in
print. This extends to creating a secondary or tertiary copy of the work or a recorded copy and is only
allowed with the express written consent from the Publisher. All additional right reserved.
The information in the following pages is broadly considered to be a truthful and accurate account of
facts and as such any inattention, use or misuse of the information in question by the reader will
render any resulting actions solely under their purview. There are no scenarios in which the publisher
or the original author of this work can be in any fashion deemed liable for any hardship or damages
that may befall them after undertaking information described herein.
Additionally, the information in the following pages is intended only for informational purposes and
should thus be thought of as universal. As befitting its nature, it is presented without assurance
regarding its prolonged validity or interim quality. Trademarks that are mentioned are done without
written consent and can in no way be considered an endorsement from the trademark holder.
Introduction
Congratulations and thank you for downloading HTML: Basic Fundamental Guide For Beginners!
Whether you’re interested in learning HTML to build your own basic website or you’d just like to
expand your understanding of markup languages, this book is a great starting point and will provide
you with easy-to-understand explanations and examples. In no time you’ll be able to use your newly
learned HTML skills to create a simple yet functional website.
Never used a programming or markup language before? Don’t panic! You don’t need much to begin—
in fact, all you need to get started with learning HTML is a simple program for editing text (like
Notepad or TextEdit) and a web browser to view your creations. In the following chapters, you’ll
learn not only what HTML is and what it can be used for but also gain an understanding of basic
HTML through descriptions and samples that you can easily reproduce yourself. Excited about
designing your very own website? By the time you complete this book, you will be able to apply what
you’ve learned to create a simple page with different fonts, eye-catching colors, a unique layout,
tables, lists, and even a form that will accept input from a user!
There are many books available on this subject, so thanks again for choosing this one. Good luck and
have fun getting started with HTML!
Chapter 1: Getting Started With Basic HTML Tags
Before getting started with writing your first small chunk of HTML, it’s necessary that you understand
what HTML is. Literally, HTML is an initialism for HyperText Markup Language, which is a set of
codes and symbols used to mark up a file so that a web browser knows how to display the content of
the file. Without HTML, a browser would just display your web page as plain text without any sorts
of fonts, colors, or layout; with HTML, a browser knows how to display your web page in exactly the
style and format that you want. Generally speaking, HTML defines the way that a web page—and the
internet as a whole—will appear to users.
In order to give a browser instructions about how to display a file, HTML uses something called tags
to signify the beginnings and ends of elements. These tags contain information called attributes which
allow a browser to know how the element should appear. The next few sections discuss how
elements, tags, and attributes work to define how your web page content will look.
What are elements, tags, and attributes?
In HTML, an element is a single component of your web page. Generally, each element on your page
will have both a start and end tag as well as some sort of content, though certain "empty elements"
only require a start tag. Both kinds of tags are labels enclosed in the <> symbols that a browser uses
to know how to display a page, but the tags themselves are not displayed. Tags are commonly written
in lowercase despite the fact that HTML is not case sensitive. Take a look at the format of an HTML
element:
<sometagname> A little bit of content </sometagname>
You can see that the element begins with a tag called "sometagname" which is enclosed in the <>
symbols. At the end of the content, you can see the end tag. You’ll notice that the end tag is almost
identical to the start tag with the addition of the / symbol before the tag name inside the <> symbols.
Some elements will display accurately even if the end tag is missing, but sometimes a missing end tag
will create an error, so it’s best to ensure that your end tags are always in place.
The start tag for an element can define attributes for the element which can give the browser a little
bit more information about how the element should be displayed. For instance, an attribute of a link
element could be the URL destination for the link. Attributes of an image might include its display
height and width. For text, attributes could be styling information like what color, size, or font it
should be displayed as. An element can have multiple attributes, so you can fully customize the
components of your web pages.
Attributes are contained within the start tag after the tag name and consist of the attribute name
followed by the = symbol and then the attribute information in quotation marks. The basic format
should look like this:
<sometagname someattributename="attribute value">
A little bit of content
</sometagname>
Similar to the tag name, the attribute name should be written in lowercase. The attribute value should
be contained in either single or double quotations. It is worth noting here that if your attribute value
itself contains single or double quotation marks, you will need to use the opposite to enclose the
attribute value. For instance, if your attribute value is the phrase “You’re awesome!” you’ll need to
enclose it with double quotes, like so:
someattributename="You’re awesome!"
Alternatively, if your attribute value is something like “Amanda "Mandy" Jones,” then you should
enclose it with single quotes:
someattributename=’Amanda "Mandy" Jones’
If this seems a little overwhelming, don’t worry! Over the course of the next couple of sections, you’ll
have the opportunity to view some actual examples of working HTML and you’ll have the opportunity
to gain some hands-on experience.
How do I get started with my first web page?
Now that you have a basic idea of how HTML uses tags to tell a browser how to display content, it’s
time to put that knowledge to use! Throughout this next section, you’ll learn some ways that you can
use HTML to put together a very basic web page. Open up Notepad, TextEdit, or your favorite text
editor and follow along.
Note: if you’re a Mac user using TextEdit, you may need to adjust some settings in order to view and save things properly.
Under Preferences and then Format, you’ll want to select "Plain Text," and under Open and Save, you’ll need to check a box
that says "Display HTML files as HTML code instead of formatted text."
The very first thing you’ll need to include whenever you start writing an HTML document is the
following line:
<!DOCTYPE html>
This line is not an element even though it uses the <> symbols just like element tags do. This line is a
declaration, and it lets the browser know that the document is written using HTML. If this line is not
present, the browser may attempt to display the web page using some default styles, but certain
elements may not show up correctly. It’s important to always include this line.
The next component of your HTML file will be the root element of your page, and it will surround the
remainder of the HTML in your file. This root element will have <html> start and end tags, so your
HTML document so far will look like this:
<!DOCTYPE html>
<html>
</html>
You’ll notice that there’s some space between the <html> start and end tags—that’s where the rest of
your elements will be written. HTML allows elements to be nested, which means an element can
actually contain another element or even multiple elements. The first element that will be contained
inside of the <html> root element will be the <head> element, which contains metadata or data about
the HTML document. This metadata can define information like the title of a document, scripts, links
to CSS stylesheets, descriptions of your web page, and styles. For this first example, we’ll just be
putting the title of the document you’re wanting to create into the <head> element, so the HTML
document will look similar to this:
<!DOCTYPE html>
<html>
<head>
<title> Just an Example Web Page </title>
</head>
</html>
The text that is contained inside of the <title> element—in this example, Just an Example Web Page—
is what will show up in a browser tab as the name of the page. It’s also what the page will be called
if you add it to your favorites or find it somewhere online, such as in results from a search engine.
You may notice that in our sample, the <head> element start and end tags are indented under the root
<html> element, and after that the <title> element is indented within the <head> element. This is not
necessary, but it can help when writing your HTML document to see how elements are laid out. The
page will display the same whether or not the element tags are indented, however, so it’s up to you to
write your HTML documents in whichever way you feel the most comfortable.
Of course, you won’t just want your web page to be a blank page with a title, so you’ll need to have a
space to put all of the content you want to be displayed on your page. You’ll do this within another
element within the <html> element called the <body> element. It will come after the <head> element
like so:
<!DOCTYPE html>
<html>
<head>
<title> Just an Example Webpage </title>
</head>
<body>
</body>
</html>
The <body> element of your HTML document will contain everything that is visible on your web
page like text, pictures, links, and media. For this simple example, we’ll just be adding a couple lines
of text to your page: one large heading and one smaller paragraph. Now, your HTML document will
look like this:
<!DOCTYPE html>
<html>
<head>
<title> Just an Example Webpage </title>
</head>
<body>
Example of headings in HTML.
Example of paragraphs in HTML.
Second example of paragraphs in HTML
</body>
</html>
The heading element starts with the
tag and ends with the
tag, and the paragraph elementsstart and end with the
and
tags. You can see that the heading and the paragraph elements areseparate from each other but are all contained within the <body> element. Make sure to use end tags,
and be sure to put them in the appropriate places.
That’s it! You now have a simple HTML document that will display a simple web page in a browser.
In order to test it out, you’ll first need to save your HTML document with the correct file extension.
Click "Save as" in the menu, and then put the file name myexamplewebpage.html in the "File name"
box. Don’t forget the .html extension! Next, change the "Save as type" to "All Files (*.*)" and click
Save. Now you can open your HTML file in your browser window either by double-clicking on it
from where you saved it or by clicking the file with your right mouse button and picking "Open with."
When your page opens, it should look something like this:
In the URL bar, you should be able to see the file path to the HTML document you created; it will
probably look similar to this, but not exactly the same. You can see from this example how the page
title, heading, and paragraphs are displayed. The browser utilizes the HTML tags to decide how to
show the text content, but the tags themselves are not shown.
How can I change the appearance of the elements on my web page?
Now that you have a basic framework for your HTML pages, you’ll undoubtedly want to start adding
custom elements to create a page that fits your personal needs. Check out some of the different tags
below that you can use to completely customize your sites:
<title> </title>
The <title> element contains the name of your web page, which is displayed in a browser tab or
within search engine results. Be sure to title your page something informative!
<style> </style>
These tags contain information about the default styles your document will use and are located inside
the <head> element of your HTML document. Alternatively, one can set the style for an individual
element within its start tag.
<meta>
This tag and its attributes define information about your web page, like a page description, page
author, or keywords relevant to your page. This tag is contained in the <head> element and does not
show anything on your page itself.
<script> </script>
These tags contain JavaScript code that can be used elsewhere on your page to perform actions like
manipulating images or validating forms.
These tags signify the beginning and end of a paragraph. You used these in the example in the
previous section. A paragraph is simply text that is spaced apart from surrounding elements.
<b> </b>
These tags signify that the contained text should be bold.
<u> </u>
These tags signify that the contained text should be underlined.
<i> </i>
These tags signify that the contained text should be italicized.
<del> </del>
These tags signify that the contained text was deleted and the text is displayed with a line through it.
<mark> </mark>
These tags signify that the contained text should be highlighted.
These tags are used to display a large or very important heading.
These tags are used to display a heading that is large and important, but less so than h1.
These tags are used to display smaller or less important heading than h2.
These tags are used to display smaller or less important heading than h3.
These tags are used to display smaller or less important heading than h4.
These tags are used to display the smallest-sized or least important heading.
<a> </a>
These tags are used to define a link. You’ll use the href attribute to specify the destination for the link
and the link will be displayed as the text that is placed between the two given tags.
<img>
This tag is used to define an image and does not use an end tag. You can use attributes to control the
source file for the image, the image size, and any alternative text for the image.
<button> </button>
These tags signify a button that can be clicked. You can use buttons along with JavaScript to perform
certain actions when the buttons are clicked.
This tag signifies a line break and doesn’t require an end tag. A line break is simply an empty line.
You can use one or multiple line breaks between the elements on your page to space them out and
prevent your layout from appearing jumbled.
HTML also uses certain element tags to help define the layout of your web page, such as the
following:
<header> </header>
This element defines a section or document header.
<nav> </nav>
This element contains the navigation links for a web page.
<section> </section>
This element determines a section within a document.
<aside> </aside>
This element contains additional sidebar content on a web page.
<footer> </footer>
This element defines a section or document footer.
<details> </details>
This element contains additional details about the page.
You’ll also want to familiarize yourself with the attributes that can be used with each of these tags.
Some of the most common and important ones are as follows:
href
This attribute defines the URL for a link element. You’ll want to use the full URL, including the http://
at the beginning.
src
This attribute signifies where the source file for an image can be found. This can be a file path or a
URL. If the file in question and the HTML document are both saved in the same folder, you can
simply use the filename and extension here; otherwise, you should use an absolute file path.
title
This attribute gives additional information about an element which is displayed when a cursor hovers
over it. This can help users understand how to use certain aspects of your web page.
alt
This attribute provides alt text for an image which is displayed when the image itself can’t be shown.
id
This attribute assigns a unique id to an element. Each id should only be used once per web page; an id
is often used as a unique identifier for a particular element.
disabled
This attribute signifies that an element should be displayed as disabled on your web page. Disabled
elements are usually greyed out, which prevents users from interacting with them.
height
This attribute defines how tall an element should be on your web page. It can be a set amount of
pixels or even a percentage value.
width
This attribute defines how wide an element should be on your web page. It can be a set amount of
pixels or even a percentage value.
style
This attribute can be used to define how an element is styled in terms of size, color, or font.
There are many other tags and attributes available for you to use, but they won’t all be necessary for
every web page you build, and certain elements can tend to be complex to use. For this beginner’s
tutorial, we’ll be sticking to some of the simpler elements to create your page. Open up your text
editor again and follow along!
For this example, we’ll start off in the same way that we did with the first example, by beginning the
document with the HTML declaration and the <html> start tag:
<!DOCTYPE html>
<html>
Then, we’ll add some information into the <head> element, so put the <head> start tag on the next
line:
<!DOCTYPE html>
<html>
<head>
On the next line, we’ll define the title of our web page, just like we did in our first sample:
<!DOCTYPE html>
<html>
<head>
<title> Another web page! </title>
Now we can add in something different. By using the <style> element, we can set default style
information for our web page. Let’s make it so that our web page has a blue background, white
headings, and red paragraphs with a white background:
<!DOCTYPE html>
<html>
<head>
<title> Another web page! </title>
<style>
body {background-color: blue;}
h1 {color: white;}
p {color: red; background-color: white;}
</style>
Next, let’s use the <meta> element to add some information about our web page to our document, like
an author, a description, and some keywords for search engines to use:
<!DOCTYPE html>
<html>
<head>
<title> Another web page! </title>
<style>
body {background-color: blue;}
h1 {color: white;}
p {color: red; background-color: white;}
</style>
<meta name="author" content="Your Name">
<meta name="description" content ="A basic web page sample">
<meta name="keywords" content="HTML, sample, beginner">
Great! If you want to define any JavaScript functions or link to a CSS stylesheet you would also do
that here in the <head> element, but for now, let’s end the <head> element and put some customized
elements into the <body> element:
<!DOCTYPE html>
<html>
<head>
<title> Another web page! </title>
<style>
body {background-color: blue;}
h1 {color: white;}
p {color: red; background-color: white;}
</style>
<meta name="author" content="Your Name">
<meta name="description" content ="A basic web page sample">
<meta name="keywords" content="HTML, sample, beginner">
</head>
<body>
First, let’s add in a few different headings. Remember in the <head> element that you set the default
color for
elements to white. Let’s add an element without any attributes, an element
with a specified color attribute, and some other heading elements with various attributes to see how
their sizes and styles compare:
<!DOCTYPE html>
<html>
<head>
<title> Another web page! </title>
<style>
body {background-color: blue;}
h1 {color: white;}
p {color: red; background-color: white;}
</style>
<meta name="author" content="Your Name">
<meta name="description" content ="A basic web page sample">
<meta name="keywords" content="HTML, sample, beginner">
</head>
<body>
This is a heading using the defined default style.
Example of headings being given defined color attributes.
Example of centering subheadings using CSS
properties.
This is a smaller subheading with the default style.
This is an even smaller
subheading with a defined color and background color.
This is an even smaller subheading, and it's right
justified!
This is the smallest heading with a defined
background color.
Now, let’s add some text and some line breaks below your headings. Remember, one is able to nest
elements within other ones!
<!DOCTYPE html>
<html>
<head>
<title> Another web page! </title>
<style>
body {background-color: blue;}
h1 {color: white;}
p {color: red; background-color: white;}
</style>
<meta name="author" content="Your Name">
<meta name="description" content ="A basic web page sample">
<meta name="keywords" content="HTML, sample, beginner">
</head>
<body>
This is a heading using the defined default style.
Example of headings being given defined color attributes
Example of centering subheadings using CSS
properties.
This is a smaller subheading with the default style.
This is an even smaller
subheading with a defined color and background color.
This is an even smaller subheading, and it's right
justified!
This is the smallest heading with a defined
background color.
element
with a specified color attribute, and some other heading elements with various attributes to see how
their sizes and styles compare:
<!DOCTYPE html>
<html>
<head>
<title> Another web page! </title>
<style>
body {background-color: blue;}
h1 {color: white;}
p {color: red; background-color: white;}
</style>
<meta name="author" content="Your Name">
<meta name="description" content ="A basic web page sample">
<meta name="keywords" content="HTML, sample, beginner">
</head>
<body>
This is a heading using the defined default style.
Example of headings being given defined color attributes.
Example of centering subheadings using CSS
properties.
This is a smaller subheading with the default style.
This is an even smaller
subheading with a defined color and background color.
This is an even smaller subheading, and it's right
justified!
This is the smallest heading with a defined
background color.
Now, let’s add some text and some line breaks below your headings. Remember, one is able to nest
elements within other ones!
<!DOCTYPE html>
<html>
<head>
<title> Another web page! </title>
<style>
body {background-color: blue;}
h1 {color: white;}
p {color: red; background-color: white;}
</style>
<meta name="author" content="Your Name">
<meta name="description" content ="A basic web page sample">
<meta name="keywords" content="HTML, sample, beginner">
</head>
<body>
This is a heading using the defined default style.
Example of headings being given defined color attributes
Example of centering subheadings using CSS
properties.
This is a smaller subheading with the default style.
This is an even smaller
subheading with a defined color and background color.
This is an even smaller subheading, and it's right
justified!
This is the smallest heading with a defined
background color.
properties.
subheading with a defined color and background color.
justified!
background color.
properties.
subheading with a defined color and background color.
justified!
background color.
Example of paragraphs using default style definition.
Example of the background color
removed and a text color defined.
Example of doubling font size in paragraph.
Example of <b> bold </b> , <i> italicized </i> , <u>
underlined </u> , and <mark> highlighted </mark> words.
This is an example of
breaking up lines in HTML.
Example of a
different font and a defined background color and text color.
This paragraph shows some text when you hover over it.
Next, let’s put a link on our page that sends the user to the Google homepage when they click it:
<!DOCTYPE html>
<html>
<head>
<title> Another web page! </title>
<style>
body {background-color: blue;}
h1 {color: white;}
p {color: red; background-color: white;}
</style>
<meta name="author" content="Your Name">
<meta name="description" content ="A basic web page sample">
<meta name="keywords" content="HTML, sample, beginner">
</head>
<body>
This is a heading using the defined default style.
Example of headings being given defined color attributes
Example of centering subheadings using CSS
properties.
This is a smaller subheading with the default style.
This is an even smaller
subheading with a defined color and background color.
This is an even smaller subheading, and it's right
justified!
This is the smallest heading with a defined
background color.
Example of paragraphs using default style definition.
Example of the background color
removed and a text color defined.
Example of doubling font size in paragraph.
Example of <b> bold </b> , <i> italicized </i> , <u>
underlined </u> , and <mark> highlighted </mark> words.
This is an example of
breaking up lines in HTML.
Example of a
different font and a defined background color and text color.
This paragraph shows some text when you hover over it.
<a style="color:white;" href=""> Outgoing anchor to Google
</a>
Finally, let’s put a picture onto your web page. You can use an image that you have saved on your
computer or you can use one online. To use an image from your own computer, you’ll need to save the
image in the same location as your HTML document. For instance, if your HTML document is saved
on your desktop, your image should also be saved on your desktop; if your HTML document is saved
in a folder, your image should be saved in the same folder. Let’s add an image that’s saved as
shapes.png:
<!DOCTYPE html>
<html>
<head>
<title> Another web page! </title>
<style>
body {background-color: blue;}
h1 {color: white;}
p {color: red; background-color: white;}
</style>
<meta name="author" content="Your Name">
<meta name="description" content ="A basic web page sample">
<meta name="keywords" content="HTML, sample, beginner">
</head>
<body>
This is a heading using the defined default style.
Example of headings being given defined color attributes
Example of centering subheadings using CSS
properties.
This is a smaller subheading with the default style.
This is an even smaller
subheading with a defined color and background color.
This is an even smaller subheading, and it's right
justified!
This is the smallest heading with a defined
background color.
Example of paragraphs using default style definition.
Example of the background color
removed and a text color defined.
Example of doubling font size in paragraph.
Example of <b> bold </b> , <i> italicized </i> , <u>
underlined </u> , and <mark> highlighted </mark> words.
This is an example of
breaking up lines in HTML.
Example of a
different font and a defined background color and text color.
This paragraph shows some text when you hover over it.
<a style="color:white;" href=""> Outgoing anchor to Google
</a>
<img src="shapes.png">
If you’d like to change the size of the image, you can do so using the width and height attributes. You
can also add some alternative text to the image using the alt attribute:
<!DOCTYPE html>
<html>
<head>
<title> Another web page! </title>
<style>
body {background-color: blue;}
h1 {color: white;}
p {color: red; background-color: white;}
</style>
<meta name="author" content="Your Name">
<meta name="description" content ="A basic web page sample">
<meta name="keywords" content="HTML, sample, beginner">
</head>
<body>
This is a heading using the defined default style.
Example of headings being given defined color attributes
Example of centering subheadings using CSS
properties.
This is a smaller subheading with the default style.
This is an even smaller
subheading with a defined color and background color.
This is an even smaller subheading, and it's right
justified!
This is the smallest heading with a defined
background color.
Example of paragraphs using default style definition.
Example of the background color
removed and a text color defined.
Example of doubling font size in paragraph.
Example of <b> bold </b> , <i> italicized </i> , <u>
underlined </u> , and <mark> highlighted </mark> words.
This is an example of
breaking up lines in HTML.
Example of a
different font and a defined background color and text color.
This paragraph shows some text when you hover over it.
<a style="color:white;" href=""> Outgoing anchor to Google
</a>
<img src="shapes.png">

Great! Now, close the <body> and <html> elements, and you should have an HTML document that
looks like this:
<!DOCTYPE html>
<html>
<head>
<title> Another web page! </title>
<style>
body {background-color: blue;}
h1 {color: white;}
p {color: red; background-color: white;}
</style>
<meta name="author" content="Your Name">
<meta name="description" content ="A basic web page sample">
<meta name="keywords" content="HTML, sample, beginner">
</head>
<body>
This is a heading using the defined default style.
Example of headings being given defined color attributes
Example of centering subheadings using CSS properties.
This is a smaller subheading with the default style.
This is an even smaller subheading with a
defined color and background color.
This is an even smaller subheading, and it's right justified!
This is the smallest heading with a defined background color.
Example of paragraphs using default style definition.
Example of the background color removed and a
text color defined.
Example of doubling font size in paragraph.
Example of <b> bold </b> , <i> italicized </i> , <u> underlined </u> , and
<mark> highlighted </mark> words.
This is a paragraph with
breaking up lines in HTML.
Example of a different font
and a defined background color and text color.
This paragraph shows some text when you hover over it.
<a style="color:white;" href=""> Outgoing anchor to Google </a>
<img src="shapes.png">
<img src="shapes.png" width="750" height="500" alt="A square, a circle, and a triangle.">
</body>
</html>
When you save this document with a .html extension and open it using a browser, it will look
something like this:
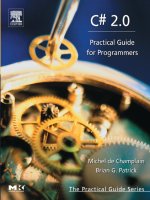
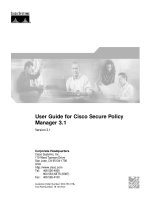
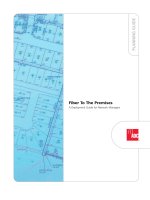
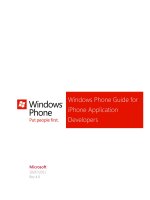

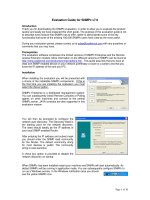
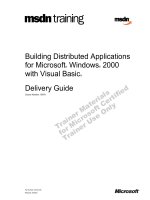
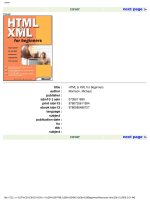
![drupal 7 primer [electronic resource] creating cms-based websites a guide for beginners](https://media.store123doc.com/images/document/14/y/nl/medium_nlq1401353154.jpg)
