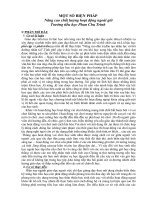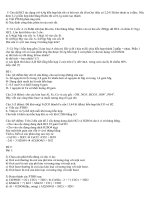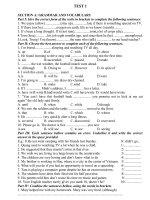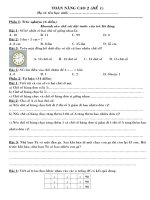tài liệu kỹ năng excel nâng cao
Bạn đang xem bản rút gọn của tài liệu. Xem và tải ngay bản đầy đủ của tài liệu tại đây (2.44 MB, 36 trang )
TÀI LIỆU KHÓA HỌC
NỘI DUNG
MODULE 1. HÀM VÀ ỨNG DỤNG ..................................................................................... 2
1.1 Hàm xử lý chuỗi ............................................................................................................... 2
1.2 Hàm thời gian ................................................................................................................... 3
1.3 Hàm số học ....................................................................................................................... 5
1.4 Hàm thống kê.................................................................................................................... 5
1.5 Hàm dò tìm ....................................................................................................................... 6
MODULE 2. CƠ SỞ DỮ LIỆU (DATABASE) ..................................................................... 8
2.1 Tổ chức cơ sở dữ liệu trên bảng tính ................................................................................ 8
2.2 Sắp xếp dữ liệu (Sort) ....................................................................................................... 8
2.3 Trích lọc dữ liệu (Filter) ................................................................................................... 9
2.4 Kiểm tra dữ liệu nhập (Data validation) ......................................................................... 11
2.5 Các hàm liên quan đến Cơ sở dữ liệu ............................................................................. 12
MODULE 3. TỔNG HỢP VÀ PHÂN TÍCH DỮ LIỆU ..................................................... 13
3.1 Thống kê mô tả (Descriptive Statistics) ......................................................................... 13
3.2 Báo cáo tổng hợp nhóm (Subtotal) ................................................................................. 14
3.3 Hợp nhất dữ liệu (Consolidate) ...................................................................................... 16
3.4 Phân tích bảng 2 chiều với DataTable ............................................................................ 18
3.5 Phân tích dữ liệu đa chiều (PivotTable và PivotChart) .................................................. 21
MODULE 4. TỰ ĐỘNG HÓA CÔNG VIỆC VỚI MACRO ............................................. 25
4.1 Tạo một Macro ............................................................................................................... 27
4.2 Thực thi Macro ............................................................................................................... 28
4.3 Gán Macro cho các đối tượng điều khiển ....................................................................... 28
MODULE 5. CÁC CHỨC NĂNG NÂNG CAO .................................................................. 30
5.1 Sử dụng Form Controls ................................................................................................. 30
5.2 Xây dựng các Dashboard đơn giản ................................................................................. 33
1
Trung tâm đào tạo Tin học Trí Tuệ Việt | Kỹ năng Excel nâng cao
MODULE 1. HÀM VÀ ỨNG DỤNG
1.1 Hàm xử lý chuỗi
Tên hàm
LEFT
Cú pháp và công dụng
LEFT(chuỗi, [n]): trả về n ký tự bên trái của tham số chuỗi.
Lưu ý, nếu ta bỏ qua n thì mặc định n=1.
Ví dụ: =LEFT(“Tin học kinh tế”,7) Kết quả: Tin học
RIGHT
RIGHT(chuỗi, [n]): trả về n ký tự bên phải của tham số chuỗi.
Lưu ý, nếu ta bỏ qua n thì mặc định n=1.
Ví dụ: =RIGHT(“Tin học kinh tế”,7) Kết quả: kinh tế
MID
MID(chuỗi, m, n): trả về n ký tự kể từ ký tự thứ m của chuỗi
Ví dụ: =MID(“Tin học kinh tế”,5,3) Kết quả: học
TRIM
TRIM(chuỗi): trả về chuỗi đã cắt bỏ những khoảng trống của chuỗi, khi
đó mỗi từ chỉ cách nhau một khoảng trắng.
Ví dụ: =TRIM(“ Tin
LOWER
học kinh tế”,7) Kết quả: Tin học kinh tế
LOWER(chuỗi): trả về chuỗi chữ thường tương ứng với chuỗi đã cho
Ví dụ: =LOWER(“TIN HỌC KINH TẾ”) Kết quả: tin học kinh tế
UPPER
UPPER(chuỗi): trả về chuỗi chữ hoa tương ứng với chuỗi đã cho
Ví dụ: =UPPER(“Tin học kinh tế”) Kết quả: TIN HỌC KINH TẾ
PROPER
PROPER(chuỗi): trả về một chuỗi mà ký tự đầu của mỗi từ đều là chữ
hoa tương ứng với chuỗi đã cho
Ví dụ: =PROPER(“Tin học kinh tế”) Kết quả: Tin Học Kinh Tế
LEN
LEN(chuỗi): trả về chiều dài của chuỗi, nghĩa là số ký tự kể cả khoảng
trắng trong chuỗi đã cho
Ví dụ: =LEN(“Tin học kinh tế”) Kết: 15
FIND
FIND(chuỗi_1, chuỗi, [n]): trả về vị trí xuất hiện đầu tiên của chuỗi_1
trong chuỗi, bắt đầu tìm từ vị trí thứ n bên trái chuỗi trở đi (mặc định n
= 1). Có phân biệt chữ hoa chữ thường
Ví dụ: =FIND(“học”, “Tin học kinh tế”) Kết quả: 5
=FIND(“Học”, “Tin học kinh tế”) Kết quả: #VALUE!
SEARCH
SEARCH(chuỗi_1, chuỗi, [n]): trả về vị trí xuất hiện đầu tiên của
chuỗi_1 trong chuỗi, bắt đầu tìm từ vị trí thứ n bên trái chuỗi trở đi (mặc
định n = 1). Không phân biệt chữ hoa chữ thường
Ví dụ: = SEARCH(“học”, “Tin học kinh tế”) Kết quả: 5
= SEARCH (“Học”, “Tin học kinh tế”) Kết quả: 5
Trung tâm đào tạo Tin học Trí Tuệ Việt | Kỹ năng Excel nâng cao
2
REPLACE
REPLACE(chuỗi, i, n, chuỗi_mới): thay thế n ký tự trong chuỗi bắt đầu
từ ký tự thứ i bằng chuỗi_mới.
Ví dụ:= REPLACE(“Tin học kinh tế”,9,7,“B”) Kết quả: Tin học B
SUBSTITUTE SUBSTITUTE(chuỗi, chuỗi_cũ, chuỗi_mới, [i]): thay chuỗi_cũ thứ i
trong chuỗi bằng chuỗi_mới, nếu bỏ qua i nghĩa là thay thế tất cả
chuỗi_cũ bằng chuỗi_mới.
Ví dụ: = SUBSTITUTE((“Tin học kinh tế”, “kinh tế”, “B”)
Kết quả: Tin học B
TEXT
TEXT(số, định_dạng): đưa số từ kiểu số về kiểu chuỗi với định_dạng
(xem thêm phần định dạng số)
Ví dụ: =TEXT(2000,“$#,###.00”) Kết quả: $2,000.00
VALUE
VALUE(chuỗi-số): trả về số tương ứng với chuỗi-số đã cho
Ví dụ: =VALUE(“0045”) Kết quả: 45
1.2 Hàm thời gian
Tên hàm
NOW
Cú pháp và công dụng
NOW(): trả về ngày-tháng-năm và giờ hiện hành mà máy đang lưu giữ
Ví dụ: =NOW() Kết quả: 13/04/2013 19:20
TODAY
TODAY(): trả về ngày-tháng-năm hiện hành mà máy đang lưu giữ
Ví dụ: =TODAY() Kết quả: 13/04/2013
DATE
DATE(năm, tháng, ngày): trả về ngày-tháng-năm tương ứng.
Ví dụ: =DATE(2013,04,30) Kết quả: 30/04/2013
DAY
DAY(ngày-tháng-năm): trả về một con số (1 31) chỉ ngày tương
ứng với tham số ngày-tháng-năm
Ví dụ: =DAY(“30/04/2013”) Kết quả: 30
MONTH
MONTH(ngày-tháng-năm) : trả về một số (1 12) chỉ tháng tương
ứng với tham số ngày-tháng-năm
Ví dụ: =MONTH(“30/04/2013”) Kết quả: 4
YEAR
YEAR(ngày-tháng-năm): trả về một con số (gồm 4 chữ số) chỉ năm
tương ứng với tham số ngày-tháng-năm
Ví dụ: =YEAR(“30/04/2013”) Kết quả: 2013
WEEKDAY
WEEKDAY(ngày-tháng-năm,[kiểu]): trả về số thứ tự (nghĩa là Thứ)
của ngày-tháng-năm trong tuần.
Các kiểu thông dụng:
1: hàm trả về 1 là chủ nhật 7 là thứ bảy (mặc định)
2: hàm trả về 1 là thứ hai 7 là chủ nhật.
Trung tâm đào tạo Tin học Trí Tuệ Việt | Kỹ năng Excel nâng cao
3
3: hàm trả về 0 là thứ hai 6 là chủ nhật.
Ví dụ : = WEEKDAY(“30/04/2013”) Kết quả: 3
WEEKNUM
WEEKNUM(ngày-tháng-năm, [kiểu]): trả về số thứ tự của tuần trong
năm của một ngày cụ thể.
Kiểu là một số để xác định tuần s bắt đầu từ ngày nào, các kiểu thông
dụng:
1,17: tuần bắt đầu là Chủ nhật (mặc định)
2,11,21: tuần bắt đầu là Thứ hai
12: tuần bắt đầu là Thứ ba
…..
Ví dụ : = WEEKNUM(“09/03/2012”) Kết quả: 10
= WEEKNUM(“09/03/2012”,2) Kết quả: 11
DATEDIF
DATEDIF (ngày đầu, ngày cuối, kiểu): Tính toán số ngày, tháng hoặc
năm giữa hai ngày.
Các kiểu thông dụng (lưu ý: kiểu phải gõ trong ngoặc kép):
y : số năm chênh lệch giữa ngày đầu và ngày cuối
m : số tháng chênh lệch giữa ngày đầu và ngày cuối
d : số ngày chênh lệch giữa ngày đầu và ngày cuối
md : số ngày chênh lệch giữa ngày đầu và tháng ngày cuối, mà
không phụ thuộc vào số năm và số tháng
ym : số tháng chênh lệch giữa ngày đầu và ngày cuối, mà
không phụ thuộc vào số năm và số ngày
yd : số ngày chênh lệch giữa ngày đầu và ngày cuối, mà không
phụ thuộc vào số năm
Ví dụ:
= DATEDIF(“01/01/2000”, “31/12/2100”, “y”) = 100(năm)
= DATEDIF(“01/01/2000”, “31/12/2100”, “m”) = 1211(tháng)
= DATEDIF(“01/01/2000”, “31/12/2100”, “d”) = 36889 (ngày)
= DATEDIF(“01/01/2000”, “31/12/2100”, “md”) =30(ngày 3-ngày1)
= DATEDIF(“01/01/2000”, “31/12/2100”, “ym”) =11(tháng 12-tháng 1)
= DATEDIF(“01/01/2000”, “31/12/2100”, “yd”) = 365(31/12 - 1/1)
NETWORKDAYS
NETWORKDAYS (ngày đầu, ngày cuối, [ngày nghỉ lễ]): trả về số
ngày làm việc (từ Thứ hai đến Thứ sáu) trọn ngày tính từ ngày đầu đến
ngày cuối, trừ các ngày nghỉ nếu có.
Ví dụ:
=NETWORKDAYS(“01/09/2015”, “10/09/2015”, “02/09/2015”)
Kết quả: 7
WORKDAY
WORKDAY(ngày bắt đầu, số ngày, [ngày nghỉ lễ]): trả về một ngày
làm việc trước hoặc sau ngày bắt đầu và ngày này được tính toán trên
số ngày làm việc (từ Thứ hai đến Thứ sáu), trừ các ngày lễ nếu có.
Ví dụ:
= WORKDAY(“01/09/2015”, 20, “02/09/2015”)
Trung tâm đào tạo Tin học Trí Tuệ Việt | Kỹ năng Excel nâng cao
4
Kết quả: 30/09/2015
TIME
TIME(giờ, phút, giây): trả về thời gian tương ứng với 3 tham số: giờ,
phút, giây đã cho
Ví dụ : = TIME(6,30,5) Kết quả 6:30:05
HOUR
HOUR(btgiờ): trả về một số chỉ giờ (0 23) tương ứng với btgiờ
Ví dụ : = HOUR(“08:30:15”) Kết quả : 8
MINUTE
MINUTE(btgiờ): trả về một số chỉ phút (0 59) tương ứng với btgiờ
Ví dụ: =MINUTE(“08:30:15”) Kết quả : 30
SECOND
SECOND(btgiờ): trả về một số chỉ giây (0 59) tương ứng với btgiờ
Ví dụ : =SECOND(“08:30:15”) Kết quả : 15
1.3 Hàm số học
Tên hàm
Cú pháp và công dụng
ABS
ABS(x): trả về giá trị tuyệt đối (ABSolute) của biểu-thức-số x
Ví dụ: =ABS(3-5) Kết quả: 2
INT
INT(x): trả về số nguyên (INTeger) lớn nhất còn nhỏ hơn hoặc
bằng x
Ví dụ: =INT(9/2) Kết quả: 4
MOD
MOD(x, y): trả về số dư của phép chia nguyên x cho y theo qui tắc
sau:
MOD(x, y) = x - y* INT(x/y)
Ví dụ: =MOD(9,2) Kết quả: 1
ROUND
ROUND(x, n): làm tròn số x tùy theo n; với n > 0: làm tròn với n vị
trí thập phân, n = 0: làm tròn đến hàng đơn vị, n = -1 : làm tròn đến
hàng chục, n = -2: làm tròn đến hàng trăm,…
Ví dụ: =ROUND(1.23456,2) Kết quả : 1.23
PRODUCT
PRODUCT(x1 , x2 , … , xn): trả về tích các số x1 , x2 , … , xn
SUM
SUM(x1 , x2 , … , xn): trả về tổng các số x1 , x2 , … , xn
SUMPRODUCT
SUMPRODUCT(vùng1,vùng2, …): trả về tổng của tích các ô
tương ứng trong vùng1, vùng2,…
1.4 Hàm thống kê
Tên hàm
MIN
MAX
Cú pháp và công dụng
MIN(danh-sách) : trả về giá trị nhỏ nhất của các số trong danh-sách
Ví dụ: = MIN(6,4,2,8) Kết quả: 2
MAX(danh-sách) : trả về giá trị lớn nhất của các số trong danh-sách
Ví dụ: = MAX(6,4,2,8) Kết quả: 8
Trung tâm đào tạo Tin học Trí Tuệ Việt | Kỹ năng Excel nâng cao
5
SUM
SUM(x1 , x2 , … , xn): trả về tổng các số x1 , x2 , … , xn
SUMIF
SUMIF(vùng-1, điều-kiện, vùng-2): trả về tổng các ô trong vùng-2
tương ứng theo thứ tự với các ô trong vùng-1 thỏa điều-kiện. Nếu bỏ
qua tham số vùng-2 nghĩa là vùng-2 = vùng-1.
SUMIFS
SUMIFS(vùng-tính-tổng, vùng-chứa-điều-kiện-1,điều-kiện-1,
[vùng-chứa-điều-kiện-2,điều-kiện-2],…) : trả về tổng các ô trong
vùng-tính-tổng ứng với thứ tự các ô trong vùng-chứa-điều-kiện-1 thỏa
điều-kiện-1 và các ô trong vùng-chứa-điều-kiện-2 thỏa điều-kiện-2,…
AVERAGE
AVERAGE(danh-sách): trả về giá trị trung bình của các số trong
danh-sách. Ví dụ: = AVERAGE (6,4,2,8) Kết quả: 5.75
AVERAGEIF
AVERAGEIF(vùng-1, điều_kiện, [vùng-2]): trả về giá trị trung bình
của các ô trong vùng-2 tương ứng theo thứ tự với các ô trong vùng-1
thỏa điều-kiện. Nếu bỏ qua tham số vùng-2 nghĩa là vùng-2 = vùng-1
AVERAGEIFS
AVERAGEIFS(vùng-tính-trung-bình, vùng-chứa-điều-kiện1,điều-kiện-1, [vùng-chứa-điều-kiện-2,điều-kiện-2],…): trả về trung
bình của các ô trong vùng-tính-trung-bình ứng với thứ tự các ô trong
vùng-chứa-điều-kiện-1 thỏa điều-kiện-1 và các ô trong vùng-chứađiều-kiện-2 thỏa điều-kiện-2,…
COUNT
COUNT(danh-sách): trả về số lượng các ô có kiểu số trong danh-sách
Ví dụ: =COUNT(2,4,7, “A”) Kết quả: 3
COUNTA
COUNTA(danh-sách): trả về số lượng các ô có nội dung khác rỗng
trong danh-sách. Ví dụ: =COUNTA(2,4,7, “A”) Kết quả: 4
COUNTBLANK
COUNTBLANK(danh-sách): trả về số lượng các ô có nội dung rỗng
trong danh-sách.
COUNTIF
COUNTIF(vùng, điều-kiện): trả về số lượng các ô trong vùng thỏa
điều-kiện.
COUNTIFS
COUNTIFS(vùng-chứa-điều-kiện-1, điều-kiện-1, [vùng-chứa-điềukiện-2, điều-kiện-2],…) : trả về số lượng các ô trong vùng-chứa-điềukiện-1 thỏa điều-kiện-1 và các ô trong vùng-chứa-điều-kiện-2 thỏa
điều-kiện-2,…
RANK
RANK(ô, vùng, kiểu) : trả về thứ tự xếp hạng của ô trong vùng;
kiểu = 1: xếp hạng tăng dần, kiểu = 0 hoặc lờ đi: xếp hạng giảm dần
1.5 Hàm dò tìm
Tên hàm
VLOOKUP
Cú pháp và công dụng
VLOOKUP(giá-trị-dò, bảng-dò, cột, kiểu-dò): dùng giá-trị-dò để dò tìm
trên cột đầu tiên của bảng-dò (Không tìm thấy trả về #N/A)
Có 2 trường hợp:
Kiểu dò là False hay 0: nghĩa là dò tìm chính xác.
Kiểu dò là True, hoặc 1, hoặc lờ đi: nghĩa là dò tìm xấp xỉ. Excel
dò đến một giá trị lớn nhất còn nhỏ hơn hay bằng giá-trị-dò. Cột
Trung tâm đào tạo Tin học Trí Tuệ Việt | Kỹ năng Excel nâng cao
6
đầu tiên của bảng-dò nên được sắp xếp tăng dần.
HLOOKUP
HLOOKUP(giá-trị-dò, bảng-dò, dòng, kiểu-dò): dùng giá-trị-dò để dò tìm
trên dòng đầu tiên của bảng-dò (Không tìm thấy trả về #N/A)
Có 2 trường hợp:
Kiểu-dò là False hay 0: dò tìm chính xác.
Kiểu-dò là True, hoặc 1, hoặc lờ đi: nghĩa là dò tìm xấp xỉ. Excel
dò đến một giá trị lớn nhất còn nhỏ hơn hay bằng giá-trị-dò. Dòng
đầu tiên của bảng-dò nên được sắp tăng dần.
MATCH
MATCH(giá-trị-dò, bảng-dò, kiểu-dò): Trả về thứ tự vị trí của giá-trị-dò
trong bảng-dò (chỉ là 1 dòng hoặc 1 cột).
Kiểu-dò là 0 (dò chính xác và bảng-dò không cần sắp xếp)
Kiểu-dò là 1 hoặc lờ đi (MATCH tìm đến giá trị lớn nhất còn nhỏ
hơn hay bằng giá-trị-dò và bảng-dò phải được sắp xếp tăng dần)
Kiểu-dò là -1 (MATCH tìm đến giá trị nhỏ nhất còn lớn hơn hay
bằng giá-trị-dò và bảng-dò phải được sắp xếp giảm dần).
CHOOSE
CHOOSE(thứ-tự, giá trị 1, giá trị 2, ...): trả về một giá trị trong một danh
sách các giá trị; giá trị đó tương ứng với thứ-tự chỉ ra. Nếu thứ-tự nhỏ hơn
1 hoặc lớn hơn số giá trị trong danh sách thì CHOOSE trả về #VALUE!
INDEX
INDEX(bảng-dò, dòng, cột): trả về giá trị trong bảng-dò tương ứng với tọa
độ dòng, cột.
7
Trung tâm đào tạo Tin học Trí Tuệ Việt | Kỹ năng Excel nâng cao
MODULE 2. CƠ SỞ DỮ LIỆU (DATABASE)
2.1 Tổ chức cơ sở dữ liệu trên bảng tính
Cơ sở dữ liệu (CSDL) là tập hợp các thông tin, dữ liệu được tổ chức theo cấu trúc hàng, cột
để dễ dàng lưu trữ và khai thác.
Dòng đầu tiên dùng để chứa tên vùng tin hay còn gọi là trường (Field) của CSDL. Tên
vùng tin phải là kiểu chuỗi và duy nhất.
Những dòng kế tiếp dùng để chứa nội dung CSDL. Mỗi dòng được gọi là mẩu tin hay
bản ghi (Record)
Ví dụ: Bảng cơ sở dữ liệu Nhân viên (Employees)
2.2 Sắp xếp dữ liệu (Sort)
Để sắp xếp thứ tự dữ liệu trong CSDL, dùng một trong các cách sau :
Cách 1:
Đặt con trỏ vào một ô trong cột muốn xếp thứ tự,
Chọn thẻ Data, nhóm Sort & Filter, nhấp nút AZ hay nút ZA tùy theo muốn xếp theo
thứ tự tăng hay giảm dần.
Cách 2:
Đặt con trỏ vào một ô trong cột muốn xếp thứ tự
Chọn lệnh Home\Editing\Sort & Filter\Sort A to Z hoặc Sort Z to A tùy theo muốn
xếp theo thứ tự tăng hay thứ tự giảm dần.
Trung tâm đào tạo Tin học Trí Tuệ Việt | Kỹ năng Excel nâng cao
8
Cách 3:
Chọn cơ sở dữ liệu chứa các cột muốn xếp thứ tự,
Chọn lệnh Data\Sort & Filter\Sort hoặc lệnh Home\Editing\Sort & Filter\Custom
Sort, xuất hiện hộp thoại Sort.
Hộp Sort by : để chọn cột sắp xếp trong danh sách các cột của CSDL
Hộp Sort On: xếp thứ tự theo Values (giá trị), Cell Color (màu ô), Font Color (màu ký
tự), Cell Icon (biểu tượng trong ô),
Hộp Order: xếp thứ tự A to Z (chữ tăng dần), Z to A (chữ giảm dần), Smallest to
Largest (số tăng dần), Largest to Smallest (số giảm dần), Custom List (theo thứ, theo
tháng, theo danh sách mới tự tạo)
Nút Add Level: để thêm một cấp sắp xếp nữa (Then by).
2.3 Trích lọc dữ liệu (Filter)
Lọc tự động
Là cách lọc dữ liệu dựa trên các điều kiện đơn giản bằng cách sử dụng AutoFilter.
Trỏ chuột vào bất kỳ ô nào trong vùng cơ sở dữ liệu hoặc chọn cả vùng cơ sở dữ liệu,
Chọn lệnh Data\Sort & Filter\Filter hoặc lệnh Home\Editing\Sort & Filter\Filter.
Trung tâm đào tạo Tin học Trí Tuệ Việt | Kỹ năng Excel nâng cao
9
Xuất hiện nút xổ xuống (Dropdown) ở mỗi cột trong cơ sở dữ liệu.
Lọc nâng cao
Nếu điều kiện lọc phức tạp không thể thực hiện bằng AutoFilter được, ta có thể dùng chức
năng Advanced Filter.
Đưa chuột vào bất kỳ ô nào trong vùng cơ sở dữ liệu hoặc chọn cả vùng cơ sở dữ liệu,
Chọn lệnh Data\Sort & Filter\Advanced.
Xuất hiện hộp thoại Advanced Filter
Khi sử dụng chức năng Advanced Filter, cần khai báo:
List range: vùng danh sách, đó là cơ sở dữ liệu hay một phần cơ sở dữ liệu bao gồm
cả hàng tiêu đề chứa các mẩu tin cần lọc.
Criteria range: vùng tiêu chuẩn (vùng điều kiện lọc), thường ở bên dưới vùng danh
sách.
Copy to: vùng trích lọc, chứa các mẩu tin thỏa tiêu chuẩn lọc, ở ngoài vùng chứa các
mẩu tin cần lọc.
Cách xây dựng vùng tiêu chuẩn (hay vùng điều kiện):
Tạo vùng tiêu chuẩn: ta sao chép các tên trường chứa tiêu chuẩn vào vùng tiêu chuẩn.
Nhập tiêu chuẩn vào dưới tên trường tương ứng của vùng tiêu chuẩn.
Các tiêu chuẩn trên cùng một dòng thuộc các trường khác nhau nghĩa là “và”
Các tiêu chuẩn trên các dòng khác nhau nghĩa là “hay”, “hoặc”
Trung tâm đào tạo Tin học Trí Tuệ Việt | Kỹ năng Excel nâng cao
10
Nếu tiêu chuẩn là ô trống thì nghĩa là “tất cả các mẩu tin đều thỏa”
Nếu tiêu chuẩn thuộc loại tính toán – điều kiện s là một mệnh đề logic (computed
criteria), nghĩa là kết quả sau khi ban hành công thức là TRUE hoặc FALSE, thì sử
dụng địa chỉ ô của mẩu tin đầu tiên trong vùng chứa các mẩu tin cần lọc, đồng thời
xóa hay thay tên trường tương ứng của vùng tiêu chuẩn bằng một từ nào đó.
Nếu tiêu chuẩn thuộc loại so sánh (comparision criteria) thì không xóa tên trường
trong vùng tiêu chuẩn.
Ví dụ: sau đây là các tiêu chuẩn được trình bày theo hai loại hay hỗn hợp cả hai loại tiêu
chuẩn
Lọc ra những nhân viên sống sinh ở thành phố “London” hoặc “Tacoma”
Lọc ra những nhân viên sống sinh ở thành phố “London” hoặc “Tacoma” và sinh
trước năm 1960
2.4 Kiểm tra dữ liệu nhập (Data validation)
Chọn vùng cần kiểm tra dữ liệu nhập, giả sử đó là cột BirthDate với dữ liệu nhập vào
là từ ngày 01/01/1950 đến 31/12/1990.
Chọn Data\Data Tools\Data Validation, xuất hiện hộp thoại Data Validation.
Thẻ Settings:
o Hộp Allow: kiểu dữ liệu cần kiểm tra, trường hợp này chọn Date.
o Hộp Data: chọn toán tử thích hợp để thiết lập điều kiện, ở đây ta chọn
between. Tham chiếu Start date và End date đến 2 ô chứa giá trị ngày bắt đầu
và ngày kết thúc.
11
Trung tâm đào tạo Tin học Trí Tuệ Việt | Kỹ năng Excel nâng cao
o Thẻ Input Message: Đánh dấu chọn Show input message when cell is
selected để thông điệp xuất hiện chọn ô nhập liệu. Thông điệp có 2 phần: tiêu
đề (hộp Title) và nội dung (hộp Input message).
o Thẻ Error Alert: Đánh dấu chọn Show error alert after invalid data is
entered để thông báo xuất hiện nếu nhập sai.
2.5 Các hàm liên quan đến Cơ sở dữ liệu
Tên hàm
Cú pháp và công dụng
DMIN
DMIN(vùng danh sách, cột, vùng tiêu chuẩn): Trả về giá trị nhỏ nhất của
các ô trên cột trong vùng danh sách, các ô này thỏa tiêu chuẩn.
DMAX
DMAX(vùng danh sách, cột, vùng tiêu chuẩn): Trả về giá trị lớn nhất của
các ô trên cột trong vùng danh sách, các ô này thỏa tiêu chuẩn.
DSUM
DSUM(vùng danh sách, cột, vùng tiêu chuẩn): Trả về tổng giá trị của các
ô trên cột trong vùng danh sách, các ô này thỏa tiêu chuẩn.
DCOUNT
DCOUNT(vùng danh sách, cột, vùng tiêu chuẩn): Trả về số lượng các ô
kiểu số trên cột trong vùng danh sách, các ô này thỏa tiêu chuẩn.
DCOUNTA
DCOUNTA(vùng danh sách, cột, vùng tiêu chuẩn): Trả về số lượng các ô
khác rỗng trên cột trong vùng danh sách, các ô này thỏa tiêu chuẩn.
DAVERAGE DAVERAGE(vùng danh sách, cột, vùng tiêu chuẩn): Trả về giá trị trung
bình của các ô trong tham số cột trong tham số vùng danh sách, các ô này
thỏa điều kiện của tham số vùng tiêu chuẩn.
DGET
DGET(vùng danh sách, cột, vùng tiêu chuẩn): Trả về một giá trị của một
ô trên cột trong vùng danh sách, ô này thỏa tiêu chuẩn.
Trung tâm đào tạo Tin học Trí Tuệ Việt | Kỹ năng Excel nâng cao
12
MODULE 3. TỔNG HỢP VÀ PHÂN TÍCH DỮ LIỆU
3.1 Thống kê mô tả (Descriptive Statistics)
Excel cung cấp công cụ Descriptive Statistics cho phép chúng ta tính toán các chỉ số thống
kê một cách nhanh chóng.
Cách thực hiện:
Bước 1: Chuẩn bị bảng số liệu cần thống kê
Bước 2: Chọn lệnh Data\ Data Analysis\Descriptive Statistics, xuất hiện hộp thoại
Descriptive Statistics
Bước 3: Khai báo các thông số Input và lựa chọn các thông số Output Options
Kết quả:
Thống kê mô tả cho giá trị đơn hàng bán được (Order Amount).
13
Trung tâm đào tạo Tin học Trí Tuệ Việt | Kỹ năng Excel nâng cao
Mean: Giá trị trung bình
Standard Error: Sai số chuẩn
Median: Trung vị
Mode: Yếu vị
Standard Deviation: Độ lệch chuẩn
Sample Variance: Phương sai mẫu
Kurtosis: Độ nhọn
Skewness: Độ bất đối xứng
Range: Khoảng biến thiên (Max –
Min)
Minimum: Số nhỏ nhất
Maximum: Số lớn nhất
Sum: Tổng
Count: Số lượng mẫu
Confidence Level: Độ tin cậy
3.2 Báo cáo tổng hợp nhóm (Subtotal)
Chức năng Subtotal cho phép tổng hợp từng nhóm dữ liệu của các cột kiểu số trong cơ sở dữ
liệu, chẳng hạn như tìm tổng, số lớn nhất, số nhỏ nhất, số trung bình,…. Kết quả tổng hợp
được đặt trên hay dưới mỗi nhóm.
Tình huống
Cho bảng dữ liệu bán hàng như hình sau. Trong đó có 4 field dữ liệu: OrderID (Mã đơn
hàng), Salesperson (Nhân viên bán hàng), Order Date (Ngày đơn hàng), Order Amount
(Giá trị đơn hàng) và Country (Quốc gia). Ta cần thống kê tổng số tiền mà mỗi nhân viên đã
thực hiện.
14
Trung tâm đào tạo Tin học Trí Tuệ Việt | Kỹ năng Excel nâng cao
Hình: Cơ sở dữ liệu bán hàng
Cách thực hiện
Bước 1: Sắp xếp dữ liệu theo cột muốn gom nhóm. Trong trường hợp này là
Salesperson.
Bước 2: Chọn toàn bộ cơ sở dữ liệu hay click chuột vào một ô bất kỳ trên dữ liệu.
Bước 3: Chọn lệnh Data \ Outline \ Subtotal, xuất hiện hộp thoại Subtotal.
15
Trung tâm đào tạo Tin học Trí Tuệ Việt | Kỹ năng Excel nâng cao
At each change in: chọn cột gom nhóm (cột
Salesperson)
Use function: chọn hàm thống kê dùng để
tổng hợp dữ liệu (hàm Sum)
Add subtotal to: chọn cột thống kê giá trị
(cột Order Amount)
Replace current subtotals: chọn để thay thế
kết quả thống kê trước đó.
Page break between group: chọn để ngắt
trang giữa các nhóm, khi in ra giấy thì mỗi
nhóm một trang giấy.
Hình: Hộp thoại Subtotal
Summary below data: chọn để kết quả tổng
hợp ở dưới mỗi nhóm.
Remove All: để xóa bỏ các kết quả tổng hợp.
Kết quả
Bên trái bảng tính, có nút dấu – hay dấu +, nhấp vào nút đó thì dấu – trở thành dấu + và
ngược lại, dấu – để xem chi tiết, dấu + chỉ xem kết quả tổng hợp.
3.3 Hợp nhất dữ liệu (Consolidate)
Chức năng Consolidate cho phép hợp nhất dữ liệu từ những bảng dữ liệu khác nhau.
Consolidate có thể hợp nhất dữ liệu theo 2 hình thức:
Tổng hợp theo vị trí : các bảng dữ liệu giống nhau về cấu trúc.
Tổng hợp theo hạng mục (theo hàng và cột) : các bảng dữ liệu khác nhau về cấu trúc
Trung tâm đào tạo Tin học Trí Tuệ Việt | Kỹ năng Excel nâng cao
16
Tình huống
Giả sử công ty xăng dầu ABC có 3 cửa hàng, mỗi cửa hàng có một bảng báo cáo doanh thu 6
tháng đầu năm 2012. Công ty có nhu cầu tổng hợp các báo cáo của 3 cửa hàng thành một báo
cáo doanh thu 6 tháng đầu năm 2012 của công ty.
Cách thực hiện
Bước 1 : Chọn vùng s chứa dữ liệu được hợp nhất.
Bước 2 : Chọn lệnh Data\Data Tools\Consolidate, xuất hiện hộp thoại Consolidate
Trung tâm đào tạo Tin học Trí Tuệ Việt | Kỹ năng Excel nâng cao
17
Function: chọn hàm tổng hợp.
Reference: để tham chiếu lần lượt
các bảng dữ liệu nguồn.
All references: chứa tất cả các vùng
dữ liệu nguồn cần thiết cho việc hợp
nhất. Để xóa một vùng dữ liệu trong
hộp All references, bạn chọn vùng
đó, rồi nhấp nút Delete.
Hình: Hộp thoại Consolidate
Top row: chọn nếu muốn dùng tên
cột của vùng nguồn.
Left column: chọn nếu muốn dùng
các giá trị của cột đầu tiên của vùng
nguồn.
Create links to source data: chọn
nếu muốn dữ liệu hợp nhất được cập
nhật mỗi khi có thay đổi ở vùng dữ
liệu nguồn.
Kết quả
3.4 Phân tích bảng 2 chiều với DataTable
DataTable trong Excel chỉ có thể hỗ trợ phân tích độ nhạy 1 chiều và hai chiều, nghĩa là chỉ
đánh giá được tối đa 2 yếu tố rủi ro.
Giả sử, chúng ta thiết lập một mô hình (công thức) tính toán đơn giản: Lợi nhuận = Doanh
thu – Chi phí. Chúng ta muốn phân tích xem: Điều gì s xảy với kết quả Lợi nhuận nếu
Doanh thu thay đổi hoặc Chi phí thay đổi hoặc cả 2 cùng thay đổi?
18
Trung tâm đào tạo Tin học Trí Tuệ Việt | Kỹ năng Excel nâng cao
Phân tích độ nhạy một chiều: Trường hợp biến thay đổi theo dòng
Giả sử: Doanh thu thay đổi từ $8 đến $11, chi phí không đổi ($6). Chúng ta muốn biết lợi
nhuận thay đổi ra sao?
Cách thực hiện:
Tạo bảng với biến Doanh thu thay đổi theo dòng (B7:F8)
Thiết lập công thức tính toán tại ô B8 (B8 = B1 – B2). Trong trường hợp đã thiết lập
công thức tính toán này tồi (ví dụ tại ô B3 = B1- B2 ) thì ta cho ô B8 tham chiếu đến ô
B3.
Chọn vùng B7:F8 và chọn lệnh Data \ Data Tools \ What-If Analysis \ Data Table
Row input cell tham chiếu đến ô B1 vì biến thay đổi theo dòng là Doanh thu.
Nhấn OK, để xem kết quả
Phân tích độ nhạy một chiều: Trường hợp biến thay đổi theo cột
Giả sử: Doanh thu không đổi ($10), chi phí thay đổi từ $5 đến $8. Chúng ta muốn biết lợi
nhuận thay đổi ra sao?
Cách thực hiện:
Tạo bảng với biến Chi phí thay đổi theo cột (B7:C11)
Thiết lập công thức tính toán ban đầu tại ô C7 (C7 = B1 – B2). Trong trường hợp đã
thiết lập công thức tính toán này tồi (ví dụ tại ô B3 = B1- B2 ) thì ta cho ô C7 tham
chiếu đến ô B3.
Chọn vùng B7:C11
Ra lệnh Data \ Data Tools \ What-If Analysis \ Data Table
Trung tâm đào tạo Tin học Trí Tuệ Việt | Kỹ năng Excel nâng cao
19
Column input cell tham chiếu đến ô B2 vì biến thay đổi theo cột là Chi phí
Nhấn OK để xem kết quả
Phân tích độ nhạy hai chiều
Giả sử: Doanh thu thay đổi từ $8 đến $11, chi phí thay đổi từ $5 đến $8. Chúng ta muốn
phân tích lợi nhuận thay đổi ra sao?
Cách thực hiện:
Tạo bảng với biến Doanh thu và Chi phí thay đổi theo hàng (B7:F11)
Thiết lập công thức tính toán tại ô B7 (B7 = B1 – B2). Trong trường hợp đã thiết lập
công thức tính toán này tồi (ví dụ tại ô B3 = B1- B2 ) thì ta cho ô B7 tham chiếu đến ô
B3.
Chọn vùng B7:F11
Ra lệnh Data \ Data Tools \ What-If Analysis \ Data Table
Row input cell tham chiếu đến ô B1 vì biến thay đổi theo hàng là Doanh thu.
Column input cell tham chiếu đến ô B2 vì biến thay đổi theo cột là Chi phí.
Nhấn OK, để xem kết quả
20
Trung tâm đào tạo Tin học Trí Tuệ Việt | Kỹ năng Excel nâng cao
3.5 Phân tích dữ liệu đa chiều (PivotTable và PivotChart)
Trong quá trình phân tích và tổng hợp dữ liệu, người ta thường có nhu cầu gom nhóm dữ liệu
theo theo một số tiêu chí nào đó để dễ dàng quản lý. Excel cung cấp công cụ PivotTable để
tổng hợp và phân tích dữ liệu với nhiều góc độ và nhiều cấp khác nhau. Nguồn dữ liệu để tạo
PivotTable có thể là một cơ sở dữ liệu của Excel hay từ nguồn dữ liệu bên ngoài (như MS
Access, MS SQL Server,…).
Hình : Ví dụ về báo cáo tổng hợp theo 2 chiều
Cách thực hiện
Bước 1: Click vào ô bất kỳ trên cơ sở dữ liệu.
Bước 2: Chọn lệnh Insert\PivotTable.
Bước 3: Xuất hiện hộp thoại Create PivotTable, chọn dữ liệu nguồn và nơi chứa
PivotTable, rồi click nút OK.
21
Trung tâm đào tạo Tin học Trí Tuệ Việt | Kỹ năng Excel nâng cao
Kết quả xuất hiện hộp thoại PivotTable Field List chứa tất cả tên các cột của bảng dữ liệu
gốc.
Bước 4: Drag các tên field từ Field List vào 4 khu vực: Report Filter, Row Labels,
Column Labels và Values.
Tình huống
Cho bảng dữ liệu bán hàng như hình sau. Trong đó có 4 field dữ liệu: OrderID (Mã đơn
hàng), Salesperson (Nhân viên bán hàng), Order Date (Ngày đơn hàng), Order Amount
(Giá trị đơn hàng) và Country (Quốc gia).
22
Trung tâm đào tạo Tin học Trí Tuệ Việt | Kỹ năng Excel nâng cao
Hình: Cơ sở dữ liệu bán hàng
Giả sử ta muốn tổng hợp “Giá trị đơn hàng mỗi nhân viên đã thực hiện được theo từng
quốc gia?”. Ta chỉ cần thực hiện 3 thao tác đơn giản:
1) Đưa field Salesperson vào vùng Row Labels
2) Đưa field Country vào vùng Column Labels
3) Đưa field Order Amount vào vùng Values
23
Hình: Tổng hợp giá trị đơn hàng của mỗi nhân viên thực hiện theo quốc gia
Trung tâm đào tạo Tin học Trí Tuệ Việt | Kỹ năng Excel nâng cao
Hiệu chỉnh PivotTable
1. Thay đổi tên Field
PivotTable tự tạo ra các ô có nền
xám khi thả các field vào vùng layout.
Nội dung trong các ô này được tạo tự
động dựa theo tên field và nơi bố trí
Có thể gõ lại nội dung để báo cáo rõ
ràng hơn
2. Sắp xếp
Bấm vào mũi tên bên phải của của
nhãn hàng hoặc cột muốn sắp xếp.
Bấm vào tuỳ chọn sắp xếp
3. Thay đổi phép tổng hợp dữ liệu
Nhấn mũi tên tên xổ xuống cạnh field
cần định dạng trong khu vực Values.
Chọn Value Field Settings trong
danh sách mở ra.
Chọn phương thức xử lý trong mục
Summarize value field by
24
Trung tâm đào tạo Tin học Trí Tuệ Việt | Kỹ năng Excel nâng cao