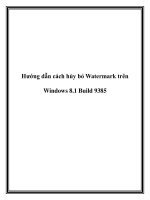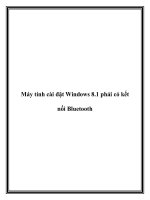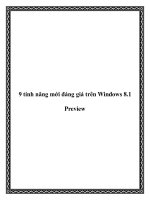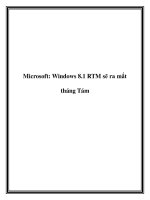Windows 8 1 out of the box, 2nd edition
Bạn đang xem bản rút gọn của tài liệu. Xem và tải ngay bản đầy đủ của tài liệu tại đây (31.47 MB, 174 trang )
www.it-ebooks.info
www.it-ebooks.info
SECOND EDITION
Windows 8.1:
Out of the Box
Mike Halsey
www.it-ebooks.info
Windows 8.1: Out of the Box, Second Edition
by Mike Halsey
Copyright © 2014 Mike Halsey. All rights reserved.
Printed in the United States of America.
Published by O’Reilly Media, Inc., 1005 Gravenstein Highway North, Sebastopol, CA
95472.
O’Reilly books may be purchased for educational, business, or sales promotional use.
Online editions are also available for most titles (). For
more information, contact our corporate/institutional sales department: 800-998-9938
or
Editor: Rachel Roumeliotis
Production Editor: Dan Fauxsmith
Proofreader: O’Reilly Publishing Services
October 2013:
Cover Designer: Karen Montgomery
Interior Designer: David Futato
Illustrator: Robert Romano
Second Edition
Revision History for the Second Edition:
2013-10-18:
First release
See for release details.
Nutshell Handbook, the Nutshell Handbook logo, and the O’Reilly logo are registered
trademarks of O’Reilly Media, Inc. Windows 8.1: Out of the Box and related trade dress
are trademarks of O’Reilly Media, Inc.
Many of the designations used by manufacturers and sellers to distinguish their prod‐
ucts are claimed as trademarks. Where those designations appear in this book, and
O’Reilly Media, Inc., was aware of a trademark claim, the designations have been
printed in caps or initial caps.
While every precaution has been taken in the preparation of this book, the publisher
and authors assume no responsibility for errors or omissions, or for damages resulting
from the use of the information contained herein.
ISBN: 978-1-491-94610-7
[LSI]
www.it-ebooks.info
With thanks to Richard Gilbane, ever loyal and supportive.
www.it-ebooks.info
www.it-ebooks.info
Table of Contents
Preface. . . . . . . . . . . . . . . . . . . . . . . . . . . . . . . . . . . . . . . . . . . . . . . . . . . . . . . xi
1. Using Windows 8.1. . . . . . . . . . . . . . . . . . . . . . . . . . . . . . . . . . . . . . . . . . 1
Top Tips from This Chapter
The Start Screen Versus the Desktop: What You Need to
Know
Starting Windows 8.1
Finding Your Way Around the Start Screen
Using the Charms
Using the App Bar
Finding All the Apps in Windows 8.1
Switching Between Running Apps in Windows 8.1
Docking Apps to the Left or Right of the Screen
Logging Out Of and Locking Windows 8.1
Using Touch Gestures in Windows 8.1
Using Windows 8.1 with a Keyboard and Mouse
Using the On-Screen Keyboard
Shutting Down and Restarting Windows 8.1
Summary
2
2
3
4
5
7
8
10
10
12
13
13
14
15
15
2. Using Email and the Internet. . . . . . . . . . . . . . . . . . . . . . . . . . . . . . . . . 17
Top Tips from This Chapter
Getting Online with Windows 8.1
Step by Step: Connecting to a Wireless Network
Getting Quick Access to Your Email
Using the Internet Explorer 11 App
Saving Your Favorite Websites to the Start Screen
Internet Explorer on the Desktop
17
18
18
20
22
25
27
v
www.it-ebooks.info
Using Outlook on the Desktop in Windows RT
Summary
27
30
3. Sharing Your Files, Photos, Music, and Video. . . . . . . . . . . . . . . . . . . . 31
Top Tips from This Chapter
The Windows 8.1 Sharing Tool
Sharing with Other People in Your Home
Sharing with Other Media Devices
Creating and Joining HomeGroups
Connecting Windows 8.1 and Your Xbox
Connecting to Your Xbox Using the Xbox SmartGlass App
Connecting to Other Devices in Your Home
Connecting to Devices from the Charms
Connecting to Devices from File Explorer
Summary
31
32
33
34
34
35
35
38
38
38
39
4. Downloading and Using Apps and Programs. . . . . . . . . . . . . . . . . . . . 41
Top Tips from This Chapter
Using the Windows Store
Making Tiles Smaller and Larger
Organizing App Icons on the Start Screen
Arranging the Start Screen Step by Step
Arranging Groups of Tiles
Viewing All Your Installed Apps and Programs
Switching Between Running Apps and Programs
Viewing Apps Side by Side
Viewing Two Desktop Windows Side by Side
Uninstalling Apps and Programs in Windows 8.1
Summary
41
42
43
44
45
46
47
49
49
51
52
52
5. Watching and Listening to Your Videos and Music. . . . . . . . . . . . . . . 53
Top Tips from This Chapter
Watching Your Videos in Windows 8.1
Playing Your Music in Windows 8.1
Using Windows Media Player
Summary
53
53
56
57
60
6. Importing, Viewing, and Editing Your Photographs and Videos. . . . 61
Top Tips from This Chapter
Importing Photos and Video from Your Digital Camera
vi
|
Table of Contents
www.it-ebooks.info
61
62
Advanced Photo and Video Import Using Windows Photo
Gallery
Review, Organize, and Group Items to Import
Import All New Items Now
Viewing Your Photos in Windows 8.1
Editing Your Photos in Windows Photo Gallery
Using Your Lock Screen as a Digital Photo Frame
Summary
64
65
67
67
69
71
72
7. Personalizing your Windows 8.1 Experience. . . . . . . . . . . . . . . . . . . . 73
Top Tips from this Chapter
Personalizing the Start screen
Personalizing the Desktop
Making Things on Your Screen Larger or Smaller
Making Windows 8.1 Easier to Use
Personalizing the Lock Screen
Start Your PC Direct to the Desktop
Summary
73
73
75
78
79
84
85
86
8. Connecting To and Using Extra Hardware with Your Computer. . . . 89
Top Tips from This Chapter
Attaching and Using a Printer
Setting the Default Printer
Printing in Windows 8.1
Connecting to Network Storage and Devices
Using a Second Screen with Your Computer
Customizing Your Multiscreen Display
Summary
89
89
92
93
94
95
97
97
9. Using Windows 8.1 for Work. . . . . . . . . . . . . . . . . . . . . . . . . . . . . . . . . 99
Top Tips from This Chapter
Using Microsoft Office in Windows 8.1
Microsoft Office Web Apps
Using Microsoft Office on Windows RT
The Ribbon Explained
Being Productive with Office
Using the Desktop in Windows 8.1
Connecting and Using Projectors and Second Screens
Maximizing Battery Life on Your Laptop or Tablet
The Windows Mobility Center
Table of Contents
www.it-ebooks.info
99
100
100
101
101
102
103
106
107
108
|
vii
Summary
109
10. Using Older Software and Programs. . . . . . . . . . . . . . . . . . . . . . . . . . 111
Top Tips from This Chapter
Windows Tablets and Desktop Programs
Installing Desktop Programs in Windows 8.1
Installing a Program in Compatibility Mode
Troubleshooting Program Compatibility
Running Programs on the Windows Desktop
Uninstalling Desktop Programs in Windows 8.1
Summary
111
112
112
114
115
116
116
117
11. Keeping You and Your Family Safe. . . . . . . . . . . . . . . . . . . . . . . . . . . 119
Top Tips from This Chapter
Setting Up Additional Users on Your Computer
Viruses, Malware, and Phishing Explained
Using Windows Defender to Keep Your Computer Safe
Browsing Safely with Internet Explorer 11
Setting Up and Using Family Safety
Windows Web Filter
Time Limits
Games
Summary
119
119
121
123
124
124
126
127
128
129
12. Keeping Your Computer Running Smoothly. . . . . . . . . . . . . . . . . . . 131
Top Tips from This Chapter
How to Keep Your Files Backed Up
Refreshing Windows 8.1
Creating a Recovery Drive
Refreshing Windows 8.1 from a Recovery Drive
Using System Restore to Rescue Windows
Maintaining Windows 8.1
Summary
131
131
135
136
137
139
139
140
13. More Top Tips for Using Windows 8. . . . . . . . . . . . . . . . . . . . . . . . . . . 143
Use a Picture Password
Use a Secure Password
Use Libraries in Windows 8.1
Reinstall all Your Apps in One Go
Get Extra Information from the Start Screen
Bookmark Web Pages and App Information to Read Later
viii
|
Table of Contents
www.it-ebooks.info
143
144
145
146
146
147
Make Sure You Keep Regular Backups
Start Your PC Directly to the Desktop
Create a Custom Refresh Image
Using the Calendar and Clocks on the Desktop Taskbar
Choosing the Programs that Open Files
Managing Your Default Sound Devices
Turn It Off and On Again
Summary
Table of Contents
www.it-ebooks.info
148
148
149
151
152
154
155
156
|
ix
www.it-ebooks.info
Preface
Audience
This book is for anybody who is coming to use Windows 8.1 for the
first time, perhaps through purchasing a new computer or a first tablet,
and who wants to know how to get the very best user experience from
this new version of Windows.
Assumptions This Book Makes
This book assumes that you have a little prior computing experience
and that you understand the basics, such as how to use a mouse and
keyboard. You should not need any more experience than this. It is
probable that in the past, you have used a computer only for light tasks
such as email and surfing the web.
Contents of This Book
This book will guide you through using Windows 8.1 by focusing on
the things you will most likely want to do with your Windows 8.1
computer. These include getting on the Internet, using email and web
pages safety, importing and editing digital photographs from your
camera, and making sure your children are protected when they’re
online.
xi
www.it-ebooks.info
Conventions Used in This Book
The following typographical conventions are used in this book:
Italic
Indicates new terms, URLs, email addresses, filenames, and file
extensions.
This icon signifies a tip, suggestion, or general note.
This icon indicates a warning or caution.
Safari® Books Online
Safari Books Online is an on-demand digital li‐
brary that delivers expert content in both book and
video form from the world’s leading authors in
technology and business.
Technology professionals, software developers, web designers, and
business and creative professionals use Safari Books Online as their
primary resource for research, problem solving, learning, and certif‐
ication training.
Safari Books Online offers a range of product mixes and pricing pro‐
grams for organizations, government agencies, and individuals. Sub‐
scribers have access to thousands of books, training videos, and pre‐
publication manuscripts in one fully searchable database from pub‐
lishers like O’Reilly Media, Prentice Hall Professional, AddisonWesley Professional, Microsoft Press, Sams, Que, Peachpit Press, Focal
Press, Cisco Press, John Wiley & Sons, Syngress, Morgan Kaufmann,
IBM Redbooks, Packt, Adobe Press, FT Press, Apress, Manning, New
Riders, McGraw-Hill, Jones & Bartlett, Course Technology, and doz‐
ens more. For more information about Safari Books Online, please
visit us online.
xii
|
Preface
www.it-ebooks.info
How to Contact Us
Please address comments and questions concerning this book to the
publisher:
O’Reilly Media, Inc.
1005 Gravenstein Highway North
Sebastopol, CA 95472
800-998-9938 (in the United States or Canada)
707-829-0515 (international or local)
707-829-0104 (fax)
We have a web page for this book, where we list errata, examples, and
any additional information. You can access this page at />windows_8dot1.
To comment or ask technical questions about this book, send email to
For more information about our books, courses, conferences, and
news, see our website at .
Find us on Facebook: />Follow us on Twitter: />Watch us on YouTube: />
How to Contact the Author
Mike has an open mailbag and always welcomes questions and com‐
ments from readers. He sincerely hopes you have enjoyed this book
and that you will consider reviewing it online.
Please visit Mike’s website at: .
Find Mike on Facebook: />Follow Mike on Twitter: />Watch Mike’s help and how-to videos: />HalseyMike
Acknowledgments
With thanks to Sander Berkouwer for your valuable contribution.
Preface
www.it-ebooks.info
|
xiii
www.it-ebooks.info
CHAPTER 1
Using Windows 8.1
Windows 8.1 is very different from previous versions of Windows
from Microsoft, primarily in that it has a new look that’s been rede‐
signed to be easy to use with touch as well as with a mouse and key‐
board. It’s been greatly simplified too, so for the first time it’s no longer
necessary to understand how small and fiddly drop-down menus
work, or to understand how to control programs using complicated
desktop menus where you have to manage and juggle multiple pro‐
grams on your screen at one time.
Now we have an update to Windows 8 in the form of Windows 8.1.
It’s free, downloadable from the Windows Store, and contains many
features and improvements.
Windows 8.1 can be operated by a keyboard and mouse without prob‐
lems, though with a touchscreen computer or tablet you will benefit
from the richest experience.
Everything has changed to make it not just easier to find and control
documents, apps, and programs, but to make overall control of Win‐
dows and your settings simpler. At last, you don’t need to be a technical
user to get the best out of using Windows.
When you use Windows 8.1 on your computer, laptop, or tablet for
the first time, you’ll notice how different it looks and works. This new
look makes it easier for you to see what’s going on in your online life
at a glance: Live Tiles can show you information about your email,
calendar, instant messaging, social networking, sports, news, and
much more, all without ever leaving the new Start screen.
1
www.it-ebooks.info
In this chapter, I’ll demonstrate what these new interface elements are
and how to use them.
Top Tips from This Chapter
1. You can open menus and options on the Start screen by swiping
with your finger from any edge of the screen.
2. Move your mouse to the corners of the screen to display options
and menus.
3. On your keyboard, you can hold down the Windows Key in the
bottom left of the keyboard and press Z or C to open menus and
options.
The Start Screen Versus the Desktop: What
You Need to Know
I’ve already mentioned the new interface in Windows 8.1, the Start
screen. The traditional Windows desktop still exists though, so you
can still use software you’re used to in Windows 7.
Windows RT is slightly different from Windows 8.1
in that you cannot install Desktop programs. RT
still comes with a desktop and pre-installed copies
of Microsoft’s Office programs Word, Excel, Power‐
Point, OneNote, and Outlook. Also, the desktop
utilities like Paint, Notepad, and the Calculator still
exist there. You cannot install more desktop soft‐
ware on a Windows RT computer though.
There is a new style of program in Windows 8.1, however, called an
App. These apps (or applications) run full screen and are easier and
friendlier to use than desktop programs. Windows 8.1 comes prein‐
stalled with many apps for email, calendar, news, and so on, and you
can download many more from the new Windows Store. You will see
the Store tile on the Start screen.
Windows 8.1 apps come from the new Windows Store. This is an easy
to find and easy to use way of getting the apps you want, a task that
has been difficult in the past with desktop software that was scattered
2
|
Chapter 1: Using Windows 8.1
www.it-ebooks.info
across hundreds of individual websites. I will show you how to use the
Windows Store and install apps and programs in Chapter 4.
Starting Windows 8.1
When Windows 8.1 starts, you will see the lock screen (Figure 1-1).
This displays the time and date and can also show extra information,
including how many emails you have and what your next calendar
appointment is. You can also use this lock screen as a digital photo
frame, and I’ll show you how to set this up in Chapter 3.
You open the lock screen by swiping upward on the
screen with your finger if you have a touch dis‐
play, or by pressing any key on the computer’s key‐
board.
Figure 1-1. The Windows 8.1 lock screen
When you first started using your computer, you may have set a pass‐
word for your user account. If you did, you will be asked for this before
you can unlock the computer. You can also create a numerical (PIN)
password for Windows 8.1 or use a picture password. I will show you
how to do this in Chapter 13.
Starting Windows 8.1
www.it-ebooks.info
|
3
To switch between using a standard password, PIN,
or picture if you have one set, click/touch sign-inoptions at the sign-in screen when asked for your
password.
Finding Your Way Around the Start Screen
The Start screen (Figure 1-2) in Windows 8.1 is based around square
and rectangular colored blocks called Tiles. When clicked or tapped,
each one starts an app. The app will then perform a specific task, such
as sending and receiving email, viewing web pages, editing photo‐
graphs, or playing a game. The Start screen pans left to right across
your screen.
Swipe left and right with your finger to pan across
the Start screen. If you are using a mouse, you will
see a scroll bar at the bottom of the screen when you
move the mouse. Click/Touch and drag this left and
right to look around the Start screen. You can also
use the scroll wheel (up and down) on your mouse
to move left and right on the Start screen.
Figure 1-2. The Windows 8.1 Start screen
4
|
Chapter 1: Using Windows 8.1
www.it-ebooks.info
As you look around the Start screen, you will see that some Tiles
change occasionally to display text or images. These are Live Tiles,
which give you information from inside the app or show you what is
new or changed, such as giving you a message.
These messages can include details of new emails or social network
messages, informing you of the number of updates that are available
for your apps in the Windows Store or giving you news headlines.
You can rearrange Tiles on the Start screen by right-clicking or touch‐
ing and holding one of them. This puts you into customization mode,
where you can drag tiles around and drop them into new locations,
which can help you organize them to best suit you. I will show you
how to organize the Start screen in Chapter 4.
When you drag a Tile between groups, you will see
a colored vertical bar appear. If you drop the Tile
onto this bar, you can create a new group. This can
be useful to separate apps. For example, you can
separate games, websites, and so on.
Using the Charms
The Start Button from previous versions of Windows (sometimes
known as the Windows Orb) had the function of helping you find and
run programs. In Windows 8.1, you can find the Start button in the
new Charms menu (Figure 1-3). This pops out from the right side of
the screen and contains icons for useful tasks in Windows 8.1.
You can open the Charms Menu by swiping in from the right of the
screen with your finger or pressing WindowsKey+C on your keyboard
(the WindowsKey is the key at the bottom left of your keyboard with
the Windows logo on it). To open the Charms Menu with a mouse,
move your mouse to the bottom right or the top right corner of the
screen.
Using the Charms
www.it-ebooks.info
|
5
Figure 1-3. The Charms menu
On the Charms Menu, you will find the following options:
• Search opens the search panel so you can find apps, documents,
and Windows 8.1 Settings.
• Share allows you to share text, pictures, and more between Win‐
dows 8.1 apps and also save pages from apps and the Internet to
read later.
• Start returns you to the Start screen; this is also available by press‐
ing the Windows Key on your keyboard or the Windows button
on your tablet computer.
• Devices allows you to print documents, web pages, and informa‐
tion from apps, use external display projectors, and other hard‐
ware devices.
6
|
Chapter 1: Using Windows 8.1
www.it-ebooks.info
• Settings displays the Windows Settings and controls as well as
displaying controls for the currently running app.
You can also search for apps, settings, and files and
even Internet content by typing directly at the Start
screen. You do not need to open the Search panel.
Using the App Bar
If you have used an earlier version of Windows, you might know that
pressing the right mouse button can bring up a menu of options as‐
sociated with an icon or program. In Windows 8.1 apps and on the
Start screen, this right-click now displays the App Bar.
The App Bar (Figure 1-4), which is also available by swiping up from
the bottom of your screen with your finger or swiping down from the
top, contains menu options that are available for that app.
To open the App Bar with your mouse, right-click in an app or on the
Start screen. To open the App Bar from your keyboard, press Win‐
dowsKey+Z.
These options are equivalent to drop-down menus in Windows desk‐
top programs and can perform many functions, each of which depends
on the context of where you are and what you are doing.
Using the App Bar
www.it-ebooks.info
|
7
Figure 1-4. The App Bar in Windows 8.1
To perform an action on a Tile on the Start screen,
such as hiding it from the Start screen completely
(I will show you how to organize apps and tiles on
the Start screen in Chapter 4), you can right-click/
touch on the Tile with your mouse, or touch and
hold it with your finger, and the App Bar will ap‐
pear with options for actions you can perform on
that Tile. You can open the App Bar from your key‐
board by pressing WindowsKey+Z in any app or
from the Start screen.
If you want to open a menu in an app or on the Start screen, you will
do this from the App Bar. This is where all the controls for apps can
be found.
Finding All the Apps in Windows 8.1
Not all of the apps and software in Windows 8.1 will appear on the
Start screen. For example, you may have chosen to hide a Tile to keep
your Start screen tidy, or perhaps you don’t use it regularly. Also, newly
installed apps and programs won’t appear on the Start screen, so if you
want to pin them there you will need to do so from within the All Apps
view.
8
|
Chapter 1: Using Windows 8.1
www.it-ebooks.info
You can see all of the apps that are installed in Windows 8.1, including
Windows desktop programs. When you move your mouse around
your screen, a small down arrow will appear near the bottom left cor‐
ner. You can click this to open the All Apps view. If you are using touch,
swipe upward on the Start screen to open the All Apps view.
You can return to the Start screen by swiping down‐
ward in the All Apps view with your finger, click‐
ing the small up arrow near the bottom left of your
screen, or pressing the Windows key.
In the All Apps view (Figure 1-5), you will see every app and all of the
desktop software that is installed on the computer. The apps that ap‐
pear on the left of the screen, and the desktop software on the right,
are organized into clearly labelled categories to make things easy to
find. You can move left and right in the All Apps view as you would
on the Start screen. You can change how your apps and programs are
arranged in the All Apps view by clicking the by Name link in the top
left of the screen.
Figure 1-5. Finding all apps in Windows 8.1
Finding All the Apps in Windows 8.1
www.it-ebooks.info
|
9