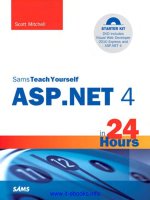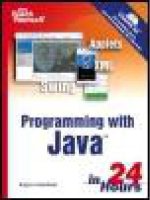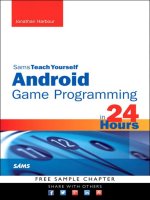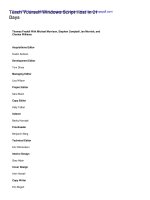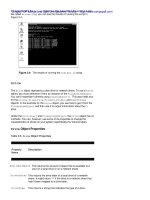Sams teach yourself google sketchup 8 in 10 minutes
Bạn đang xem bản rút gọn của tài liệu. Xem và tải ngay bản đầy đủ của tài liệu tại đây (12.22 MB, 241 trang )
www.it-ebooks.info
Steven Holzner
Sams Teach Yourself
Google
SketchUp 8
in 10 Minutes
800 East 96th Street, Indianapolis, Indiana 46240
www.it-ebooks.info
Sams Teach Yourself Google SketchUp 8 in 10 Minutes
Copyright © 2011 by Pearson Education, Inc.
All rights reserved. No part of this book shall be reproduced,
stored in a retrieval system, or transmitted by any means, electronic, mechanical, photocopying, recording, or otherwise, without
written permission from the publisher. No patent liability is
assumed with respect to the use of the information contained
herein. Although every precaution has been taken in the preparation of this book, the publisher and author assume no responsibility for errors or omissions. Nor is any liability assumed for damages resulting from the use of the information contained herein.
ISBN-13: 978-0-672-33547-1
ISBN-10: 0-672-33547-6
Library of Congress Cataloging-in-Publication Data:
Holzner, Steven.
Sams teach yourself Google SketchUp 8 in 10 minutes / Steven
Holzner.
p. cm.
ISBN-13: 978-0-672-33547-1
ISBN-10: 0-672-33547-6
1. Computer graphics. 2. SketchUp. 3. Three-dimensional display systems. 4. Engineering graphics. I. Title.
T385.H6774 2011
006.6’93—dc22
2010049018
Printed in the United States of America
First Printing January 2011
Trademarks
All terms mentioned in this book that are known to be trademarks
or service marks have been appropriately capitalized. Pearson
cannot attest to the accuracy of this information. Use of a term in
this book should not be regarded as affecting the validity of any
trademark or service mark.
Warning and Disclaimer
Every effort has been made to make this book as complete and
as accurate as possible, but no warranty or fitness is implied. The
information provided is on an “as is” basis. The author and the
publisher shall have neither liability nor responsibility to any person or entity with respect to any loss or damages arising from the
information contained in this book.
Bulk Sales
Pearson offers excellent discounts on this book when ordered in
quantity for bulk purchases or special sales. For more information, please contact
U.S. Corporate and Government Sales
1-800-382-3419
For sales outside of the U.S., please contact
International Sales
www.it-ebooks.info
Editor-in-Chief
Greg Wiegand
Acquisitions
Editor
Rick Kughen
Development
Editor
Mark Reddin
Managing
Editor
Sandra
Schroeder
Senior
Project Editor
Tonya Simpson
Copy Editor
Barbara Hacha
Indexer
Tim Wright
Technical Editor
Todd Meister
Publishing
Coordinator
Cindy Teeters
Book Designer
Anne Jones
Compositor
Mark Shirar
Table of Contents
Introduction
1
1 Welcome to SketchUp
5
Getting Started with SketchUp ..................................................5
Drawing Lines . ........................................................................7
Drawing Simple Figures . ..........................................................7
Pushing (or Pulling) for 3D . ......................................................9
Panning and Orbiting . ............................................................10
Rotating and Moving . ............................................................15
Painting . ..............................................................................17
Using the Component Libraries ..............................................18
Zooming. ..............................................................................19
Creating Guides and Dimension Indicators ..............................22
Lots of Cool Stuff Coming Up ................................................23
2 Up and Running with SketchUp
29
What SketchUp Is All About ....................................................29
Getting and Installing SketchUp ..............................................30
Starting SketchUp. ................................................................33
Understanding the Parts of SketchUp......................................36
Using the Orbit Tool . ............................................................37
Using the Pan Tool . ..............................................................39
Using the Zoom Tool . ............................................................40
Selecting a Work Template ....................................................42
Understanding SketchUp Axes ................................................44
Understanding Edges and Surfaces ........................................45
Drawing Edges . ....................................................................48
Inferring Edges . ....................................................................50
3 Drawing Shapes: Lines, Rectangles,
Polygons, and Circles
55
Getting Started ......................................................................55
Drawing Lines ........................................................................56
Drawing Multiline Shapes ......................................................57
www.it-ebooks.info
Drawing Measured Lines ........................................................59
Drawing Rectangles. ..............................................................60
Drawing Circles. ....................................................................62
Drawing Polygons . ................................................................65
Setting the Number of Sides of Circles or Polygons..................67
Orienting Shapes . ................................................................69
Getting Information About Shapes ..........................................70
Saving Your Work . ................................................................72
4 Drawing Shapes: Arcs, Freehand, Text, and 3D Text
73
Arcs, Freehand, and Text ........................................................73
Drawing Arcs . ......................................................................73
Drawing Measured Arcs..........................................................75
Drawing Arcs Tangent to Corners ............................................76
Drawing Multiple Tangent Arcs ................................................79
Setting the Number of Arc Segments ......................................80
Drawing Freehand . ................................................................82
Drawing Surfaces Freehand ....................................................83
Drawing Text . ........................................................................84
Annotating Objects with Text ..................................................86
Setting Text Properties ..........................................................88
Drawing 3D Text . ..................................................................91
5 Going 3D
95
Getting Started ......................................................................95
Pulling Objects into 3D ..........................................................96
Pushing Objects into 3D ........................................................98
Using Measured Push/Pull ..................................................100
Inferring Push/Pull ..............................................................101
Cutting Openings ................................................................103
Erasing Edges with the Eraser Tool........................................106
Selecting Edges and Surfaces with the Select Tool ................109
Copying Objects ..................................................................110
Moving Edges and Surfaces with the Move Tool ....................112
Drawing 3D by Subtracting Elements ....................................115
www.it-ebooks.info
6 Creating Components and Groups
119
Getting Started ....................................................................119
Using Sticky Geometry ........................................................120
Creating a Group ................................................................121
Creating Components ..........................................................125
Editing Components ............................................................127
Understanding the Difference Between
Groups and Components......................................................129
Exploding a Component........................................................132
Managing Components ........................................................133
Using the Component Sampler ............................................135
Using the 3D Warehouse......................................................136
7 Painting Your Objects
141
Painting ..............................................................................141
Using the Paint Tool ............................................................143
Selecting Materials ..............................................................145
Eliminating Automatic Shading..............................................146
Drawing in Solid Color ..........................................................148
Painting Multiple Surfaces at Once........................................149
Examining All Materials in Your Model ..................................151
Creating Materials ..............................................................152
Editing Materials..................................................................154
Replacing All of a Material in a Drawing ................................156
Sampling Existing Materials..................................................157
Undoing Changes and Canceling Operations ..........................160
8 Using the Rotate, Scale, and Follow-Me Tools
161
Using Some New Tools ........................................................161
Rotating Objects . ................................................................161
Rotating Parts of Objects. ....................................................164
Locking the Rotate Tool’s Orientation ....................................168
Scaling 2D Objects . ............................................................171
Scaling 3D Objects . ............................................................172
www.it-ebooks.info
Tapering Objects in 3D ........................................................175
Scaling from the Center of Objects........................................177
Setting Exact Scale . ............................................................178
Using the Follow-Me Tool ......................................................179
9 X-Raying Objects, Creating Guides and Offsets
183
Getting Started ....................................................................183
X-Raying Objects ..................................................................184
Offsetting Edges with the Offset Tool ....................................186
Selecting Edges to Offset ....................................................189
Creating Exact Offsets..........................................................192
Repeating Offsets on Other Surfaces ....................................194
Measuring Distances with the Tape Measure ........................195
Creating Guides with the Tape Measure Tool..........................198
Drawing Guides at Specific Offsets ......................................200
Deleting Guides ..................................................................204
10 Dimensioning, Drawing Angles,
and Getting Cross Sections of Models
205
Dimensioning Distances ......................................................206
Dimensioning Arcs . ............................................................208
Freezing Dimensions . ..........................................................209
Configuring Dimensioning Labels ..........................................211
Measuring Angles . ..............................................................214
Creating Guides at Specific Angles........................................217
Creating Cutaway Views of Your Model ..................................220
Reversing the Direction of a Section Cut ..............................222
Index
225
www.it-ebooks.info
About the Author
Steven Holzner is the award-winning author of more than 100 books,
specializing in online topics such as Google Buzz, Gmail, and more. He’s
been a contributing editor of PC Magazine and has specialized in online
computing for many years. His books have sold more than 2.5 million
copies and have been translated into 18 languages. Steve graduated from
MIT and earned his PhD at Cornell. He’s been a very popular member of
the faculty at both MIT and Cornell, teaching thousands of students over
the years. He also runs his own software company and teaches weeklong
classes to corporate programmers around the country.
Dedication
To Nancy, of course.
Acknowledgements
The book you hold in your hands is the product of the work of many people. I would especially like to thank Rick Kughen, Mark Reddin, Todd
Meister, Tonya Simpson, and Barbara Hacha.
www.it-ebooks.info
Wow! eBook <WoweBook.Com>
We Want to Hear from You!
As the reader of this book, you are our most important critic and commentator. We value your opinion and want to know what we’re doing right,
what we could do better, what areas you’d like to see us publish in, and
any other words of wisdom you’re willing to pass our way.
You can email or write me directly to let me know what you did or didn’t
like about this book—as well as what we can do to make our books
stronger.
Please note that I cannot help you with technical problems related to
the topic of this book, and that due to the high volume of mail I
receive, I might not be able to reply to every message.
When you write, please be sure to include this book’s title and author as
well as your name and phone or email address. I will carefully review
your comments and share them with the author and editors who worked
on the book.
E-mail:
Mail:
Greg Wiegand
Editor-in-Chief
Sams Publishing
800 East 96th Street
Indianapolis, IN 46240 USA
Reader Services
Visit our website and register this book at informit.com/register for convenient access to any updates, downloads, or errata that might be available
for this book.
www.it-ebooks.info
Wow! eBook <WoweBook.Com>
Introduction
Welcome to SketchUp! This book is all about Google’s fantastically popular 3D modeling program, ready for you to create 3D drawings with.
SketchUp is ultrapowerful, and lets you draw models with ease. Need to
draw a new engine? SketchUp can do it. Need to lay out your back yard
plantings? SketchUp can help. Want to plan a new office, positioning
chairs, desks, and workstations as needed? SketchUp is for you.
SketchUp’s forte is 3D modeling—creating drawings of 3D objects. There
are plenty of 2D drawing programs out there but very few of SketchUp’s
caliber and ease of use for 3D.
Want to become a SketchUp-meister? Stay tuned, you’ve come to the
right book.
NOTE: What’s New In Google SketchUp 8
SketchUp 8 offers a variety of new features not found in SketchUp
7. For a list of what’s new in SketchUp, see http://sketchup.
google.com/product/newin8.html
What’s in This Book
You’re going to get a guided tour of SketchUp in this book. SketchUp is
too large a program to cover in complete detail in a book this size, but
you’re going to get a real working knowledge of SketchUp, suitable for
creating just about any drawing you want.
SketchUp offers you a super-powerful set of tools to work with, and this
book is about those tools. We’ll see how to draw basic figures using tools
such as
. The Rectangle tool
. The Circle tool
www.it-ebooks.info
Wow! eBook <WoweBook.Com>
2
Sams Teach Yourself Google SketchUp 8 in 10 Minutes
. The Polygon tool
. The Arc tool
as well as how to draw freehand.
We’ll see how to use tools to convert from 2D to 3D—tools like
. The Push/Pull tool
. The Move tool
. The Rotate tool
After going 3D, we’ll make use of the tools SketchUp offers for viewing
3D objects, such as
. The Orbit tool
. The Pan tool
. The Zoom tool
Having mastered 3D concepts and after we’re used to creating 3D objects,
we’ll see how to measure lengths and angles, as well as construct construction guides with tools such as
. The Tape Measure tool
. The Dimensioning tool
. The Protractor tool
Then we’ll start getting into some tools specific to SketchUp, giving you
more 3D power:
. The Offset tool
. The Follow-Me tool
. The Section Pane tool
And more!
These tools are particular to SketchUp, and only SketchUp offers their
kind of power. The Offset tool lets you draw copies of edges at offsets
www.it-ebooks.info
Wow! eBook <WoweBook.Com>
Introduction
3
from the original in case you want to repeat that surface (as when, for
example, you’re drawing an ornate window frame and want to copy a
curved edge to create a whole window frame). The Follow-Me tool is an
amazing one—it lets you specify a path and a shape or action, then pulls
that shape or action around your path, giving you a 3D result (so, for
example, if you bevel one side of a chair seat and want to bevel the other
three sides similarly, you can use the Follow-Me tool). And the Section
Pane tool lets you draw cross-sections through any surface in your model.
And there are yet more tools coming up, such as the Scale tool, which
enlarges or reduces models just by dragging the mouse, the Text
Annotation tool, which lets you add notes to your models, the 3D Text
tool, which lets you draw 3D text, and more.
All of which is to say: there’s a lot coming up on your guided tour.
Conventions Used in This Book
Whenever you need to click a particular button or link in SketchUp, you’ll
find the label or name for that item bolded in the text, such as “click the
Line tool.” In addition to the text and figures in this book, you also
encounter some special boxes labelled Tip, Note, or Caution.
TIP: Tips offer helpful shortcuts or easier ways to do something.
NOTE: Notes are extra bits of information related to the text that
might help you expand your knowledge or understanding.
CAUTION: Cautions are warnings or other important information you
need to know about consequences of using a feature or executing
a task.
www.it-ebooks.info
Wow! eBook <WoweBook.Com>
4
Sams Teach Yourself Google SketchUp 8 in 10 Minutes
What You’ll Need
All you’ll need to use this book is Google SketchUp itself.
SketchUp comes in two versions—free and paid. The paid version is the
“professional” version, but the free version is also immensely powerful.
We’ll be using the free version here. All you have to do is to download and
install it, following the directions at the beginning of Lesson 2.
That’s it. Everything you need for this book comes in SketchUp itself.
There’s nothing else needed. After you’ve installed the free version, you’re
ready to roll.
www.it-ebooks.info
Wow! eBook <WoweBook.Com>
LESSON 1
Welcome to SketchUp
Welcome to Google SketchUp—the most powerful 3D graphics program
you can get for free (and it even comes in a paid version as well for extra
power).
Getting Started with SketchUp
There’s a huge amount of material to cover when talking about SketchUp,
so we’re going to spend this first lesson getting a short overview of what’s
possible. In the book as a whole, we’re going to get a real working knowledge of SketchUp—enough to get you building and working with complex
models.
Let’s start by taking a look at SketchUp itself, which appears in Figure 1.1.
As you can see in Figure 1.1, Google SketchUp gives you a set of three
axes, giving your drawing a 3D feel from the start. That’s appropriate
because SketchUp is a 3D program; that is its main claim to fame.
It’s simple to create 3D objects in SketchUp, and you can do so in a variety of ways, as we’re going to see. The most amazing 3D models are possible in SketchUp. Take a look at Figure 1.2, for example.
You draw models like the one in the figure using tools from the toolbars.
By selecting individual tools such as the Line tool, the Circle tool, the
Polygon tool, and so on, you create the shapes step by step that compose
your desired model.
Let’s start with an overview of SketchUp in this lesson; then we’ll install
and start working with SketchUp in the next lesson.
www.it-ebooks.info
Wow! eBook <WoweBook.Com>
6
LESSON 1: Welcome to SketchUp
FIGURE 1.1
Google SketchUp.
FIGURE 1.2
A 3D model.
www.it-ebooks.info
Wow! eBook <WoweBook.Com>
Drawing Lines
7
Drawing Lines
When you first start SketchUp, the Line tool is selected by default. And, as
you might expect, you can draw lines with this tool—see Figure 1.3.
FIGURE 1.3
Drawing lines.
Drawing lines is one of the simplest of figures you can make in
SketchUp—lines are one-dimensional, so they don’t exhibit any of the
helpful behavior SketchUp adds to other figures, such as snapping to axes,
being colored automatically, and more, as we’re about to see.
Drawing Simple Figures
Using tools such as the Rectangle tool, you can draw 2D shapes, like the
rectangle you see in Figure 1.4.
Besides rectangles, you can draw circles, polygons, and arcs using the corresponding tools.
www.it-ebooks.info
Wow! eBook <WoweBook.Com>
LESSON 1: Welcome to SketchUp
8
FIGURE 1.4
A horizontal rectangle.
NOTE: Starting Simple
Information about the various tools is spread across all the
lessons in this book; you are encouraged to follow them in order
because they build on one another. However, you’ll find specific coverage in certain lessons. For example, there’s more on drawing
lines, rectangles, and other simple figures in Lesson 3, “Drawing
Shapes: Lines, Rectangles, Polygons, and Circles.”
Notice that the rectangle in Figure 1.4 has an orientation—it’s horizontal.
Keep in mind that Google SketchUp is a 3D program. When you draw a
2D figure, you’re drawing a 2D figure in 3D.
By default, SketchUp makes such a figure horizontal, although you can
rotate it. SketchUp will also snap 2D figures to any underlying surface,
aligning them along that surface, as you can see in Figure 1.5, where
we’ve drawn rectangles that SketchUp has snapped to the sides of a 3D
polygon.
www.it-ebooks.info
Wow! eBook <WoweBook.Com>
Pushing (or Pulling) for 3D
FIGURE 1.5
9
Rectangles snapped to the sides of a 3D polygon.
How do we create a 3D object like the one in Figure 1.5? By going 3D, as
we’ll see in the next section.
Pushing (or Pulling) for 3D
Converting objects from 2D to 3D in SketchUp is one of the coolest things
you can do. How does it work? You draw a 2D shape, and then pull (or
push) it into 3D.
For example, take a look at the polygon shape shown previously in Figure
1.5, the one with the rectangles on its sides. SketchUp recognizes the rectangles as shapes, and so lets you pull them into 3D from the surrounding
surface using such tools as the Push/Pull tool.
For example, using the Push/Pull tool, you can push in the inner rectangle
in each face of the object, as you see in Figure 1.6.
All you do is select the Push/Pull tool, press the mouse button on the
shape you want to push or pull into 3D, and, holding the mouse button
www.it-ebooks.info
Wow! eBook <WoweBook.Com>
10
LESSON 1: Welcome to SketchUp
down, push or pull the shape. It’ll be pushed into or pulled out of the surrounding surface, as you see in Figure 1.6.
FIGURE 1.6
A 3D object.
You can the elaborate the object by pulling out the larger rectangles into
3D, as you see in Figure 1.7.
A couple more clicks let you add more structure to the object, as you see
in Figure 1.8.
Using the Push/Pull tool, you can also cut out sections of existing objects
to create holes, or windows, in those objects, as you see in Figure 1.9.
Panning and Orbiting
Given that objects exist in 3D in SketchUp, you might think that there are
various tools that let you see objects from various perspectives, and you’d
be right.
www.it-ebooks.info
Wow! eBook <WoweBook.Com>
Panning and Orbiting
FIGURE 1.7
An elaborated 3D object.
FIGURE 1.8
Elaborating the 3D object even more.
11
www.it-ebooks.info
Wow! eBook <WoweBook.Com>
LESSON 1: Welcome to SketchUp
12
FIGURE 1.9
A window.
Creating and manipulating 3D models is something you’ll likely spend a
lot of time doing in SketchUp. We’ll get deeper into using the Push/Pull
tool in Lesson 5, “Going 3D.”
For example, you can use the Pan tool to move the drawing left or right, up
or down, or any combination of these, as you see in Figures 1.10 and 1.11.
You can also use the Orbit tool for a more truly 3D experience. This tool
lets you “orbit” around a model, changing perspective to any angle, as you
can see in Figures 1.12 and 1.13.
NOTE: Want More?
Panning and orbiting are given the in-depth treatment in Lesson 2,
“Up and Running with SketchUp.”
www.it-ebooks.info
Wow! eBook <WoweBook.Com>
Panning and Orbiting
FIGURE 1.10
Panning a drawing one way.
FIGURE 1.11
Panning a drawing another way.
13
www.it-ebooks.info
Wow! eBook <WoweBook.Com>
14
LESSON 1: Welcome to SketchUp
FIGURE 1.12
Orbiting to one position.
FIGURE 1.13
Orbiting to another position.
www.it-ebooks.info
Wow! eBook <WoweBook.Com>
Rotating and Moving
15
You can also move and rotate objects themselves rather than just perspective.
Rotating and Moving
Although these tools are fairly self-explanatory, they are incredibly useful,
as you might imagine. Note that while the Orbit tool lets you orbit around
an object, the Rotate tool lets you rotate the object itself.
Take a look at Figure 1.14, showing a piano and a drum set.
FIGURE 1.14
A piano and a drum set.
Using the Rotate tool, you can rotate objects, as shown in Figure 1.15.
And using the Move tool, you can move objects around your drawing, as
shown in Figure 1.16. Notice that the piano has been rotated from its position shown in Figure 1.15.
There is an infinite number of reasons you might want to rotate or move
objects, so for more on these tools check out Lesson 8, “Using the Rotate,
Scale, and Follow-Me Tools,” and Lesson 5, “Going 3D,” respectively.
www.it-ebooks.info
Wow! eBook <WoweBook.Com>
16
LESSON 1: Welcome to SketchUp
FIGURE 1.15
Rotating an object.
FIGURE 1.16
Moving an object.
www.it-ebooks.info
Wow! eBook <WoweBook.Com>