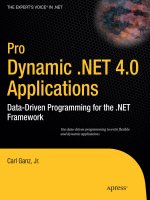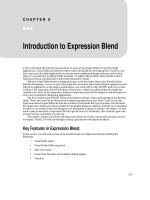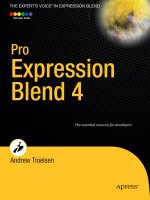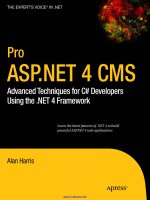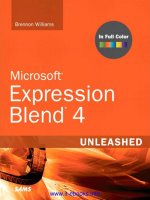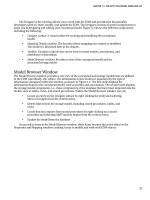Pro expression blend 4
Bạn đang xem bản rút gọn của tài liệu. Xem và tải ngay bản đầy đủ của tài liệu tại đây (10.3 MB, 388 trang )
CYAN
MAGENTA
YELLOW
BLACK
PANTONE 123 C
BOOKS FOR PROFESSIONALS BY PROFESSIONALS ®
Pro Expression Blend 4
Andrew Troelsen, Author of
Pro C# 2010 and the .NET 4
Platform, Fifth Edition
Pro VB 2010 and the .Net 4
Platform
• Transforming a vector graphic into a custom control template with a few
clicks of the mouse
• Generating complex animations using an integrated timeline editor
• Visually designing interactive data templates
• Creating prototypes (via SketchFlow) that can be transformed into
production-level code
Companion eBook
RELATED TITLES
Throughout the book you’ll work with both Blend and .NET code to finalize
fully working projects that will provide both valuable insights and a sound
foundation for your future WPF and Silverlight projects.
Each chapter will give you ample opportunity to build .NET software using
the Blend IDE. But this is not a programming book, per se. While some examples
will require a manageable amount of C# code, this book is squarely focused to
help you gain mastery over the numerous tools, editors, designers, and wizards
of the Microsoft Expression Blend IDE.
Companion
eBook
Available
Full Color Inside
Pro
Expression Blend 4
Pro Expression Blend 4 is for .NET developers, and graphical artists, who want
to learn the ins and outs of the Expression Blend IDE. You may know already
that this tool can be used to build Windows Presentation Foundation (WPF),
Silverlight, and Windows Phone 7 applications; however, this book will take
you well beyond the basics and provide you with a detailed examination of the
key Blend topics, including workspace customization, graphics, layout, styles,
themes, data binding, and the use of SketchFlow, giving you an excellent understanding of the Blend product and what it can do for you.
Over the course of these eight chapters, you will learn numerous techniques
to simplify the authoring of XAML using Blend. These include:
THE EXPERT’S VOICE ® IN EXPRESSION BLEND
Pro
Expression
Blend 4
The essential resource for developers
Full Color Inside
See last page for details
on $10 eBook version
www.apress.com
ISBN 978-1-4302-3377-0
5 49 9 9
Troelsen
SOURCE CODE ONLINE
Andrew Troelsen
US $49.99
Shelve in:
.NET
User level:
Intermediate
9 781430 233770
www.it-ebooks.info
this print for content only—size & color not accurate
trim = 7" x 9.125"
spine = 0.90625"
400 page count
444ppi
CHAPTER 1
■■■
Learning the Core Blend IDE
The point of this first chapter is to examine the nuts and bolts of the Microsoft Expression Blend
integrated development environment (IDE). You will begin with a brief overview of each
member of the Microsoft Expression family of products, and see their place within a Windows
Presentation Foundation (WPF) and Silverlight development effort. Next, you will examine the
various project templates of Expression Blend, come to know the key workspace areas (the
artboard, the Objects and Timeline panel, the Properties panel, etc.), and understand the
interplay between Expression Blend and Microsoft Visual Studio 2010. The chapter concludes
with coverage of how to customize the layout of the IDE to suit your personal preferences.
The Microsoft Expression Family
The Microsoft Expression family of products was first demonstrated during the 2005
Professional Developers Conference (PDC), but it was not until 2007 that Microsoft released the
first edition of the tools to the world at large. The Expression product lineup is a set of
applications aimed at the professional graphical artist; however, it is increasingly common for
software developers to use the products as well.
At the time of this writing, the Expression family consists of four 1 products (Expression
Web, Expression Encoder, Expression Design, and Expression Blend), which may be purchased
via the acquisition of Microsoft Expression Studio Ultimate. You’ll be happy to know that if you
or your company has an MSDN subscription, Expression Studio Ultimate is part of your current
package. If you do not have a valid MSDN subscription, you will be equally happy to know that
you can download a 60-day trial edition of Expression Studio Ultimate from the following web
site:2
www.microsoft.com/expression/try-it
Strictly speaking, this book only requires you to have access to a copy of Expression Blend.
However, if you wish to explore how to incorporate complex vector graphics into a WPF or
Silverlight application (see Chapter 2), I suggest that you install a copy of Expression Design. As
1
Or five products, if you include Expression Media, which has recently been acquired by Phase One A/S.
Expression Media is a commercial digital asset management (DAM) cataloging program for Microsoft
Windows and Mac OS X operating systems.
2
On a related note, the Microsoft Expression home page (www.microsoft.com/expression) provides
supporting links to a rich online community. You can find numerous video tutorials, case studies,
technology previews, and so forth. Take a moment to check out this site; it’s definitely worthy of a browser
bookmark.
1
www.it-ebooks.info
CHAPTER 1 ■ LEARNING THE CORE BLEND IDE
far as the other members of the Microsoft Expression family are concerned, we will not be
making use of them in this text. Nevertheless, you may want to explore them on your own, so
the following quick tour describes the high-level nature of each member of the Microsoft
Expression family.
The Role of Expression Web
Expression Web is a tool that allows you to visually create production-ready (and standardsbased) web sites. Even though this is a Microsoft web development tool, you are not limited to
the use of ASP.NET or ASP.NET AJAX (although support for the .NET platform within
Expression Web is excellent). If you wish, you can use the integrated page designers and source
code editors to construct web sites using PHP, HTML/XHTML, XML/XSLT, CSS, JavaScript, as
well as Adobe Flash and Windows Media components.
Expression Web also ships with a companion product named SuperPreview. This aspect of
Expression Web (greatly) simplifies the testing of your web site across several popular web
browsers (for both Windows and Mac). If you are a web-savvy developer, you know that
ensuring a web page renders and behaves properly across diverse environments is a constant
source of irritation. Using Expression Web and SuperPreview, you have a solid set of tools to
help with this endeavor.
The Role of Expression Encoder
Although we will not use Expression Encoder for this book, be aware that this tool provides a
platform to import, edit, and enhance video media, encoded in a wide variety of formats
including AVI, WMV, WMA, QuickTime MOV files (if installed), MPEG, VC-1, and H.264.
By way of an example, using Expression Encoder, you could create a professional training
video configured to stream within a Silverlight (or WPF) application. As well, Expression
Encoder can be used to create media that seamlessly integrates into a WPF/Silverlight
application via bookmarks and customizable skins.
The Role of Expression Design
Expression Design is a Microsoft tool that stands in direct competition with Adobe products
such as Illustrator and Photoshop (in fact, Expression Design, as well as Expression Blend, can
import file formats from each of these designer-centric applications). In a nutshell, Expression
Design is a tool that enables graphical artists to generate rich, vector-based graphics.
As you would expect, Expression Design allows a graphical designer to save their work in a
variety of standard image formats (PNG, JPEG, GIF, TIFF, etc.). In addition, and for our
purposes more interestingly, Expression Design also allows you to save your graphical data in
WPF or Silverlight XAML.
As you may know, the Extensible Application Markup Language (XAML) is an XML-based
grammar used to describe the state of a .NET object (graphically based or otherwise). For example,
the following markup describes the look and feel for the vector image shown in Figure 1–1. Notice
that we are able to create a pleasing drop shadow effect and a complex radial gradient brush
used to fill the interior of the circle using just a few lines of XAML:
VerticalAlignment="Top" Width="117.5"
StrokeThickness="7">
<Ellipse.Effect>
2
www.it-ebooks.info
CHAPTER 1 ■ LEARNING THE CORE BLEND IDE
ShadowDepth="11"/>
</Ellipse.Effect>
<Ellipse.Fill>
<RadialGradientBrush GradientOrigin="0.38,0.304">
<GradientStop Color="#FF111EE0" Offset="0"/>
<GradientStop Color="#FFC5C7E0" Offset="1"/>
<GradientStop Color="#FF4750DA" Offset="0.526"/>
</RadialGradientBrush>
</Ellipse.Fill>
</Ellipse>
Figure 1–1. The rendered output of the example XAML
By providing the ability to save a vector-based graphic as XAML, Expression Design makes
it very simple for a developer to incorporate professional-looking graphics into an existing
application, and interact with the data through code. For example, a graphical artist could
create a stylized 2D maze for an interactive video game. Once saved as XAML, this data can be
imported into an Expression Blend (or Visual Studio 2010) project and stylized further with
animations, hit-testing support, and other features. You’ll see how this is possible in Chapter 2.
The Role of Expression Blend
Now, as they say, on to the good stuff! Expression Blend is a key component for building a
production-level WPF or Silverlight application. This tool will generate a vast amount of the
XAML required by your programs. While you could author the same markup manually using
numerous development tools (ranging from Notepad to Visual Studio 2010), you will most
certainly suffer from massive hand cramps due to the verbose nature of XML-based grammars.
Well beyond the relatively simple XAML editing support provided by Visual Studio 2010,
Expression Blend supplies sophisticated tools to lay out and configure controls, author complex
animation sequences, create custom styles and templates, generate new UserControl3 classes
from existing vector graphics, visually design data templates, assign behaviors and visual states
to user interface (UI) elements, and perform a host of other useful operations.
As you progress through the book, you will learn a great deal about using Expression Blend
to build extremely expressive user interfaces for the Web (via Silverlight), the desktop (via WPF),
and Windows Phone 7 (using, surprise!, Silverlight).
3
A “user control” is a .NET class (with the associated XAML) that represents a chunk of reusable UI
elements. You’ll learn how to generate user controls via Expression Blend in Chapter 5.
3
www.it-ebooks.info
CHAPTER 1 ■ LEARNING THE CORE BLEND IDE
Expression Blend Is Typically Only One Side of the Coin
While Expression Blend does ship with a simple, lightweight C# and VB code editor (seen later
in this chapter), you most likely would not want to author all of your .NET code within this IDE
as it is fairly limited in scope (for example, no debugging support). As luck would have it, an
Expression Blend project has the exact same format as its Visual Studio counterpart. Thus, you
could begin a new project with Expression Blend and design a fitting UI, and then open the
same project in Visual Studio 2010 to implement complex code, interact with the debugger, and
so forth.
To be sure, a vast majority of your WPF/Silverlight applications will make use of each IDE
during the development cycle.4 You’ll examine the integrated code editor of Expression Blend
and see the interplay with Visual Studio 2010 later in this chapter.
The Role of SketchFlow
In addition to providing the tools required to build rich user interfaces, Expression Blend also
includes a suite of tools that enables you to rapidly prototype applications using SketchFlow.5
This aspect of Expression Blend allows you to quickly and effectively mock up and define the
flow of an application UI, screens layout, and application state transitions. Figure 1–2 shows a
SketchFlow project loaded within the Expression Blend IDE.
Figure 1–2. SketchFlow enables rapid prototyping of WPF and Silverlight applications.
4
An Expression Blend project is able to integrate within the Visual Studio Team Foundation source control
management system.
5
SketchFlow is only included with Expression Studio Ultimate Edition.
4
www.it-ebooks.info
CHAPTER 1 ■ LEARNING THE CORE BLEND IDE
Because SketchFlow is intended to be used during application prototyping, you can build
UI mock-ups without being concerned with lower-level details, and can quickly adapt your
prototypes in real time based on client feedback. This is made even easier given the freely
distributable SketchFlow player, which ensures your prototypes can be demonstrated
effectively to your client. Perhaps best of all, a SketchFlow project can become the starting point
for a “real” WPF or Silverlight application. You will learn how to work with this facet of
Expression Blend in Chapter 8.
The Expression Blend Project Templates
Now that you understand better the overall purpose of the members of the Microsoft
Expression family, we can turn our attention to the various types of projects supported by the
Expression Blend IDE. When you launch Expression Blend, you’ll be greeted by default with the
Blend Welcome Screen. Figure 1–3 shows the contents of the Help tab.
Figure 1–3. The Expression Blend Welcome Screen
As you can see, this Welcome Screen is divided into three tabs, Projects, Help, and Samples.
For the time being, select the Projects tab, and click the New Project option. Once you do, you’ll
be presented with the New Project dialog box, shown in Figure 1–4.6
6
Notice in Figure 1–4 that the mouse cursor is located over a vertical UI element that allows you to show or
hide the leftmost project template tree view.
5
www.it-ebooks.info
CHAPTER 1 ■ LEARNING THE CORE BLEND IDE
Figure 1–4. The Expression Blend New Project dialog box
Regardless of which project template you select, you will find that the New Project dialog
box allows you to specify a name and location for your new project, as well as select between a
C# or VB code base. Last but not least, you are able to configure your new project to target a
specific version of the .NET (for WPF projects) or Silverlight platform.
■ Note In this book, I will assume you are making use of C# as you work through the various examples. If you
would rather use VB, you should not have any difficulties mapping the minimal C# code into the syntax of VB.
WPF Project Templates
If you are interested in creating a new, rich desktop application for the Microsoft Windows
operating system, chances are you’ll be starting with a new WPF application. As of Blend 4, the
WPF node of the New Project dialog box provides four starter templates, each of which is
documented in Table 1–1.
6
www.it-ebooks.info
CHAPTER 1 ■ LEARNING THE CORE BLEND IDE
Table 1–1. WPF Project Templates of Expression Blend
WPF Project Template
Meaning in Life
This template is for building a traditional desktop WPF executable.
This template is for creating reusable .NET class libraries that
contains custom WPF controls. You will learn about building
custom user controls (and styles/templates) in Chapter 5.
This template is also for building a traditional desktop application,
but it uses View and ViewModel objects (and the MVVM design
pattern) to provide loose coupling between your presentation and
data logic7.
This template allows you to prototype a new WPF desktop
application using SketchFlow (see Chapter 8).
Silverlight Project Templates
Table 1–2 documents the web-centric Silverlight project templates of Expression Blend, which
can be viewed by clicking the Silverlight node of the New Project dialog box. As you can see,
they are similar to their WPF counterparts.
Table 1–2. Silverlight Project Templates of Expression Blend
Silverlight Project Template
Meaning in Life
This template is for creating a new Silverlight application and a
corresponding web site project that hosts it.
This template is for creating a new Silverlight application. You
will not get a full web site project with this option, but Blend
will autogenerate a simple HTML test page (Default.html)
when you run your project.
This template is also for creating a Silverlight application, but it
uses View and ViewModel objects (and the MVVM design
pattern) to provide loose coupling between your presentation
and data logic.
This template is for creating reusable .NET class libraries that
contain custom Silverlight controls. You will learn about
building custom user controls (and styles/templates) in
Chapter 5.
This template allows you to prototype a new Silverlight
application using SketchFlow (see Chapter 8).
7
Chapter 6 will briefly examine this project type; however, detailed coverage of the MVVM design pattern is
beyond the scope of this book.
7
www.it-ebooks.info
CHAPTER 1 ■ LEARNING THE CORE BLEND IDE
Now, the good news is that a majority of the Blend IDE will remain the same, regardless of
which of the project templates you select. Of course, always remember that WPF and Silverlight
are not perfect carbon copies of each other. While they are both forged from the same
technologies (XAML, a control content model, etc.), their codebases are not 100 percent
compatible.
By way of one simple example, the WPF API provides support for full 3D vector graphics,
whereas Silverlight ships with only simple (but still very useful) 3D perspective graphics. As
well, WPF supports a deeper (or as some would say, more complex) model to handle UI cues via
markup using triggers or the Visual State Manager (VSM), whereas Silverlight opts to deal with
UI cues in XAML using the VSM (almost) exclusively.
Windows Phone Project Templates
At the time of this writing, Microsoft is preparing to launch the Windows Phone 7 family of
mobile devices.8 As you might already know, the native development platform of Windows
Phone 7 is in fact Silverlight! Given this point, be aware that the Blend IDE (as well as Visual
Studio 2010) can be updated to support a variety of Windows Phone 7 project templates via a
free web download.
I’m sure that the next release of Expression Blend will ship with these templates
preinstalled. In any case, Chapter 7 will introduce you to the topic of using Blend to build UIs
for Windows Phone 7 devices, and at that time, I’ll show you how to download and install the
required SDK and project templates if they are not already on your development machine.
■ Note You will be happy to know that almost everything you will learn about using Blend to build a WPF or
Silverlight project applies directly to a Windows Phone 7 project.
A Guided Tour of the Core Blend IDE
You will begin to build your own Expression Blend projects beginning in Chapter 2. For the time
being, I will give you a tour of the key aspects of the IDE by loading one of the supplied sample
projects. I feel this will be helpful in that you will be able to see a “real” project as you learn the
lay of the land, and you will also have a much better idea of what sorts of applications you can
create with WPF and Silverlight.
Assuming the New Project dialog box is still open on your screen, press the Esc key on your
keyboard to return to the Blend Welcome Screen (if you already dismissed the New Project
dialog box, you can open the Welcome Screen once again using the Help ➤ Welcome Screen
menu option). In any case, click the Samples tab, shown in Figure 1–5, and notice you have a set
of built-in sample projects.
8
Consult www.microsoft.com/windowsphone for more information regarding Windows Phone 7.
8
www.it-ebooks.info
CHAPTER 1 ■ LEARNING THE CORE BLEND IDE
Figure 1–5. The Welcome Screen allows you to open a number of sample projects.
The exact list of sample projects you will see varies between different versions of
Expression Blend, so don’t be too alarmed if your list does not match Figure 1–5 to a tee. For
this portion of the chapter, I will be using the Silverlight ColorSwatchSL sample project;
however, you are free to load any project you wish to explore.
Loading a Blend Sample Project
Before we dive into the IDE, let me tell you how to run a Blend project so you can test how the
application is coming along. When you press the F5 key, or the Ctrl+F5 keyboard combination,
Blend will build and run your current project. If you are building a WPF application, the end
result will typically be that a new window appears on your desktop. On the other hand, if you
are building a new Silverlight application, you will find that your web browser will load up and
display the hosting web page.
Go ahead and run the ColorSwatchSL project now. Notice that as you move your mouse
over any of the colored strips, they pop forward via a custom animation. If you click any colored
strip, a “details” area springs into view using another animation sequence. Figure 1–6 shows a
possible test run.
9
www.it-ebooks.info
CHAPTER 1 ■ LEARNING THE CORE BLEND IDE
Figure 1–6. The running ColorSwatchSL application
Once you have finished testing the sample program, close your browser and return to
Expression Blend.
The Artboard and Artboard Controls
The “artboard,” located in the center of the IDE, is perhaps the most immediately useful aspect
of Expression Blend, in that you will use this visual designer to create the look and feel of any
WPF window or Silverlight user control. Figure 1–7 shows the artboard for the MainControl.xaml
file of the current sample project.
10
www.it-ebooks.info
CHAPTER 1 ■ LEARNING THE CORE BLEND IDE
Figure 1–7. The artboard allows you to visually design the UI of a WPF or Silverlight application.
Mounted on the lower left of the artboard is a set of controls (not surprisingly, called the
artboard controls; see Figure 1–8) that allows you to alter the general display of the designer
surface.
Figure 1–8. The artboard controls allow you to configure basic aspects of your artboard designer.
Here is a rundown of the functionality found within the artboard controls area (and a few
other important artboard tools).
Zooming the Artboard Display
Starting with the leftmost item in the artboard controls, we find a zoom control, which can be
used to scale the size of the designer surface. As you play around with this control, you’ll notice
it is a fancy combo box that allows you to type in a specific value, select from a predefined list of
values, and set the scale with the mouse by clicking and holding your left mouse button when
11
www.it-ebooks.info
CHAPTER 1 ■ LEARNING THE CORE BLEND IDE
the cursor is within the scale value (much like a scrollbar thumb). You will find that the ability
to scale your current artboard is very useful when creating controls with custom content,
creating data binding templates, and building custom styles (among other tasks).
Showing and Hiding Rendering Effects
The next item in the artboard controls looks like a mathematical function notation (fx) and can
be used to turn off or on any “rendering effects” placed on a UI element on the designer. As you
will see later in this book, Expression Blend ships with a large number of predefined visual
effects (such as the drop shadow effect seen previously in Figure 1–1). As you are building rich
UIs, you may occasionally want to hide such visual effects at design time, to more easily
configure the basic UI. Given that this particular project is not making use of any visual effects,
clicking this button will appear to do nothing (however, we will add a visual effect a bit later in
this chapter).
Tweaking UI Positioning with Snap Grid
Next, we have three controls that allow you to set how the artboard should respond to item
placement. If you click the “Show snap grid” button, a positioning grid will be overlaid on the
designer surface. You can then toggle two related buttons on the artboard control, “Turn on
snapping to gridlines” and “Turn on snapping to snaplines.”
If snapping to gridlines is turned on, as you drag an object onto the artboard designer, the
object will snap (or pull) toward the closest horizontal and vertical gridlines. This can be useful
when you want to align a set of controls against a horizontal or vertical position.
The snapping to snaplines option is useful when you wish to ensure that two or more UI
items are positioned relative to each other in a meaningful way. For example, if you have
enabled snapping to snaplines, you could ensure that the text in two controls is positioned on
the same horizontal line. This feature also allows you to “snap” controls into cells of a grid
layout manager, or “snap” to a specified padding or margin value between related items.
Figure 1–9 shows an arbitrary example of working with the snap grid view and the snapping
to snaplines option. To try things out first-hand, simply select the Master list text area on the
designer and move it around the designer. Note how the designer behavior changes when you
toggle on and off the various “snap-centric” options.
Figure 1–9. The snap-centric artboard controls allow you to establish how content is positioned
within a layout manager.
Viewing Annotations
The final button on the artboard control area is used to view or hide Blend annotations. You can
think of annotations as a Blend programmer’s version of a sticky note. Using annotations, you
12
www.it-ebooks.info
CHAPTER 1 ■ LEARNING THE CORE BLEND IDE
can add textual notes to your current design, which can be particularly useful during the
prototyping phase (see Chapter 8).
Currently, the ColorSwatchSL sample project does not have any annotations; go ahead and
add one using the Tools ➤ Create Annotation menu option. Once you do, you can type in any
sort of textual data (see Figure 1–10). After you have added a note or two, try toggling the
Annotations button to view the end result.
Figure 1–10. Blend annotations allow you to document notes within your current design.
Be aware that annotations are never visible when your program is running. Also, do know
that the annotations you add to a Blend project will not be shown on the Visual Studio 2010
WPF or Silverlight designers, although a determined programmer can see the raw XAML that
represents the annotation data. That’s right, even annotations are stored as XAML. For
example, the note shown in Figure 1–10 is realized as the following markup:
<Anno:AnnotationManager.Annotations>
Timestamp="08/10/2010 15:30:55"
Text="Trust me, if I can become comfortable working with Blend,
anyone can do it!"/>
</Anno:AnnotationManager.Annotations>
On a final note, be aware that if you have a UI element selected on the designer before
adding a new annotation, the annotation will be “connected” to the selected element. This will
be useful when you want to make comments on (for example) a specific UI control or graphical
data item. If you do not have a particular item selected before adding an annotation (meaning
you have clicked an empty location on the artboard), it will serve as a “general” note that is not
tied to a given UI element.
13
www.it-ebooks.info
CHAPTER 1 ■ LEARNING THE CORE BLEND IDE
Viewing and Editing the Underlying XAML
If your primary role at your company is that of a graphical artist, you may not be terribly
interested in viewing the XAML that Expression Blend is creating on your behalf. However, if
you are a software developer who is making use of Blend, you’ll be happy to know that the
Blend IDE does provide a sophisticated XAML editor. Before you can view and modify this
markup, you need to toggle from the Design button to either the XAML or Split button, which
are all mounted on the upper-right area of your artboard (see Figure 1–11).
Figure 1–11. You can view your artboard data in design, XAML, or split mode.
Activate the Split view option. Once you do, you’ll see the integrated XAML editor appear
on the bottom of your artboard. As you can see in Figure 1–12, the XAML editor supports code
completion and IntelliSense and provides useful help information.
Figure 1–12. The Expression Blend XAML editor is quite feature rich.
That wraps up our look at the Expression Blend artboard. Next up, let’s examine ways to
view and configure the UI elements that populate the designer area.
14
www.it-ebooks.info
CHAPTER 1 ■ LEARNING THE CORE BLEND IDE
The Objects and Timeline Panel
The next important aspect of the Blend IDE to consider is the Objects and Timeline panel, which
is mounted on the left side of the IDE by default. This one panel serves two specific purposes.
First and foremost, this panel shows you a visual treelike representation of the XAML for a given
window or user control on the designer. The top node of the tree represents the entirety of the
window (via the <Window> element) or user control (via the <UserControl> element), while the
immediate child node represents the root layout manager, called LayoutRoot by default. Within
this layout manager, you will find any number of contained UI elements that represent your
current artistic vision (see Chapter 4 for details regarding layout managers and controls).
In Figure 1–13, notice that each node within the Objects and Timeline panel has an
“eyeball” icon to the right, and to the right of the eyeball, a small circle. The eyeball control can
be toggled to on or off, to show or hide aspects of your UI in the designer. This can be helpful
when you have a complex nested layout system and only wish to see a smaller collection of
controls. Understand that if you hide part of the UI, this is only realized on the Blend designer!
You will always see the full markup rendered when running your project.
The small circle to the right of any given eyeball provides a way to lock an object (and any
contained objects) in place, so that it cannot be edited on the visual designer. As you might
guess, this can be useful when you have created the “perfect” UI element and want to make
sure you do not accidentally alter it.
Figure 1–13. UI elements can be selectively hidden and locked.
15
www.it-ebooks.info
CHAPTER 1 ■ LEARNING THE CORE BLEND IDE
Selecting Objects for Editing
Beyond simply viewing a tree of markup in a visual manner, the nodes in the Objects and
Timeline panel provide a quick and easy way to select an item on the designer for editing. Take
a moment or two to click various nodes within the tree and see which part of the artboard is
selected for editing. Go ahead and do so now...I’ll wait...this is actually a very important aspect
of the panel and you will need to be comfortable using it.
Regarding the “Timeline” Aspect
Okay, that covers the “Objects” part of this panel, so what about the “Timeline” aspect? As it
turns out, the Objects and Timeline panel also allows you to create storyboard objects, which
contain animation instructions. Using this aspect of the panel, you can select a node in the tree
and modify it in various ways (change its location, color, etc.). While you are doing so, your
actions are recorded via the Expression Blend animation tools. The animation editor is very
sophisticated and will be fully examined in Chapter 3. Until that point, we will only use the
Objects and Timeline panel to view our markup, and select items for editing on the artboard.
The Properties Panel
Now that you understand how to select a UI element via the Objects and Timeline panel, you
are ready to examine the Properties panel, which is located on the right side of the IDE by
default. Similar to the Visual Studio 2010 Properties window, this aspect of the Blend IDE allows
you to modify the selected item in a variety of manners. On a related note, if you modify a
selected item on the artboard via your mouse (for example, relocating a control via a drag-anddrop operation), the related properties on the Properties panel are updated in turn. In either
case, the underlying XAML is modified automatically by the IDE.
The Properties panel is broken up into various property categories, each of which can be
expanded or collapsed independently. Now, the exact categories you will find in the Properties
panel will change dynamically based on what you have currently selected on your designer. 9
For example, if you select the entire window or user control, you will see a good number of
categories such as Brushes, Appearance, Layout, and Common Properties (among others).
Figure 1–14 shows the categories (most of which I have collapsed) in the Properties panel if you
select the topmost UserControl object within the Objects and Timeline panel.
9
Also be aware that the exact categories seen in the Properties panel will differ based on which type of
project you are working with (WPF, Silverlight, or Windows Phone 7).
16
www.it-ebooks.info
CHAPTER 1 ■ LEARNING THE CORE BLEND IDE
Figure 1–14. The Properties panel allows you to change the characteristics of the currently
selected item.
Naming and Finding Objects
Take a moment to look at the very top of the Properties panel, and you will find a Name text
field. As you would suspect, this allows you to provide a value to the Name property of a given
XAML element, so that you are able to manipulate it in your code. Right below this, you will find
a very helpful Search text area, which will help you quickly locate a property by name (rather
than hunting manually in each property category). To test this searching aspect out first-hand,
begin to type in the value height. As you type, you will find all items that have a full or partial
match (see Figure 1–15). When you clear the Search area of all text, you’ll find that all property
categories reappear10.
10
Friendly reminder: always clear a search when you are finished. I can’t tell you how often I’d forget to do
so and wonder why the Properties panel was showing me incorrect choices for a selected item on the
artboard.
17
www.it-ebooks.info
CHAPTER 1 ■ LEARNING THE CORE BLEND IDE
Figure 1–15. The Properties panel can be easily searched.
An Overview of Property Categories
As you work through the chapters of this book, you will be exposed to a number of important
aspects of the Properties panel within the context of a given topic (graphics, layout and
controls, animation, etc.). However, to whet your appetite, Table 1–3 documents the nature of
some very common property categories, listed alphabetically.
Table 1–3. Common Categories of the Properties Panel
Blend Property Category
Meaning in Life
Appearance
This category controls general rendering settings, such as opacity,
visibility, and the application of graphical effects (blurs, drop
shadows, etc.).
Brushes
This category provides access to the visual brush editor.
Common Properties
This category contains properties common to most UI elements,
including tool tips, tab index values, and the location of a data
context (for data binding operations).
Layout
This category is used to edit properties that configure a control’s
physical dimensions (height, width, margins, and so on).
Miscellaneous
This category is basically the “everything else” section of the
Properties panel. Most importantly, this category allows you to
establish which style or template to apply to a selected item.
Text
This category enables you to configure textual properties for a
selected item, such as font settings, paragraph settings, and
indentations.
Transform
This category allows you to apply graphical transformations
(rotations, angles, offsets, etc.) to a selected item.
18
www.it-ebooks.info
CHAPTER 1 ■ LEARNING THE CORE BLEND IDE
Viewing Advanced Configuration Options
As you continue examining the Properties panel, you will notice that some of the categories
have an expandable area mounted on the bottom. When you click this area, the category will
expand to show you further (often times, more advanced or lesser used) properties of that
category. Consider for example the expanded version of the Text category shown in Figure 1–16.
Figure 1–16. Some categories provide expandable subsections.
Speaking of advanced settings, you may have also noticed that some properties (in any
given category) have a small square located to their extreme right side (see Figure 1–17). You
can click this small square, called the Advanced options button, to open yet another editor for
advanced settings for a single property. This is useful when you are working with data binding
operations and object resources, and will be examined in later chapters of this book.
Figure 1–17. Some properties support advanced subsettings.
That should be enough information to orient you to working with the Properties panel.
Again, you will be given many more details in the chapters ahead.
The Project Panel
The Project panel (located on the far left side of the IDE by default) will be very familiar to you if
you have experience with the Microsoft Visual Studio IDE. Each time you make a new
Expression Blend project, the tool will create a set of starter files (XAML files and code files) and
automatically reference a set of necessary .NET libraries (aka assemblies). As you are creating
your projects, you are free to insert additional types of files into your project and add references
19
www.it-ebooks.info
CHAPTER 1 ■ LEARNING THE CORE BLEND IDE
to additional .NET libraries. Furthermore, you can add new folders to a given project to contain
related artifacts such as image files, sound clips, video files, and XML documents.
If you have loaded the ColorSwatchSL project, as I have, you will notice that your Project
panel actually contains two projects. The first project contains the code files and libraries for
the Silverlight application, while the second contains the files for the related hosting web page.
Just like Visual Studio, Expression Blend uses a solution/project metaphor. A single solution can
contain multiple projects, which collectively represent the application you are constructing.
Consider Figure 1–18, which shows items for both projects and also illustrates the process of
adding new items to a given project via a standard right-click mouse operation (we are not
really adding anything to either project right now; I just wanted to illustrate the insertion
operation).
Figure 1–18. The Project panel shows you a project-by-project and file-by-file breakdown of your
current solution.
The Integrated Code Editor
While XAML allows you to do some amazing things without ever writing a single line of C# or VB
code, your projects will eventually need some code to drive their functionality. Earlier editions
of the Expression Blend IDE did not ship with any sort of integrated code editor. Thus, if you
were to double-click a given C# (*.cs) or VB (*.vb) code file within the Projects panel, Blend
would automatically launch Visual Studio (or Notepad if Visual Studio was not installed).
Nowadays, Expression Blend does indeed have a useful code editor. To view this for
yourself, double-click the ListBoxItemSendToTop.cs code file (or any code file of your choosing)
found within the Project panel. The Blend code editor is useful when you wish to add some
20
www.it-ebooks.info
3
CHAPTER 1 ■ LEARNING THE CORE BLEND IDE
simple “stub” code for event handlers or author some simple test code during development and
prototyping (as you will be doing for much of this book!).
As useful as this feature is, the Blend code editor is nowhere near as powerful as Visual
Studio (nor should it be). For example, Blend does not provide an integrated debugger. It has no
support for C# or VB code snippets, no support for code refactoring, and no support for the
visual construction of class hierarchies. On the plus side, the Blend code editor does indeed
support IntelliSense and code completion, as demonstrated in Figure 1–19.
Figure 1–19. The Blend code editor allows you to add code during program creation.
Although this book is not focused on the construction of full-blown WPF or Silverlight
applications, you will occasionally need to author code as you work through the examples to
come. The code you will write will not be terribly complicated, but if you find the need for more
assistance (such as an integrated debugger), don’t forget that Blend and Visual Studio use the
exact same solution/project format. You can very easily open a Blend project into Visual Studio
to set breakpoints and author more sophisticated code.
The Results Panel
As you are manually typing code or markup, you may of course author some incorrect
statements (misspell a keyword, forget to close an XAML element, use the wrong capitalization,
or what have you). If you attempt to run your Blend application (via F5 or Ctrl+F5), the Results
panel will show you a list of your current offences. If you double-click any error, Blend will open
the related file and position your mouse at the location of the offending line of code or markup.
Figure 1–20 shows my Results panel, identifying some errors I intentionally added to the
ColorSwatchSL project.
21
www.it-ebooks.info
CHAPTER 1 ■ LEARNING THE CORE BLEND IDE
Figure 1–20. The Results panel will show you the error of your ways...
The Tools Panel
Now, close the current code file (if you are following along) and make sure you have opened an
XAML file (such as MainWindow.xaml). By default, on the extreme left of the Blend IDE, you will
find a vertical strip of buttons that may remind you of the Visual Studio toolbox (if you have
background working with this product). This area is termed the Tools panel, and represents a
collection of common UI elements (controls, layout managers, simple geometries, and so on)
that you can select in order to build your user interfaces.
You will notice that some of the sections of the Tools panel have a small white triangle on
the lower right. This is an indication that if you click and hold the topmost item, you will see a
selection of related items. For example, in Figure 1–21, you can see that when I click and hold
on the Rectangle tool, the Ellipse and Line tool pop up as additional options (be aware that the
Tools panel looks slightly different depending on whether you are working on a WPF or
Silverlight project. Also note I have mounted my Tools panel to the top of my IDE, not the lefthand side).
Figure 1–21. Some items on the Tools panel group related options.
As you work through the next few chapters, you will have a chance to work with a number
of different tool items, during examination of various topics. For the time being, I’d like to focus
on the following aspects of the Tools panel:
•
The Selection and Direct Selection tools
•
The Zoom and Pan tools
•
The Assets library
Basically, we will be looking at the aspects of your Tools panel that are shown in Figure 1–
22; I blurred out the buttons that we will not examine, for the time being. The first tools of the
Tools panel we will examine are the selection tools. However, to understand the difference
between a “select” and “direct select,” we first need to add a bit of new content to the current
ColorSwatchSL sample project for illustrative purposes.
22
www.it-ebooks.info
CHAPTER 1 ■ LEARNING THE CORE BLEND IDE
Figure 1–22. We will examine these aspects of your Tools panel over the next few sections.
Adding Custom Content to the Sample Project
To begin adding custom content to the sample project, select the LayoutRoot node of the tree in
the Objects and Timeline panel, as you will be adding a new object on the main layout
manager. Next, locate the Pencil tool on your Tools panel, which can be found as a subitem
under the Pen tool (see Figure 1–23; you can also press the Y key as a hot key to select the Pencil
tool).
Figure 1–23. Select the Pencil tool from the Tools panel.
Use your mouse to draw a random, enclosed geometric shape somewhere on an open area of
the designer (any shape, size, and location will be fine). Ensure that your new geometric shape is
selected in the Objects and Timeline panel (it will be defined in the tree as a [Path] node), and
then use the Properties panel to give your new shape a proper name via the Name text field at the
top of the Properties panel (I called mine myPolygon). Finally, use the Brushes editor (located in the
Brushes properties category) to give your shape a solid color. To do so, just click the color editor
directly (Chapter 2 will examine the Brushes editor in detail). Figure 1–24 shows one possible
rendering.
Figure 1–24. A simple polygon rendered with the Pencil tool
We will interact with this object through code in just a bit, but for now, you’ll learn more
about the Tools panel itself.
23
www.it-ebooks.info
CHAPTER 1 ■ LEARNING THE CORE BLEND IDE
The Selection and Direct Selection Tools
The Tools panel contains two different tools for selecting an item on the artboard, specifically
the Selection tool and the Direct Selection tool.11 If you are like me, I am sure you are already
wondering why we have two tools to “select” an item. Well, if you are simply trying to select an
item on the artboard so that you can reposition it within your window or user control, or wish
to change the size of the item using the designer’s pull handles, you want to use a selection (i.e.,
the first, black pointer; press V as a shortcut to activate the Selection tool). Activate the
Selection tool now, and verify you can move and resize your custom graphical data around the
artboard.
In contrast, if you want to select the individual segments that constitute a geometric shape,
or if you want to edit complex internal content of a ContentControl derived class (see Chapter
3), you want a direct selection (i.e., the second, white pointer). Press the shortcut key for the
Direct Selection tool (the A key), and notice that you can now alter each segment of your
polygon (see Figure 1–25).
Figure 1–25. A direct selection allows you to edit segments of a path, or complex content of a
control.
Once you have modified your geometry, click the Selection tool again, to verify you can
now move your shape around the designer surface once again. Next, go back into Direct
Selection mode, change a segment, and return to Selection mode. Get used to this back and
forth toggle of Selection (V shortcut key) and Direct Selection (A shortcut key)—you’ll be doing
this a lot!
The Zoom and Pan Tools
Earlier in the chapter, you learned that you can use the mouse wheel to zoom the data in the
artboard. You also learned that the artboard control area provides an alternative method to
zoom the data on the artboard. Now for a third approach: the Zoom tool (Z is the shortcut key).
Select this item on the Tools panel (it’s the one that looks like a magnifying glass), and then
click anywhere on your artboard to zoom in. If you hold the Alt key while clicking, you will
zoom back out. Finally, if you double-click the Zoom tool on the Tools panel, the data in the
artboard will rescale to the original size as defined in the XAML definition.
11
I must admit, when I first started to work with Expression Blend, I spent far too much time trying to figure
out the difference between these two selection tools. It really drove me crazy!
24
www.it-ebooks.info