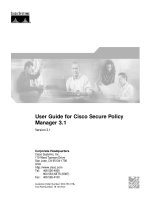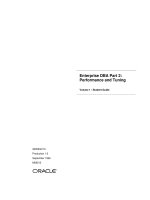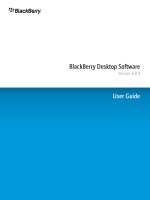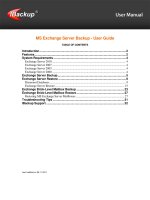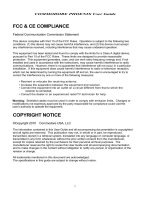AVCS tokyo keiki 8x00 s63 1 1 user guide
Bạn đang xem bản rút gọn của tài liệu. Xem và tải ngay bản đầy đủ của tài liệu tại đây (818.16 KB, 29 trang )
Using the ADMIRALTY Vector Chart
Service with Tokyo Keiki EC 8x00 ECDIS
This guide is based on the version 1.3.0 (Build 28)
User Guide V1.0
2
1
Introduction
3
2
Data Management
4
3
The User Permit Number
7
4
Deleting ENC Data
8
5
Deleting ENC Permits
10
6
The Public Key
11
7
Installing ENC Permits
12
8
Installing AVCS Base CDs
13
9
Installing AVCS Update CD
16
10 Installing AVCS DVD
18
11 Systems Checks
22
12 Troubleshooting
24
UKHO 2013 All Rights Reserved
The copyright in this document, which contains information of a proprietary nature, is vested in UKHO.
The content of this document may not be used for purposes other than that for which it has been supplied
and may not be reproduced, either wholly or in part, in any way whatsoever.
User Guide V1.0
3
1 Introduction
The purpose of this guide is to provide equipment-specific information to assist users in managing their AVCS
ENC holdings.
This guide should be used in conjunction with the AVCS User Guide, as well as the ECDIS Operators Manual or
other documentation as supplied by the equipment manufacturer.
The actual instructions and screenshots in this guide are based on the version of the Tokyo Keiki EC 8x00 ECDIS
installed in the UKHO as detailed on the front cover. There may be minor differences between certain models (i.e.
screen layouts may vary).
User Guide V1.0
2 Data Management
All data management operations are carried out through the ‘Update’ function shown below.
4
User Guide V1.0
5
3 The User Permit Number
The User Permit Number is a 28 character alphanumeric string that is unique to each ECDIS installation or group
of ECDIS, e.g. multiple bridge installations. The User Permit Number should have been supplied at the time of
delivery and must be used when ordering ENC permits.
To check the User Permit Number, select the following:
Update Menu → Chart Licenses → Copy To..
1.
In the ‘Update’ menu, select ‘Chart Licenses’.
1
.
2.
Select ‘ENC’ in ‘Chart Type’ to view the ENC User Permit Number.
2
3.
.
To export the User Permit Number, Insert the USB stick and Select ‘Copy To..’ to export out in text file.
3
.
User Guide V1.0
6
4 Deleting ENC Data
New AVCS customers who had previously subscribed to other ENC services are strongly recommended to
remove (purge) all ENC Permits and ENCs from the system before installing AVCS. For more information please
refer to the ‘Data Cleansing’ section in the AVCS User Guide.
To delete the ENC database from the system, select the following:
Update Menu → Delete Charts → Databases tab → Select Database → Delete Database
1.
In the ‘Update’ menu, select ‘Delete Chart’.
1
.
2.
In the ‘Databases’ tab, Select C-MAP/ENC.
3.
Select the appropriate ENC Database to highlight the database.
4.
Select ‘Delete Database’.
2
3
.
.
4
.
5.
Select ‘OK’ to confirm removal of the selected ENC Database.
5
.
User Guide V1.0
7
Select ‘OK’ to end.
6.
6
.
Note:
The Default Database Name is ‘S-57_ENC’. If no ENC databases are available then no further action is
necessary.
Do not delete the ‘TestBase’ database.
To delete an individual ENC, select the following:
Update Menu → Delete Chart → Charts tab → Select Chart List → Select Chart(s) → Delete Chart(s)
In the ‘Update’ menu, select ‘Delete Chart’.
1.
1
.
2.
In the ‘Charts’ tab, choose the Database (e.g: S57_ENC) which holds the installed chart(s).
3.
Select ‘Chart List’ to view the installed chart status.
2
.
3
.
Select the ‘Cell Name’ in the ‘Chart No.’ Column to highlight the chart.
4.
4
.
User Guide V1.0
5.
8
Select ‘Delete Chart(s)’ to delete highlighted chart(s) from the database.
5
.
6.
Select ‘OK’ to confirm.
6
7.
.
Select ‘OK’ to complete the process.
7
.
User Guide V1.0
9
5 Deleting ENC Permits
If the user has previously subscribed to another ENC service it is advised to remove these ENC permits from the
ECDIS system before use. The user must select the cells from which permits are to be deleted. In most instances
this will simply involve selecting all cells. In certain circumstances it may be required to remove permits for
individual cells, in this case simply select the cells for which permits need to be deleted.
To delete the ENC permits, select the following:
Update Menu → Chart Licenses → License List → Delete All Permit
1.
In the ‘Update’ menu, select ‘Chart Licenses’
1
.
2.
Select ‘ENC’.
3.
Select ‘Licence List’.
2
.
3
.
4.
Select ‘Delete All Permit’.
4
.
User Guide V1.0
5.
Select ‘Continue’ to remove all ENC Permit.
5
.
Note: To delete individual cell permit, Select the permit then Select ‘Delete Cell Permit’.
10
User Guide V1.0
11
6 The Public Key
The Admiralty Vector Chart Service currently uses the IHO.CRT, issued by International Hydrographic
Organisation, to authenticate its AVCS S-63 Edition 1.1 ENCs. The IHO Public Key is included on all AVCS
Media.
To install the IHO Public Key, select the following:
Update Menu → Chart Licenses → SA Public Key → Select IHO.CRT → Install SA Public Key file
1.
Insert AVCS Media into the ECDIS.
2.
In the ‘Update’ menu, select the ‘Chart Licences’.
2
.
3.
Select ‘ENC’.
4.
Select ‘SA Public Key’.
3
.
4
.
User Guide V1.0
12
5.
Browse to the Media Drive (e.g. V01X01) where the IHO.CRT file is stored and select it.
6.
Select the ‘Install SA Public Key file’ to install the certificate.
5
.
5
.
6
.
7.
Select ‘Yes’.
7
.
8.
Select ‘OK’.
8
.
9.
Select ‘OK’.
9
.
User Guide V1.0
13
7 Installing ENC Permits
To install the ENC Permit, select the following:
Update Menu → Chart Licenses → Load Licenses → Read from Media → Select Drive → Install All
1.
Insert the media (e.g. USB stick) where the ENC permit is stored.
2.
In the ‘Update’ menu, select ‘Chart Licences’.
2
.
3.
Select ‘ENC’ at Chart Type.
4.
Select ‘Load Licences’.
3
.
4
.
5.
Select ‘Read from Media’ and select the drive where the ENC permit is stored.
6.
When the list of licensed ENCs is displayed, select ‘Install All’ to install them.
5
.
6
.
User Guide V1.0
7.
14
Select ‘OK’ to confirm the installation of ENC permit.
7
.
User Guide V1.0
15
8 Installing AVCS Base CDs
There are currently 9 AVCS Base CDs but this number will grow as more ENCs become available for distribution
within AVCS. It is unlikely that users will need to install all of the CDs in order to load all licensed ENCs. Reference
to the Schedule A can avoid the unnecessary loading of some CDs and save the user time.
The process described here should be used in almost all circumstances as it will automatically select data to be
loaded according to the permit file installed by the user.
Note: Ensure the latest permits have been installed before attempting to install any data
To install AVCS Base CD(s), please select the following:
Update Menu → Add Chart → Read from Media → Name the Database → Start Adding
1.
Insert the AVCS Base Media into the CD Drive.
2.
In the ‘Update’ menu, select ‘Add Chart’.
2
.
3.
Select ‘Read from Media’.
3
.
User Guide V1.0
16
Once the system has detected the AVCS media containing the ENCs a message box is displayed informing the
user on the progress of the decryption process.
Once the decryption process has finished the user is presented with a ‘DECRYPT LOG’ which lists the results.
This log lists all the ENCs (Base and Update Files) on the AVCS media regardless of the licence status.
Note: Users should not be alarmed if SSE 11 Error Message is displayed. This means that these particular
ENCs have not been purchased and as a result no permits are available.
4.
Select ‘OK’ to ignore the Error Messages SSE 11.
4
5.
.
At ‘Database’, name the database (e.g. S57_ENC) for first time installation then use the same
database for subsequence chart installation.
6.
Select the ‘Start Adding’ to begin chart installation.
5
.
6
.
User Guide V1.0
17
The system will start by verifying the first ENC.
7.
Once verification of the first cell is complete select ‘Cont. All’.
7
.
The system now verifies and imports the remaining ENC data files into the System Database (SENC).
On completion the following message box is displayed informing the user that the ‘ENC database has been
successfully converted’.
8.
Select ‘OK’ to complete the installation process.
8
.
During the verification and conversion process the system displays an ‘ENC Conversion Log’ with the results of
the verifications and conversion status. Users can ignore any ‘Non critical errors’ as these do not affect the safe
display of the ENC in the ECDIS.
User Guide V1.0
On completion the ‘ENC Conversion Log’ provides a summary status of the installed ENCs.
Green:
ENC verification and installation is OK.
Yellow:
ENC verification returned some minor warnings. ENC installation has been successful.
Red:
ENC verification returned some critical errors and ENC installation has failed.
Note: Make sure that all the required AVCS Base CDs have been inserted and the import operations
completed before installing the latest Update CD. Updates cannot be applied unless the ENC base file is
present in the system database.
18
User Guide V1.0
19
9 Installing AVCS Update CD
The Weekly AVCS Update CD must only be inserted into the CD Drive after having installed the latest
required AVCS Base Media:
Note: AVCS Base CDs are re-issued about every 6 to 8 weeks. The AVCS update disc will indicate which
Base disc week must have been installed. It is important that users do not attempt to load an Update CD that
is not consistent with the Base CDs.
Update Menu → Semi-Auto Updating → Read from Media → Select Database → Apply Updates
1.
Insert the AVCS Update Media.
2.
In the ‘Update’ menu, select ‘Semi-Auto Updating’.
2
.
User Guide V1.0
3.
20
Select ‘Read from Media’.
3
.
Once the system has detected the AVCS media containing the ENCs a message box is displayed informing the
user on the progress of the decryption process.
4.
Select ‘OK’ to ignore the Error Messages SSE 11.
4
.
Note: Users should not be alarmed if SSE 11 Error Message is displayed. This means that these particular
ENCs have not been purchased and as a result no permits are available.
5.
Select the same database (e.g. S57_ENC) which was created to install AVCS Base CD(s).
6.
Select ‘Apply Updates’.
5
6
.
.
User Guide V1.0
21
The system will start by verifying the first ENC.
7.
Once verification of the first cell is complete select ‘Cont. All’.
7
.
8.
Select ‘OK’ to complete the installation process.
During the verification and conversion process the system displays an ‘ENC Conversion Log’ with the results of
the verifications and conversion status. Users can ignore any ‘Non critical errors’ as these do not affect the safe
display of the ENC in the ECDIS.
Note: Base CDs are re-issued about every 6 to 8 weeks. The AVCS update disc will indicate which Base disc
week must have been installed. It is important that users do not attempt to load an Update CD that is not
consistent with the Base CDs.
User Guide V1.0
22
10 Installing AVCS DVD
When using the AVCS DVD Service only one disc needs to be installed because it contains all the base
ENCs and updates up to the date of its issue.
Note: The loading process within the ECDIS will be very similar to that required for the AVCS CD Service
however there are some minor differences which are detailed below.
Update Menu → Add Chart → Read from Media → Select Required Volume → Name the Database → Start
Adding
1.
Insert the AVCS DVD Media into the ECDIS.
2.
In the ‘Update’ menu, select ‘Add Chart’.
2
.
User Guide V1.0
3.
23
Select ‘Read from Media’.
3
.
Once the system has detected the AVCS DVD media, it displays 9 volumes of exchange set for the user to install.
(e.g. Volume 9 is Base 9 CD)
4.
Select the required ‘Exchange Set’ (e.g Volume 1 is Base 1 CD) and select ‘OK’.
4
.
Once the user selects the required exchange set, a message box is displayed informing the user on the progress
of the decryption process.
After the decryption process is finished the user is presented with a ‘DECRYPT LOG’ which lists the results. This
log lists all the ENCs (Base and Update Files) on the media, e.g. CD/DVD regardless of the licence status. An
example is provided below:
User Guide V1.0
24
The warning message below displays ‘Detected some ENC decryption errors. Check log list.’ is a result of the
SSE 11 warning message.
5.
Select ‘OK’ to ignore the Error Message SSE 11.
5
.
Note: Users should not be alarmed if SSE 11 Error Message appeared. This message means that these
particular ENCs have not been purchased and as a result no permits are available.
6.
Select ‘Database’, for first time installation name the database (e.g. S57_ENC) then use the same
database for subsequence chart installation.
7.
Select ‘Start Adding’ to begin chart installation.
6
.
7
.
The system will start by verifying the first ENC.
User Guide V1.0
8.
25
Once the first cell has been verified select ‘Cont All’ after the ECDIS verifies the first ENC.
8
.
During the verification and conversion process the system displays an ‘ENC Conversion Log’ with the results of
the verifications and conversion status. Users can ignore any ‘Non critical errors’ as these do not affect the safe
display of the ENC in the ECDIS.
9.
On completion the following message box is displayed informing the user that the ‘ENC database has been
successfully converted’. Select ‘OK’ to complete the installation process.
9
.
On completion the ‘ENC Conversion Log’ provides a summary status of the installed ENCs.
Green:
ENC verification and installation is OK.
Yellow:
ENC verification returned some minor warnings and ENC installation is successful.
Red:
ENC verification returned some critical errors and the ENC installation failed.
Note: This process should be repeated until all required exchange set(s) have been installed.