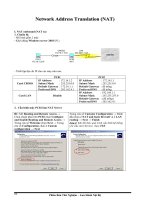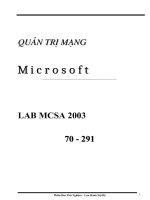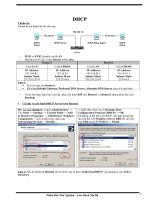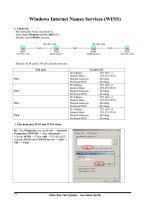HƯỚNG DẪN CÀI ĐẶT CÁC DỊCH VỤ CƠ BẢN TRÊN CENTOS (DNS,FTP,IMAP,POP3,WEBSERVER....)
Bạn đang xem bản rút gọn của tài liệu. Xem và tải ngay bản đầy đủ của tài liệu tại đây (3.42 MB, 29 trang )
1/ FTP
I - GIỚI THIỆU TỔNG QUAN
FTP (viết tắt của File Transfer Protocol), là dịch vụ cung cấp cơ chế truyền thông tin dưới
dạng tập tin (file) thông qua mạngTCP/IP. Có nhiều chương trình FPT Server được dùng trên hệ
điều hành Linux như: vsftpd, wu-ftpd, PureFTPd, ProFTPD… Nhóm chúng tôi sẽ sử dụng chương
trình FTP Server là vsftpd.
FTP sử dụng hai port là port 20 và port 21. Port 21 ( Port command hay còn gọi là Control
port) và Port 20 ( data Port ). Nhưng không hẳn lúc nào data Port cũng dùng port 20 mà tùy vào ta
sử dụng FTP mode.
II – CẤU HÌNH FTP TRÊN CENTOS 6.5
1. Cài đặt vsftpd trên CentOS 6.5:
- Trước tiên, chúng ta kiểm tra vsftpd đã được cài đặt chưa bằng dòng lệnh:
# rpm -qa|grep vsftp
Nếu FPT Server đã được cài đặt thì sẽ hiện ra version của vsftpd.
- Nếu chưa được cài đặt, chúng tao cài đặt vsftpd qua dòng lệnh sau:
#yum install vsftpd
2. Cấu hình vsftpd:
- Sau khi đã cài đặt xong vsftpd, chúng ta cần cấu hình vsftpd server. File chính dùng để cấu
hình là /etc/vsftpd/vsftpd.conf.
-
Sửa file cấu hình như sau: Dấu # ở đầu dòng tức là ghi chú, dòng đó sẽ không thực thi.
anomymous_enable=NO #không cho phép người dùng ẩn danh dùng FTP.
ascii_upload_enable=YES #cho phép upload bằng bảng mã ASCII.
ascii_download_enable=YES #cho phép upload bằng bảng mã ASCII.
ftpd_banner=”Nội dung” #nội dung chào mừng mỗi khi người dùng kết nối đến ftp
server.
use_localtime=YES #cho phép dùng thời gian local (của máy chủ).
3. Mở port cho dịch vụ FTP và cấu hình passive cho FTP:
4. Khởi động lại vsftpd server:
service vsftpd start #khởi chạy dịch vụ.
chkconfig vsftpd on #khởi chạy cùng hệ thống.
5. Tạo user và cài đặt FTP:
useradd <tên_user> #tạo user
passwd <tên__user> #tạo password cho user.
yum install ftp #cài đặt ftp
6. Kết nối đến FTP Server:
ftp <Địa_chỉ_IP_Server>
- Mình sử dụng chương trình WinSCP để kết nối: Nhập đầy đủ thông tin server, chọn cổng
21 với dịch vụ FTP và kết nối.
7. Lưu ý trong quá trình cài đặt:
- Nếu trong quá trình cài đặt gặp lỗi 500 OPPS thì cách sửa lỗi như sau:
setsebool -P ftp_home_dir on
-
Dùng để thay đổi giá trị của biến ftp_home_dir trong SELinux. Nếu không có –P thì khi
khởi động lại sẽ mất, còn nếu có –P thì ngược lại.
-
Nếu chưa tắt tường lửa để có thể truy cập được FTP thì cài đặt iptables cho phép các cổng
cần thiết:
8. Video Demo
Link: />
2/ Hướng dẫn từng bước cài đặt DNS sever trên centos
1. Gõ su -> nhập mật khẩu để vào quyền root
2. Cài đặt gói bind với lệnh yum: yum install -y bind-*
3. Mở file name.conf với vi: vi /etc/named.conf , ở đây chúng ta sửa 2 phần là listen-on port 53 , chúng ta
thêm vào ip của mình (10.10.10.x) , phần 127.0.0.1 có thể bỏ đi hoặc giữ nguyên, trong phần allow querry
chúng ta sửa local thành any
4. Mở file named/rfc1912.zones bằng vi: vi /etc/named.rfc1912.zones
Sửa 2 phần trên cùng
//file zone thuận
zone "<tên website của chúng ta>" IN {
type master;
file "<tên file zone thuận, để sao cũng được>";
allow-update { none; };
};
//file zone nghịch
zone "10.10.10.in-addr.arpa" IN {
type master;
file "<tên file zone nghịch>";
allow-update { none; };
};
5. Mở file zone thuận lên và cấu hình: vi/var/named/thuan (ở đây mình đặt tên fike zone thuận là thuan)
Cấu hình theo cú pháp
[Domain name] IN SOA [tên-server-dns] [địa-chỉ-email]
(
serial number;
refresh number;
retry number;
experi number;
time-to-live number
)
IN A <địa chỉ IP của máy>
IN NS <tên của máy chủ tên miền>
www IN A < địa chỉ IP của máy >
Chú ý là địa chỉ sever phải có dấu chấm đằng sau
6. Mở file zone nghịch lên và cấu hình: vi/var/named/nghich (ở đây mình đặt tên file zone nghịch là nghich)
Cấu hình theo cú pháp
[Domain name] IN SOA [tên-server-dns] [địa-chỉ-email]
(
serial number;
refresh number;
retry number;
experi number;
time-to-live number
)
IN NS <tên của máy chủ tên miền>
[Số cuối của ip sever] IN PTR [host-name]
[Số cuối của ip sever] IN PTR [www.host-name]
7. Vậy là chúng ta đã xong cấu hình, giờ chúng ta sẽ chạy thử
Gõ service named start
Máy trả về OK nếu thành công
Chúng ta ping tới tên miền vừa tạo
Và chúng ta gõ nslookup
Và gõ tiếp tên sever của chúng ta
Thành công !
Trong ảnh có 2 phần mình đã rút gọn lại là phần khung bên dưới file cấu hình zone thuận và zone nghịch,
mình khuyến cáo các bạn nên sử dụng cú pháp đầy đủ.
Mọi thắc mắc xin liên hệ fb.com/vt107 , mình sẽ cố gắng giải đáp.
Cảm ơn các bạn !
3/ Hướng dẫn các bước cấu hình webserver
Mysql
•
Cài đặt
#yum install mysql mysql-server
•
Khởi động MySQL
#service mysqld start
Hoặc
#/etc/init.d/mysqld start
•
Để mysql khởi động cùng hệ thống
#chkconfig mysqld on
•
Mặc định, tài khoản root để đăng nhập vào Mysql chưa thiết lập mật khẩu, và một số các dữ liệu test chưa
được gỡ bỏ, để an toàn cho hệ thống, bạn nên thiết lập các thông số trên bằng lệnh
#mysql_secure_installation
•
Thông tin sẽ hiển thị như màn hình
Remove anonymous users? [Y/n] <– ENTER
… Success!
Disallow root login remotely? [Y/n] <– ENTER
… Success!
Remove test database and access to it? [Y/n] <– ENTER
– Dropping test database…
… Success!
– Removing privileges on test database…
… Success!
Reload privilege tables now? [Y/n] <– ENTER
… Success!
Apache
Cài đặt apache sử dụng lệnh:
#yum install httpd
Sau khi cài đặt khởi động dịch vụ bằng dòng lệnh
#service httpd start
Cho phép khởi động cùng với weserver
#chkconfig httpd on
Vào trình duyệt gõ địa chỉ ipserver
PHP
Cài đặt php
#yum install php
Phải khởi động lại dịch vụ apache khi cài xong php
#/etc/init.d/httpd restart
Tạo 1 file php ở đường dẫn /var/www/html
•
Vào trình duyệt kiểm tra
Cấu hình nginx làm proxy server cho apache
webserver
I.
Trên máy Apache (10.0.0.1):
1. Tạo thư mục cho web nhom3.com là file index.php là:
/var/www/hosting/nhom3.com/index.php có nội dung: testing
2.
Cấu hình file httpd.conf và virtual host
Chỉnh sửa các tham số cấu hình trong file httpd.conf:
Listen 80 thành Listen 10.0.0.1:8080
Phần virtual host cuối file, thêm vào:
NameVirtualHost 10.0.0.1:8080
<VirtualHost 10.0.0.1:8080>
ServerAdmin
DocumentRoot /var/www/hosting/nhom3.com
DirectoryIndex index.php
ServerName nhom3.com
ErrorLog logs/nhom3.com-error_log
CustomLog logs/nhom3.com-access_log common
</VirtualHost>
Khởi động lại dịch vụ httpd để cập nhật
#service httpd restart
4. Kiểm tra cấu hình Apache
Chỉnh sửa file hosts trên máy client để trỏ địa chỉ IP của domain nhom3.com về IP 10.0.0.1.
Truy cập web:
II. Trên máy nginx
1. Thêm nginx vào repo:
Edit file: /etc/yum.repos.d/nginx.repo
#vi /etc/yum.repos.d/nginx.repo
Thêm vào:
[nginx]
name=nginx repo
baseurl= />gpgcheck=0
enabled=1
Cài đặt nginx:
#yum install nginx
2. Tạo file porxy.conf
Thêm vào nội dung sau
proxy_redirect
off;
proxy_set_header Host
$host;
proxy_set_header X-Real-IP $remote_addr;
proxy_set_header X-Forwarded-For $proxy_add_x_forwarded_for;
client_max_body_size 10m;
client_body_buffer_size 128k;
proxy_connect_timeout 90;
proxy_send_timeout 90;
proxy_read_timeout 90;
proxy_buffers
32 4k;
3. Chỉnh sửa file cấu hình của nginx
Mở file nginx.conf
# vi /etc/nginx/nginx.conf
Thêm vào thông tin như sau bên trong thẻ http
server {
listen 80;
server_name nhom3.com;
access_log /var/log/nginx/nhom3.com.access.log ;
error_log /var/log/nginx/nhom3.com.error.log ;
location / {
proxy_pass http://10.0.0.1:8080/ ;
include
/etc/nginx/conf.d/proxy.conf;
}
}
4. Kiểm tra lại cấu hình
Gõ lệnh sau để kiểm tra lại cấu hình nginx: nginx -t
Cấu hình không bị lỗi, tiến hành truy cập web để test
a. Kiểm tra truy cập website lần cuối
Nginx hoạt động ở port 80 còn httpd hoạt động ở port 8080
4/ CÁC BƯỚC CẤU HÌNH VÀ KIỂM TRA SMTP
Cài đặt:
1. Trước khi cấu hình SMTP, yêu cầu phải có dịch vụ DNS:
File zone thuận: vi /var/named/thuan
File zone thuận: vi /var/named/nghich
2. Cài đặt Postfix Online:
yum install postfix
3. Tắt sendmail:
service sendmail stop
4. Chọn Postfix làm mặc định cho việc gữi mail
5.
6.
7.
8.
9.
10.
11.
Kiểm tra:
1. Cách 1: gữi và nhận mail gián tiếp:
Gữi mail:
-
Nhận mail:
2. Cách 1: gữi và nhận mail trực tiếp từ user:
Gửi mail:
-
Nhận mail :
5 /CẤU HÌNH IMAP – POP3 TRÊN CENT OS 6.5
Bước 1: Cài dovecot
rpm -ivh /media/Packages/dovecot-2.0.9-5.el6.i686.rpm
Bước2: Cấu hình dovecot
Vào file /etc/dovecot/dovecot.conf bằng lệnh :
vi /etc/dovecot/dovecot.conf
bỏ dấu # dòng 20 đi: protocols = imap pop3 lmtp
Vào file /etc/dovecot/conf.d/10-mail.conf bỏ dấu # dòng 24 đi
mail_location = maildir:~/Maildir
Vào file /etc/dovecot/conf.d/10-auth.conf sửa dòng 9 và 97 như sau:
disable_plaintext_auth = no
auth_mechanisms = plain login
Vào file /etc/dovecot/conf.d/10-master.conf sửa dòng 83 và 84 như sau:
user = postfix
group = postfix
Bước 3: Start dịch vụ dovecot và cho nó khởi động cùng hệ thống
service dovecot start
chkconfig dovecot on
Bước 4: Kiểm tra các port của pop3(110) và imap(143)
netstat –antp để kiểm tra các port
6/ NFS SERVER
Server IP : 10.10.10.3
Client IP : 10.10.10.4
Bước 1 : Dùng lệnh sau để tiến hành cài đặt NFS:
Bước 2 : Sau đó tiến hành tạo 1 thư mục để lưu cài file khi share trên nfs từ client và tiến
hành thiết lập cho phép client mount tới server bằng vi /etc/exports
Và thêm vào lệnh sau đây :
/sharenfs là thư mục mình tạo ở server dùng để lưu trữ những file được share bằng nfs với
client . 10.10.10.4 là ip của client . Các lệnh trong ngoặc có tác dụng như sau :
rw : cho phép đọc và viết
sync : thiết lập copy đồng bộ
no_root_squash : cho phép remote root user
còn một số lệnh khác các bạn có thể tham khảo bằng lênh này ( man nfs )
sau đó các bạn phải restart lại nfs bằng lệnh sau :
Bước 3 : Bắt đầu khởi động các chương trình hỗ trợ cho nfs
Các lệnh /etc/rc.d/init.d/… start là khởi động các chương trình “…”
chkconfig … on là thiết lập các chương trình “…” khởi động cùng với hệ thống.
bước 4 : vì khi client mount tới server hay gặp trường hợp bị tường lửa của sv chặn lại nên
tránh chuyện đó xảy ra chúng ta có 2 cách :
+ tắt firewall bằng lệnh : #service iptables stop
#chkconfig iptables off
+cho phép port của nfs đi xuyên qua iptables
ở đây mình dùng cách 2 :
đầu tiên thực hiên lệnh vi /etc/sysconfig/nfs để xem các port của nfs
sau đó thực hiện lênh vi /etc/sysconfig/iptables để thiết lập cho phép các port của nfs được
phép đi qua , các bạn thêm các lệnh sau : (phần bôi đen)