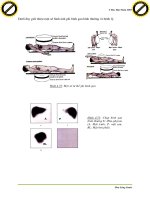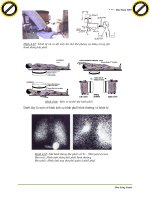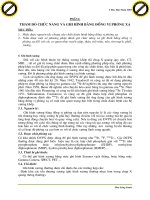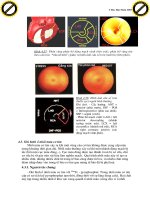Hướng dẫn sử dụng phần mềm thiết kế mạch điện tử Altium Designer
Bạn đang xem bản rút gọn của tài liệu. Xem và tải ngay bản đầy đủ của tài liệu tại đây (3.84 MB, 73 trang )
BÀI 1 – THIẾT KẾ MẠCH DAO ĐỘNG ĐA HÀI
MỤC TIÊU
Sau khi đọc và thực hành vẽ theo bài này, bạn đọc có thể:
Tạo mới được một Project mạch in, một bản vẽ nguyên lý (Schematic) và
một bản vẽ mạch in (PCB).
Thêm hoặc bớt các tài liệu thiết kế trong một Project PCB.
Thiết lập được các chức năng và thuộc tính của bản vẽ.
Nhớ và sử dụng được các phím tắt, công cụ hỗ trợ trong quá trình vẽ.
Nhớ được cách thêm mới, loại bỏ và chỉnh sửa thuộc tính các linh kiện.
Phân biệt được sự giống và khác nhau giữa thuộc tính Comment và Value
của linh kiện.
Tra cứu thông tin, thuộc tính trong tài liệu kĩ thuật (datasheet) của linh kiện
trên Internet.
Nhớ và vận dụng được quy tắc sắp xếp linh kiện, các công cụ hỗ trợ sắp xếp
linh kiện trong bản vẽ mạch in (PCB).
Nhớ và vận dụng được quy tắc đặt luật cho bản vẽ PCB.
Nhớ và vận dụng được công cụ đi mạch tự động, công cụ đi mạch thủ công.
NỘI DUNG
Trong bài này, chúng ta sẽ đề cập tới mạch dao động đa hài tự dao động. Mạch
có sơ đồ nguyên lý như hình:
-1-
1.1. Tạo mới Project
Bước 1: Tại ổ D:\ của máy tính, nhấn
chuột phải, chọn New > Folder để tạo
mới một thư mục,
Đặt tên thư mục là: Dao dong da hai
Hình 1.1. Tạo thư mục riêng
để chứa các tài liệu thiết kế
Bước 2: Khởi chạy chương trình Altium Designer Winter 09
Bước 3: Tạo một Project PCB
Hình 1.2. Tạo mới một dự án mạch in (PCB Project)
Bước 4: Vào menu File > Save Project để lưu Project với:
Tên: Dao dong.PrjPCB
Dường dẫn: D:\Dao dong da hai\
-2-
Hình 1.3. Vị trí lưu trữ và tên của Project
Lưu ý:
Nên lưu tất cả những gì có liên quan đến việc thiết kế một mạch nào đó
trong cùng một thư mục để tiện cho công việc tìm kiếm và quản lý
1.2. Tạo mới một bản vẽ nguyên lý
Tạo một bản vẽ nguyên lý và thêm vào Project theo các bước sau
Bước 1: Từ panel Project, bấm chuột phải, chọn Add new to project >
Shematic
Hình 1.4. Tạo mới một bản vẽ nguyên lý (SCH Doc)
-3-
Lưu ý:
Panel Projects mặc định nằm bên trái vùng thiết kế
Hình 1.5. Panel Project
Ta có thể gắn panel cố định bằng các nhấn vào biểu tượng đinh ghim tại
thanh tiêu đề của Panel hoặc để cho Panel thụt vào để tiết kiệm không gian vẽ
Nếu Panel Projects chưa xuất hiện (hoặc bị tắt) ta làm theo 1 trong 2 cách
sau:
Cách 1: Vào menu View > Workpace Panels > System > Projects
(phím tắt V W S P)
Hình 1.6. Làm hiện Panel Project từ menu View
-4-
Lưu ý:
Cách 2: Nhấn chuột vào vùng Workpace System > Chọn Projects
Hình 1.7. Làm hiện panel Project từ vùng Workspace Panel
Nếu Panel sau khi được lấy ra dưới dạng trôi nổi (floating), ta chọn chuột
vào phần tiêu đề của Panel, kéo chuột, đưa Panel vào các ô đại điện cho các vị
trí tương ứng
Hình 1.8. Các vị trí có thể đặt panel Project
-5-
Bước 2: Lưu bản vẽ vào ổ cứng
1. Nhấn chuột phải vào tên của bản thiết kế nguyên lý trong Projects Panel,
2. Chọn Save để lưu.
3. Lưu bản vẽ trong cùng thư mục Dao dong da hai
4. Đặt tên cho bản vẽ và định dạng của bản vẽ nguyên lý
5. Nhấn Save để hoàn thiện bước lưu
Hình 1.9. Các bước đặt tên và lưu bản vẽ nguyên lý
Bước 3: Thiết lập bản vẽ
Tùy vào độ nhiều hay ít các thành phần, linh kiện trong bản vẽ mà ta có các
thiết lập về độ rộng của Sheet sao cho phù hợp
Khi một Sheet mới được tạo ra, nó sẽ có khổ là A4 và các thiết lập mặc định.
Để đi vào chế độ thiết lập khổ giấy và các chế độ khác của Sheet, ta làm theo
các bước sau:
1. Từ menu Design, chọn Document Options …(phím tắt là D O hoặc O D)
2. Trong Tab Sheet Options sẽ có một số các lựa chọn
-6-
Hình 1.10. Các thuộc tính của trang vẽ nguyên lý (Schematic Sheet)
Vùng 1: Đường dẫn tới file định dạng mẫu mà người dùng tự thiết kế. Nếu để
trống thì sheet sẽ có dạng mặc định
Vùng 2: Vùng chọn khổ giấy của Sheet. Theo mặc định, khổ giấy là A4. Ta
cũng có thể lựa chọn các khổ giấy có sẵn khác như A0, A1, A2, …. Hoặc tự
định dạng khổ giấy khi tích chọn Use Custom Style
Vùng 3: Chứa các lựa chọn về hình dạng của sheet
Trường Orientation: Cho phép lựa chọn giữa kiểu giấy thẳng đứng
(Portrait) hoặc kiểu giấy nằm ngang (Landscape)
Trường Title Blook: Cho phép điều chỉnh khung tên của bản vẽ
Vùng 4: Có các lựa chọn về lưới
Snap: Cho phép lựa chọn sự bắt dính của trỏ chuột trên lưới. Khi số trong ô
Snap càng nhỏ hoặc bỏ chọn snap thì trỏ chột càng di chuyển mịn. Thông
thường, để Snap là 5
Visible: Lựa chọn cho phép hiển thị lưới trên bản vẽ nguyên lý. Thông
thường để visible là 10
Vùng 5: Cho phép lựa chọn khoảng lưới của đường dây
Vùng 6: Cho phép chuyển đổi font chữ trong bản thiết kế nguyên lý
-7-
Lưu ý:
Tab Parameters và Unit sẽ được nói rõ hơn trong Phụ lục 02 – Sử dụng
Template trong thiết kế nguyên lý
1.3. Lấy linh kiện từ thư viện ra bản vẽ
Ta thấy như trong sơ đồ nguyên lý trên, mạch dao động đa hài sử dụng:
TT
Loại linh kiện
Giá trị
Loại
Số lượng
1
Điện trở
100K Ω
Trở thường
2
2
Điện trở
1K Ω
Trở thường
2
3
Điện trở
220 Ω
Trở thường
2
4
Transistor
2SC2383
NPN
2
5
Tụ điện
1uF/16V
Tụ hóa
2
6
Led đơn
Blue
Phi 5
2
7
Cọc đầu nguồn
2 Chân
Header 2
1
Bảng 1.1. Bảng danh sách linh kiện trong mạch
1.3.1. Lấy điện trở
Bước 1: Trong panel Libraries, chọn thư viện Miscellaneous Devices.IntLib
(vùng 1, Hình 1.11)
Bước 2: Đánh tên điện trở là *res ở vùng 2 để lọc ra chủng loại linh kiện là
điện trở
Bước 3: Nhấn giữ và kéo điện trở Res1 ra vùng thiết kế.
-8-
Hình 1.11. Tìm kiếm và lấy điện trở tại panel Libraries
Trong quá trình kéo điện trở ra vùng thiết kế, nhấn phím TAB để vào cửa sổ
điều chỉnh thông số của điện trở.
Chỉnh thông số của điện trở 100K như sau:
-9-
Hình 1.12. Điều chỉnh các thông số của điện trở trong cửa sổ Compornent
Properties
Vùng 1: Trường Comment cho là 100K
Vùng 2: Bỏ chọn ở lựa chọn Visible để không cho hiển thị giá trị trong trường
Comment trên bản vẽ nguyên lý (phần này chỉ cho hiển thị ở phần bản vẽ mạch
in)
Vùng 3: Trường Value, đánh vào 100K, và tích vào dấu chọn Visible để hiển
thị giá trị của điện trở trên bản vẽ nguyên lý.
Vùng 4: Trường Footprint, cho phép lựa chọn kiểu chân của linh kiện trong
bản vẽ PCB (hình dạng thực của linh kiện) .
Trong ví dụ này, ta sử dụng kiểu chân mặc định của thư viện.
Nhấn OK để hoàn thành bước điều chỉnh thông số cho điện trở vừa lấy ra.
Các điện trở còn lại cũng có cùng thông số với điện trở vừa lấy ra, nên để giảm
thiểu thời gian, ta tiến hành nhân bản (copy) các điện trở còn lại
Để thực hiện nhân bản, ta làm theo một trong 3 cách sau:
Cách 1:
Chọn vào điện trở, sử dụng tổ hợp phím Ctrl C (Copy) và Crtl V (Paste)
-10-
Nháy kép vào điện trở để thay đổi thông số tại trường Comment và Value
1.13. Thông số của điện trở 1K
1.13. Thông số của điện trở 220R
Cách 2:
Chọn vào điện trở, nhấn giữ phím Shift và kéo điện trở
Nháy kép vào điện trở để thay đổi thông số tại trường Comment và Value
(như trong hình 1.12 và hình 1.13)
-11-
Lưu ý:
Có thể sử dụng cách này để sao chép một nhóm đối tượng (linh kiện,
đường dây, bus ……) bằng cách nhấn chuột trái, kéo chọn bao phủ toàn bộ
nhóm, sau đó nhấn giữ Shift và kéo chuột
Cách này sẽ làm cho số hiệu linh kiện sau sao chép tăng lên một đơn vị
Ví dụ:
;
Cách 3:
Chọn vào điện trở, nhấn tổ hợp phím Ctrl R, sau đó di chuyển điện trở ra
vùng mong muốn
Nháy kép vào điện trở để thay đổi thông số tại trường Comment và Value
(như trong hình 1.12 và hình 1.13)
Lưu ý:
Có thể sử dụng cách này để sao chép một nhóm đối tượng (linh kiện,
đường dây, bus ……) bằng cách nhấn chuột trái, kéo chọn bao phủ toàn bộ
nhóm, sau đó nhấn tổ hợp phím Ctrl R, kéo nhóm đối tượng vừa được sao chép
ra vùng mong muốn
Cách này sẽ không làm tăng số hiệu linh kiện sau sao chép
Cuối cùng, chúng ta được 6 điện trở như hình 1.14
Hình 1.14. Các điện trở sau khi được nhân bản và điều chỉnh thông số
Lưu ý:
Chú ý: Đơn vị Ω (Ohm) của điện trở sẽ được thay thế bằng kí tự R
-12-
1.3.2. Lấy Transistor
Bước 1: Trong panel Libraries, chọn thư viện Miscellaneous
Devices.IntLib (vùng 1, Hình 1.15)
Bước 2: Đánh tên transitor là *NPN ở vùng 2 để lọc ra chủng loại linh kiện
là transistor NPN
Bước 3: Nhấn giữ và kéo transistor NPN ở vùng 3 ra vùng thiết kế.
Hình 1.15. Tìm kiếm và lấy transitor NPN tại panel Libraries
-13-
Bước 4: Trong trạng thái đang kéo linh kiện, nhấn phím TAB để vào bảng
thuộc tính của transistor.
Ta cũng có thể vào bảng thuộc tính bằng cách nháy kép vào transistor
Chỉnh các thông số như trong hình 1.16
Hình 1.16. Bảng thuộc tính của Transistor NPN
Vùng 1: Nhập tên C2383 vào trường Comment, bỏ chọn Visible
Vùng 2: Nhấn vào nút Add để thêm thuộc tính cho Transitor
Vùng 3: Đánh tên Value vào trường Name
Vùng 4: Đánh tên 2SC2383 vào trường Value, tích vào lựa chọn Visible
Vùng 5: Nhấn OK để hoàn tất bước thêm thuộc tính.
Bước 5: Điều chỉnh lại thứ tự chân của transitor
Tìm datasheet của transistor 2SC2383 trên Internet
-14-
Hình 1.17. Tìm kiếm tài liệu kĩ thuật (datasheet) của transistor trên
google.com
Tải tài liệu kĩ thuật về máy tính, mở và tìm đến thông số về thứ tự chân của
transistor 2SC2383
Hình 1.18. Thông số về thứ tự chân của transistor 2SC2383
Theo như hình 1.18, thì thứ tự chân của qkjm lần lượt là E – C – B
Điều chỉnh thứ tự chân của linh kiện trong bản vẽ nguyên lý theo các bước
trong hình 1.19
-15-
Hình 1.19. Điều chỉnh lại các thiết lập về chân của transistor 2SC2383
Vùng 1: Bỏ lựa chọn khóa chân (Lock Pins) để có thể di chuyển, đổi chân,
đặt lại tên chân linh kiện
Vùng 2: Nhấn vào nút hiệu chỉnh chân.
Vùng 3: Cho phép hiển thị số thứ tự chân
Vùng 4: Nhấn OK để hoàn tất bước hiệu chỉnh
Số thứ tự chân được hiển thị như sau:
Hình 1.20. Hiển thị số chân của transistor 2SC2383
Như trên hình, ta thấy chân của C2383 theo thứ tự là C-B-E. Điều này không
đúng như trong datasheet của linh kiện.
Nháy kép vào chân linh kiện để vào cửa sổ điều chỉnh các thông số của chân:
-16-
Hình 1.21. Bảng thuộc tính của chân linh kiện
Vùng 1: Tên của chân, như trong hình là chân Collector
Vùng 2: Thứ tự của chân, như trong datasheet của transistor 2SC2383, chân
Collector có số thứ tự là 2
Vùng 3: Loại chân. Trong bài này, chân transistor là loại chân thụ động
(passive)
Vùng 4: Chiều dài của chân trong bản vẽ nguyên lý. Trong bài này, ta để
mặc định
-17-
Ta hiệu chỉnh lại thứ tự các chân tiếp theo của Transistor theo các bước tương tự
như trên.
Kết quả đạt được sau khi hiệu chỉnh xong:
Hình 1.22. Transistor sau khi chỉnh lại thứ tự chân
a) Thứ tự chân trong thư viện
b) Thứ tự chân thực tế theo datasheet
So sánh với Datasheet một lần nữa
Hình 1.23. Đối chiếu lại một lần nữa về kiểu và thứ tự chân của 2SC2383
-18-
Nháy kép vào transistor 2SC2383 để mở bảng thuộc tính (Compornent
Properties), chọn vào Lock Pins để khóa lại các chân linh kiện sau khi đã hiệu chỉnh
xong
Hình 2.24. Khóa lại chân linh kiện sau khi đã hiệu chỉnh xong
Bước 5: Nhân bản thêm một Transistor 2SC2383
Cũng giống như cách nhân bản điện trở, ta làm theo một trong 3 cách sau:
Sử dụng tổ hợp phím Ctrl C và Ctrl V
Chọn vào linh kiện, nhấn giữ phím Shift và nhấn kéo chuột trái
Chọn vào linh kiện, sử dụng tổ hợp phím Ctrl R
Transistor 2SC2383 sau khi lấy ra:
Hình 1.25. Hai transistor 2SC2383 được lấy ra
1.3.3. Lấy tụ điện
Bước 1: Trong panel Libraries, chọn thư viện Miscellaneous
Devices.IntLib (vùng 1, Hình 1.26)
Bước 2: Đánh tên tụ là *CAP ở vùng 2 để lọc ra chủng loại linh kiện là tụ
phẳng
Bước 3: Nhấn giữ và kéo tụ phẳng CAP ở vùng 3 ra vùng thiết kế.
-19-
Hình 1.26. Tìm kiếm và lấy tụ phẳng tại panel Libraries
Bước 4: Điều chỉnh các thông số của tụ điện
-20-
Hình 1.27. Bảng thuộc tính của tụ điện phẳng CAP
Vùng 1: Tụ phẳng 100nF có kí hiệu trên thân linh kiện là 104, do vậy, vùng
Comment ta sẽ điền vào đó là 104.
Bỏ chọn ở mục Visible của phần comment này để không cho hiển thị trong
bản vẽ nguyên lý
Vùng 2: Giá trị thực của tụ là 100nF
Vùng 3: Cho phép chọn lại kiểu chân của linh kiện trong mạch in. Ở bài này,
ta để mặc định kiểu chân có sẵn của thư viện
Nhấn OK để hoàn thành bước hiệu chỉnh thông số của tụ điện
Bước 5: Nhân bản thêm một tụ điện phẳng
Cũng giống như cách nhân bản điện trở, ta làm theo một trong 3 cách sau:
Sử dụng tổ hợp phím Ctrl C và Ctrl V
Chọn vào linh kiện, nhấn giữ phím Shift và nhấn kéo chuột trái
Chọn vào linh kiện, sử dụng tổ hợp phím Ctrl R
Tụ điện sau khi được lấy ra:
Hình 1.28. Hai tụ điện được lấy ra
-21-
1.3.4. Lấy Led đơn
Bước 1: Trong panel Libraries, chọn thư viện Miscellaneous
Devices.IntLib (vùng 1, Hình 1.29)
Bước 2: Đánh tên *LED vào vùng 2 để lọc ra chủng loại linh kiện là led đơn
Bước 3: Nhấn giữ và kéo LED0 ở vùng 3 ra vùng thiết kế.
Hình 1.29. Tìm kiếm và lấy led đơn tại panel Libraries
-22-
Bước 4: Nháy kép vào Led đơn, bảng thuộc tính hiện ra, ta tiến hành điều
chỉnh các thuộc tính của LED
Hình 1.30. Bảng thuộc tính của LED đơn
Vùng 1: Đánh “D5 blue” vào trường Comment. Điều này thể hiện rằng Led
đơn có đường kính là φ5, màu xanh (Blue). Bỏ chọn ở phần lựa chọn Visible
Vùng 2: Nhấn nút add để thêm thuộc tính Value cho led
Vùng 3: Đánh vào trường Name là “Value”
Vùng 4: Trường value, đánh vào:”Blink Led”, có nghĩa là Led nhấp nháy.
Vùng 5: Lựa chọn để hiển thị giá trị Blink led lên bản vẽ
Bước 5: Nhân bản thêm một led đơn
Cũng giống như cách nhân bản điện trở, ta làm theo một trong 3 cách sau:
Sử dụng tổ hợp phím Ctrl C và Ctrl V
Chọn vào linh kiện, nhấn giữ phím Shift và nhấn kéo chuột trái
Chọn vào linh kiện, sử dụng tổ hợp phím Ctrl R
Led sau khi được lấy ra:
Hình 1.31. Hai Led đơn được lấy ra
-23-
1.3.5. Lấy cọc đâu nguồn (Header)
Bước 1: Trong panel Libraries, chọn thư viện Miscellaneous
Connectors.IntLib (vùng 1, Hình 1.32)
Bước 2: Đánh tên *Header vào vùng 2 để lọc ra chủng loại linh kiện Header
Bước 3: Nhấn giữ và kéo Header 2 ở vùng 3 ra vùng thiết kế.
Hình 1.32. Tìm kiếm và lấy header 2 tại panel Libraries
-24-
Bước 4: Nháy kép vào Header 2 vừa lấy ra, điều chỉnh các thuộc tính trong
bảng thuộc tính của Header 2
Hình 1.33. Điều chỉnh thuộc tính của Header 2
Vùng 1: Trường Comment: Đánh vào 5A Blue Header, có nghĩa là cọc
đấu nguồn 5A có vặn dây, màu xanh. Bỏ lựa chọn Visible để không cho
hiển thị comment trong bản vẽ nguyên lý
Vùng 2: Nhấn vào nút Add để thêm thuộc tính cho Header 2
Vùng 3: Đánh vào trường Name là: Value
Vùng 4: Đánh vào trường Value là: Power Supply, tức là nguồn cấp. Tích
chọn visible để hiển thị giá trị trong bản vẽ nguyên lý
Vùng 5: Nhấn OK hai lần để hoàn tất bước hiệu chỉnh
Header 2 sau khi được lấy ra:
Hình 1.34. Cọc nguồn (header 2) được lấy ra
-25-