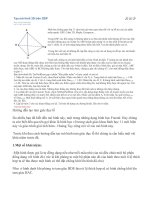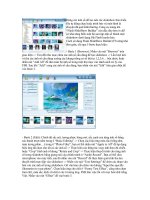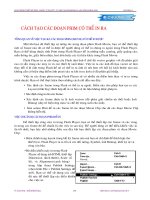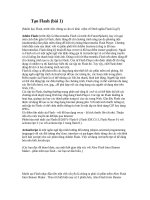cách tạo flash hình
Bạn đang xem bản rút gọn của tài liệu. Xem và tải ngay bản đầy đủ của tài liệu tại đây (154.57 KB, 3 trang )
Dùng các ảnh số để tạo nên các slideshow theo kiểu
file tự động chạy hoặc trình bảo vệ màn hình là
chuyện đã quá bình thường. Công cụ mang tên
“Flash SlideShow Builder” còn độc đáo hơn ở chỗ
có khả năng biến một bộ sưu tập ảnh số thành một
slideshow dưới dạng file Flash huyền hảo.
Cách sử dụng Flash SlideShow Builder (FS cũng khá
đơn giản, chỉ qua 5 bước thực hiện :
- Bước 1 (Browser): Nhấn vào nút “Browser” trên
giao diện -> Tìm đến thư mục chứa các ảnh số cần dùng để tạo slideshow -> Lần lượt kéo
và thả các ảnh số cần dùng xuống các khung trống có số thứ tự 1,2,3,4… bên dưới, hoặc
nhấn nút “Add All” để đưa toàn bộ ảnh số trong một thư mục vào danh sách xử lý của
FSB. Sau khi “Add” xong các ảnh số cần dùng, bạn nhấn vào nút “Edit” trên giao diện để
vào bước 2.
- Bước 2 (Edit): Chỉnh độ sắc nét, tương phản, bóng mờ, sắc cạnh của từng ảnh số bằng
các thanh trượt nằm trong ô “Basic Editting” -> Chọn các hiệu ứng màu sắc (trắng đen,
màu tương phản…) trong ô “Photo Filter”, bạn có thể nhấn nút “Apply to All” để áp dụng
hiệu ứng đã chọn cho tất cả các ảnh số -> Thực hiện các động tác xoay ảnh theo đủ chiều
hoặc “Crop” hình ảnh ở khung “Rotate and Crop” -> Thực hiện thuyết trình cho từng ảnh
số trong slideshow bằng giọng nói của chính mình ở “Audio Record”. Bạn có thể cắm
microphone vào máy tính, sau đó nhấn vào nút “Record” để thực hiện quá trình thu âm
thuyết trình trực tiếp vào slideshow -> Nhấn vào nút “Text Setttings” để chèn các đoạn văn
bản vào các ảnh số trong slideshow. Gõ văn bản cần chèn vào khung “Input the specific
illustration to your photo”. Chọn hiệu ứng cho chữ ở “Funny Text Effect”, cũng như chọn
font chữ, màu sắc, kích cỡ chữ ở các ô tương ứng. FSB làm việc tốt với mọi font chữ tiếng
Việt. Nhấn vào nút “Effect” để vào bước 3.
- Bước 3 (Effect): đây là bước chọn hiệu ứng flash cho slidedshow. Bạn có thể chọn 1
trong 200 hiệu ứng sẵn có để áp dụng cho toàn bộ slideshow hay chỉ áp dụng cho một số
hình ảnh… Nhưng tốt hơn hết bạn nên nhấn vào nút “Randomize All” để tất cả các hiệu
ứng flash này xuất hiện lần lượt trên toàn bộ slideshow của bạn. Nhấn vào nút “Theme” để
vào bước 4.
- Bước 4 (Theme): bạn có thể chọn 1 trong 30 kiểu khung flash cho slideshow ở ô
“Theme” -> chọn màu nền cho khung flash ở “Background Color” -> Đặc biệt, bạn có thể
chèn cả một album nhạc số của mình vào slideshow flash này ở khung “Background
Music”. Nhấn vào dấu “Add” (+) trong giao diện, sau đó tìm đến các bài nhạc số yêu thích
của mình để lần lượt đưa vào slideshow. Nhấn vào nút “Publish” để vào bước 5.
- Bước 5 (Publish): đây là bước cuối cùng để hoàn tất slideshow. Trên giao diện xuất bản
này, bạn có thể chọn 1 trong 5 kiểu xuất slideshow là: “Publish as SWF” (xuất slideshow
thành dạng file flash SWF); “Publish as Online Album” (xuất thành dạng album ảnh để
xem trên mạng); “Publish as HTML” (xuất thành dạng một trang web); “Publish as EXE”
(xuất thành dạng file tự vận hành EXE) và “Publish as Screen Saver” (xuất thành một trình
bảo vệ màn hình”.