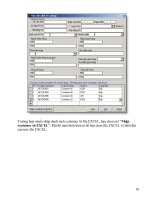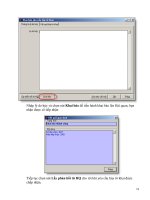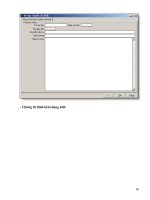HƯỚNG DẪN SỬ DỤNG PHẦN MỀM THIẾT KẾ BÀI GIẢNG ĐIỆN TỬ E-LEARNING eLearningPro Version 3.6
Bạn đang xem bản rút gọn của tài liệu. Xem và tải ngay bản đầy đủ của tài liệu tại đây (4.17 MB, 44 trang )
HƯỚNG DẪN SỬ DỤNG
PHẦN MỀM THIẾT KẾ BÀI GIẢNG
ĐIỆN TỬ E-LEARNING
eLearningPro Version 3.6
<Sở Giáo dục và Đào tạo Hưng Yên>
www.phanmemgiaoduc.edu.vn
MỤC LỤC
I. GIỚI THIỆU..................................................................... 3
II. YÊU CẦU HỆ THỐNG.................................................. 3
1. Phần cứng..................................................................... 3
2. Phần mềm..................................................................... 4
III. CÀI ĐẶT ........................................................................ 4
IV. CÁC CHỨC NĂNG CỦA PHẦN MỀM ..................... 9
1. Tạo bài giảng mới từ thư viện mẫu .............................. 9
2. Chèn các mẫu slide vào bài giảng .............................. 13
3. Chụp màn hình ........................................................... 17
4. Quay màn hình ........................................................... 17
5. Chèn file âm thanh ..................................................... 18
6. Ghi âm từ Microphone ............................................... 19
7. Chèn file Video .......................................................... 20
8. Ghi hình từ webcam ................................................... 20
9. Chuyển đổi file hình................................................... 22
10. Soạn câu hỏi trắc nghiệm dạng đúng/sai.................... 23
11. Soạn câu hỏi trắc nghiệm dạng đơn lựa chọn ............ 24
12. Soạn câu hỏi trắc nghiệm dạng đa lựa chọn .............. 26
13. Vẽ đồ thị hàm số ........................................................ 27
14. Chèn trang Youtube ................................................... 30
15. Thư viện slide mẫu..................................................... 31
16. Truy cập thư viện phần mềm ..................................... 33
17. Xuất bản bài giảng ..................................................... 34
1
18. Trợ giúp trực tuyến .................................................... 36
19. Giới thiệu phần mềm.................................................. 37
V. CÁC LỖI THƯỜNG GẶP ........................................... 38
1. Lỗi cài đặt .................................................................. 38
2. Lỗi chạy chương trình ................................................ 38
3. Lỗi không hiển thị menu eLearningPRO trên menu của
MS PowerPoint .......................................................... 38
VI. BẢN QUYỀN PHẦN MỀM ....................................... 41
VII. CẬP NHẬT PHẦN MỀM ......................................... 43
VIII. LIÊN HỆ VÀ TRỢ GIÚP ........................................ 43
2
I. GIỚI THIỆU
Hiện nay, hầu hết các giáo viên soạn bài
giảng điện tử đều sử dụng phần mềm Microsoft
PowerPoint (Phiên bản 2003, 2007, 2010, 2013,...).
Tuy nhiên, có một số chức năng cao cấp không được
MS PowerPoint hỗ trợ như: Quay phim từ Webcam,
quay màn hình, chụp màn hình, soạn câu hỏi trắc
nghiệm, vẽ đồ thị hàm số.... và đặc biệt là những
mẫu powerpoint sẵn có để cho người dùng chưa có
nhiều kinh nghiệm soạn bài giảng có thể dễ dàng sử
dụng.
Phần mềm thiết kế bài giảng điện tử
eLearningPRO version 3.0 được đội ngũ chuyên
gia, các nhà khoa học thuộc Trung tâm phát triển
phần mềm - Trường Đại học Sư phạm Kỹ thuật
Hưng Yên xây dựng từ năm 2010 nhằm tận dụng
được tất cả các điểm mạnh của phần mềm MS
PowerPoint đồng thời bổ sung thêm các chức năng
còn thiếu ở phần mềm này, đồng thời giúp những
giáo viên có thể tạo các bài giảng một cách dễ dàng
mà không đòi hỏi kinh nghiệm sử dụng máy tính.
Đến nay, đã có rất nhiều giáo viên trong và
ngoài tỉnh Hưng Yên sử dụng và đều đánh giá rất
cao phần mềm ở tính hiệu quả, dễ sử dụng và thiết
thực trong công tác soạn bài giảng điện tử.
II. YÊU CẦU HỆ THỐNG
1. Phần cứng
Bộ xử lý Intel Pentium dual core 1.2 GHz trở lên
Bộ nhớ trong (RAM): 2 GB
Ổ cứng còn trống tối thiểu 3 GB
3
Camera hoặc Webcam + Microphone (Tùy chọn khi
cần quay hình, thu âm)
2. Phần mềm
Hệ điều hành MS Windows XP SP3/Windows
7,8,10 x86 (32 bit) hoặc x64 (64 bit).
Một trong các bộ phần mềm sau đây: MS Office
2003, 2010, 2013, 2016.
Microsoft Expression Encoder 4
Microsoft .NET Framework 2.0, 3.5, 4.0.
III. CÀI ĐẶT
Việc cài đặt phần mềm rất dễ dàng. Bạn chỉ cần mở đĩa
CD/USB
hoặc
download
tại
địa
chỉ:
và
tìm đến file cài đặt eLearningPRO-Setup.EXE, sau đó
chọn các tùy chọn mặc định.
Các bước cài đặt thực hiện theo các hình sau:
4
Hình 1. Màn hình cài đặt phần mềm
Hình 2 - Màn hình cài đặt đầu tiên
Tiếp theo chọn Next và để thư mục cài đặt mặc định.
5
Hình 3- Để thư mục mặc định là c:\eLearningPRO
Hình 4- Chọn Next để bắt đầu cài đặt
Sau đó hệ thống sẽ cài đặt một số thư viện
chương trình hỗ trợ, bao gồm:
-
Microsoft .NET Framework 2.0, 4.0
-
Microsoft Expression 4.0
-
Visual Studio Tool for Office (VSTO)
-
ByteScout
Chú ý: Trong quá trình cài đặt, nếu các thư viện
ở trên đã được cài đặt thì bạn có thể bỏ qua hoặc đóng lại
khi được hỏi.
Sau khi cài đặt thành công, menu phần mềm sẽ hiển
thị ngay trong menu của Microsft PowerPoint (Trên
Toolbar và Menubar của Office 2003 và trên Thanh
Ribbon của Office 2010,2013).
6
Lưu ý: Phiên bản Office 2007 được MS khuyến cáo
sử dụng phiên bản 2010, 2013 hoặc 2016.
Khi lần đầu tiên chạy MS Office 2010, 2013, 2016
thì hệ thống hiện ra một thông báo để người dùng xác
nhận cho phép phần mềm tích hợp trong PowerPoint.
Tại đây, bạn click chọn nút “Install” để cho phép.
Bạn chọn “Install” để tích hợp vào PowerPoint
Hình 5 – Menu phần mềm trong PowerPoint 2003
7
Nếu máy tính cài MS PowerPoint 2010, thì giao
diện sẽ như sau:
Hình 6 – Menu của phần mềm được tích hợp trong
menu của MS PowerPoint 2010
Nếu máy tính cài MS PowerPoint 2013, thì giao
diện như sau:
Hình 7 – Menu của phần mềm được tích hợp trong
menu của MS PowerPoint 2013
8
IV. CÁC CHỨC NĂNG CỦA PHẦN MỀM
Phần hướng dẫn sau đây sẽ tiến hành trên Microsoft
PowerPoint 2010, còn với phiên bản chạy trên 2003 và
2013, 2016 thực hiện một cách tương tự.
Các chức năng của phần mềm được tích hợp ngay
trong hệ thống menu của MS PowerPoint, vì vậy người
dùng dễ dàng truy cập và thao tác.
1. Tạo bài giảng mới từ thư viện mẫu
Phần mềm eLearningPRO đã sưu tập sẵn một thư
viện chứa các bài trình diễn mẫu, trong đó đầy đủ những
nội dung cơ bản của một bài giảng. Do vậy, bạn có thể
tạo một bài trình diễn mới trên cơ sở các mẫu này.
Hình 8.1- Tạo bài giảng mới từ thư viện bài giảng mẫu
9
Hình 8.2- Chọn mẫu slide mà bạn muốn và click đúp
chuột hoặc click nút “Tạo bài giảng mới”.
Hoặc mở từ Thư viện bài giảng có sẵn
Để tham khảo các bài giảng của nhiều giáo viên
trong toàn quốc, phần mềm từ phiên bản 3.5 trở đi đã tích
hợp sẵn thư viện các bài giảng của khối Trung học cơ sở.
Hình 9.1 - Thư viện bài giảng có sẵn
10
Hình 9.2 Mở xem các bài giảng mẫu của mỗi môn học
Có thể tự xóa, sửa tên hoặc bổ sung ngân hàng
bài giảng bằng cách click chuột phải như trong Hình 9.3
Hình 9.3 Thêm, xóa, sửa môn học.
11
Tương tự, giáo viên cũng có thể cập nhật, bổ sung
thêm bài học đối với mỗi môn học.
Hình 9.4 Thêm, sửa, xóa bài học
Thao tác Thêm, Sửa, Xóa bài giảng mẫu trong
mỗi bài giảng cũng thực hiện tương tự.
Hình 9.5 Thêm, sửa, xóa bài giảng
12
2. Chèn các mẫu slide vào bài giảng
Hình 10 – Chèn trang chính (trang nhất) từ thư viện
Hình 11- Chèn trang chính từ thư viện.
Tương tự, người dùng cũng có thể chọn từ thư viện
có sẵn để chèn trang mục lục, trang nội dung….
13
Hình 12- Chèn trang mục lục vào trong slide
Hình 13-Chèn trang nội dung vào bài giảng hiện hành
-
Ngoài ra, người dùng có thể còn chèn các hình vào
slide từ thư viện các hình sẵn có:
14
Hình 14 a)- Chèn hình vào bài giảng
15
Hình 14. b) Chèn hình vào bài giảng
Hình 14 c) Chèn hình vào bài giảng
16
3. Chụp màn hình
Hình 15 – Chức năng Chụp màn hình
Chức năng này cho phép chụp một phần hay toàn
bộ màn hình đang hiển thị và chèn ảnh chụp được vào
bài giảng.
Sau khi click chọn chức năng này, bạn dùng chuột
click và giữ nút trái chuột, sau đó kéo chuột đến vị trí
mong muốn và nhả chuột để được phạm vi cần chụp.
4. Quay màn hình
Hình 16 – Chức năng quay màn hình
Chức năng này cho phép quay toàn bộ các hoạt
động đang diễn ra trên màn hình, phù hợp cho các bài
hướng dẫn học sinh thao tác trên máy tính.
17
Hình 17- Thực hiện Quay màn hình
Tại đây, khi thực hiện quay, click nút “bắt đầu ghi”,
sau khi kết thúc thì click nút “Kết thúc” và chèn clip
quay được vào slide, trái lại click nút “hủy bỏ”.
Clip quay được sẽ được chèn vào slide hiện hành
trong bài giảng.
5. Chèn file âm thanh
Hình 18 – Chức năng chèn âm thanh
Chức năng này cho phép người dùng có thể chèn
các file âm thanh vào bài giảng. Các loại file âm thanh
được hỗ trợ như MP3, WMA, MIDI, M2P,….
18
6. Ghi âm từ Microphone
Hình 19 – Ghi âm từ Microphone
Đây là chức năng giúp giáo viên có thể ghi âm để
kèm vào nội dung bài giảng qua Microphone.
Hình 20 – Ghi âm từ Microphone
Để sử dụng được chức năng này, yêu cầu máy tính
phải có thiết bị ghi âm (Microphone). Đối với máy tính
xách tay thì thường đã có sẵn microphone, còn với máy
tính để bàn thì cần microphone ngoài.
Nếu muốn chất lượng âm thanh tốt thì cần phải sử
dụng một microphone riêng.
Giáo viên thường chọn chức năng này để thực hiện
giảng giải bằng tiếng (audio) cho slide hiện hành.
19
7. Chèn file Video
Hình 21 – Chèn file Video vào bài giảng
Với eLearningPRO, giáo viên cũng có thể đưa các
đoạn video clip vào bài giảng một cách dễ dàng.
Các định dạng file có thể chèn trong MS
PowerPoint bao gồm WMV, MP4, MPEG,….
8. Ghi hình từ webcam
Chức năng này giúp giáo viên có thể sử dụng
webcam tích hợp sẵn trong Laptop hoặc webcam cắm
ngoài để thực hiện ghi hình, tăng sự hấp dẫn cho bài
giảng.
Hình 22 – Ghi hình từ webcam
Sau khi chọn chức năng này, một cửa sổ như hình
1 sẽ hiện ra. Tại đây, có 3 chức năng để lựa chọn:
“Bật webcam” để bật webcam
“Bắt đầu ghi” để tiến hành hình hình ảnh thu
lượm từ webcam
“Hủy bỏ” để hủy việc quay hình từ webcam.
Để sử dụng được chức năng này, yêu cầu máy tính
phải có thiết bị webcam hoặc thiết bị ghi hình.
20
Hình 23 – Cửa sổ hiện để bắt đầu ghi hình
Hình 24 – Cửa sổ hiển thị hình đang ghi
Sau khi kết thúc ghi thì click nút “Kết thúc ghi”
21
Hình 25 - Cửa sổ xem trước khi chèn vào slide
9. Chuyển đổi file hình
Thực tế, người dùng có thể có rất nhiều định dạng
file video nhưng không phải tất cả các định dạng file này
đều được PowerPoint hỗ trợ (Ví dụ file Flash). Do vậy,
chức năng chuyển đổi file hình này sẽ giúp cho người
dùng có thể chuyển đổi về định dạng mà MS PowerPoint
chấp nhận.
Hiện tại, phần mềm cho chuyển đổi từ WMV sang
dạng Flash, các phiên bản sau sẽ hỗ trợ nhiều định dạng
hơn.
Các file Flash sau đó có thể được sử dụng để đưa
lên môi trường web với kích thước rất nhỏ gọn.
22
Hình 26 – Chuyển đổi định dạng file sang Flash
10. Soạn câu hỏi trắc nghiệm dạng đúng/sai
Trong quá trình giảng bài, nhiều lúc giáo viên muốn
đưa các câu hỏi dạng trắc nghiệm để củng cố bài giảng
cũng như kiểm tra sự hiểu bài của học sinh, có thể sử
dụng chức năng chèn câu hỏi trắc nghiệm vào bài giảng.
Phần mềm hiện nay hỗ trợ 3 loại câu hỏi trắc nghiệm:
Trắc nghiệm dạng đúng sai (True/False)
Trắc nghiệm dạng đơn lựa chọn đúng
Trắc nghiệm dạng đa lựa chọn đúng.
(Các phiên bản sau sẽ hỗ trợ 10 loại trắc nghiệm)
23
Hình 27 – Chèn câu hỏi trắc nghiệm dạng đúng/sai
Hình 28 - Cửa sổ nhập câu hỏi trắc nghiệm đúng/sai
Hình 29 – Kết quả khi trình diễn bài giảng
11. Soạn câu hỏi trắc nghiệm dạng đơn lựa chọn
Chức năng này cho phép giáo viên soạn câu hỏi trắc
nghiệm, trong đó có tối đa 5 phương án trả lời và chỉ có
một phương án trả lời đúng.
24