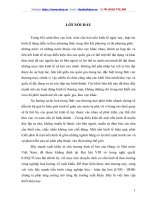5 do hoa trong matlap
Bạn đang xem bản rút gọn của tài liệu. Xem và tải ngay bản đầy đủ của tài liệu tại đây (1.43 MB, 22 trang )
CM Soft 70 NCT F2 Q10
Chơng 5
đồ hoạ trong matlab
5.1 Màn hình đồ thị:
Đây là nơi trình bày mọi hình ảnh , độ thị . đã đợc giải
trình từ khung của sổ Command của Matlab để xử lý theo các lệnh ,
công cụ màn hình.
Có hai cách để hiện khung màn hình đồ thị trắng:
Từ khung cửa sổ
command kích File/New
và chọn Figure từ menu
xổ.
Cũng trong khung cửa sổ
Command gõ lệnh figure
và ấn enter.
5.2
các lệnh menu đồ hoạ trong matlab:
Để giúp các bạn có thể nắm vững và sử dụng chơng
trình Matlab; phần này giới thiệu cáclệnh trên thanh menu
cùng với các chức năng và công dụng của từng menu con nằm
trong các menu chính.
5.2.1 File:
Trang 1
CM Soft 70 NCT F2 Q10
Hiện menu xổ chứa các lệnh con có chức năng tạo, quản lý, điều
hành cũng nh thay đổi các thông tin các thông số mặc định của chơng trình cho phù hợp với từng công việc.
New Figure
New Figure dùng để mở trang màn hình đồ hoạ mới.
Để mở trang màn hình mới chồng lên màn hình đồ thị cũ trong
khi đồ thị cũ vẫn còn hiện diện trên màn hình, chọn New Figure từ
menu xổ. Một cửa sổ mới sẽ xuất hiện ra nằm chồng lên màn hình cũ
Open:
Mở tập tin đồ thị cũ trong khung màn hình đồ thị để xử lý
theo nhu cầu công việc.
Các bớc thực hiện mở đồ thị đã lu:
Kích File/ Open từ menu xổ, xuất hiện màn hình thoại Open .
-
Look
in: Nơi chứa các tập tin đồ thị của Matlab. Nơi chứa có thể là ổ
đĩa, th mục hoặc chơng trình khác.
- File nane: Tên tập tin muốn mở trong khung màn hình đồ thị .
- Files of type: Thể loại tập tin đồ thị là .fig
Trang 2
CM Soft 70 NCT F2 Q10
Kích đúp vào tên tập tin muốn mở hoặc đánh tên tập tin vào khung
File name hoặc kích một lần vào tên tập tin, kích Open. Tập tin đồ
thị vừa chọn sẽ hiện lên màn hình.
Close:
Đóng khung màn hình đồ thị để về khung cửa sổ nhập lệnh
của Matlab ( Biểu tợng có chức năng tơng đơng với lệnh Close trong
menu File)
Save:
Lu lại những thay đổi trong khung màn hình đồ thị hiện hành.
Tuy nhiên, có một điều khác biệt là lệnh này lu lại ngay những thay
đổi trong tập tin mới sau khi đã đợc đặt tên và đang hiện diện trên
màn hình để tiếp tục xử lý.
Nếu bạn mở tập tin cũ với lệnh Open để xử lý và nếu đã có
những thay đổi bất kỳ trong nội dung hiện hành và sau khi kích
lệnh save, màn hình hiện khung thoại save as. Từ khung thoại này bạn
có thể lu lại nhữnh thay đổi theo tên tập tin cũ hoặc với một tên mới.
Save As:
Hiện khung thoại Save As để bạn lu tập tin đồ thị mới vẽ
theo một tập tin mới hoặc lu lại những thay đổi trong nội dung của
tập tin cũ đợc mở với lệnh Open theo tên cũ hoặc với tên mới. Các bớc
thực hiện nh sau:
-
Sau khi thay đổi , kích File / Save as
Save in
Nơi cha các
tập tin muốn. Lu.
Nơi
chứa các tập tin đồ thị
của Matlab. Nơi chứa có
thể là ổ đĩa, th mục
hoặc chơng trình khác.
-
File name Tên tập tin
tuỳ chọn để lu cho đồ
thị vừa tạo
Trang 3
-
CM Soft 70 NCT F2 Q10
Save as type Thể loại tập tin muốn lu. Mặc định là .fig đối
với các tập tin đồ thị
Sau khi chọn nguồn chứa (nếu cần thiết), đặt tên mới cho đồ
thị, kích vào Save để lu.
Export:
Lu lại tập tin đồ thị hiện hành thành một dạng tập tin khác để
sau này có thể chuyển sang chơng
trình ứng dụng khác.
Tạo một đồ thị mới hoặc mở
tập tin đồ thị cũ lên màn
hình.
Kích menu File và chọn Export.
Màn hình hiện khung thoại
Export.
Save in Nơi cha các tập tin
muốn chuyển.
File name Tên tập tin muốn lu lại để chuyển. Bạn có thể đặt tên
theo tên cũ nhng phần mở rộng lại là một tên khác .
Save as type Chọn loại tập tin muốn lu lại để chuyển.
Sau khi chọn song, kích vào Save để ghi lại tập tin theo dạng
khác.
Property Editor:
Hiện khung thoại Graphics Property để ngời sử dụng thay đổi
các khung thuộc tính mặc định
cho phù hợp với tác vụ.
Preferences:
Hiện khung thoại
với ba tuỳ chọn để ngời sử dụng có
thể thay đổi tham số cho phù hợp
nhiệm vụ.
Trang 4
CM Soft 70 NCT F2 Q10
General: Hiện khung thoại ngay khi kích chọn lệnh Preferences
từ menu File của khung cửa sổ lệnh MATLAB. Kích chọn các loại
tham số muốn thay đổi hoặc gán thêm sau đó kích OK.
Command Windows Font:
Hiện khung danh mục font cùng
thuộc tính để ngời sử dụng thay đổi font mặc định thành
font quên thuộc.
Copy Options : Hiện khung
thông tin để ngời sử dụng
tuỳ chọn những thành phần
đối tợng muốn sao chép.
Page Setup: Hiện khung thoại Page
Setup để định lại trang in cho phù hợp
với đồ thị khi vẽ hoặc in.
Orientation: Chọn hớng giấy in
dọc hoặc in ngang.
Limits: Đánh dấu chọn để áp dụng
hoặc không áp dụng chế độ vừa khớp với các trục và gia trị theo
thanh đo trên trục.
Trang 5
CM Soft 70 NCT F2 Q10
Color: Chọn chế độ mầu hoặc đen trắng khi in hoặc vẽ trên
thiết bị.
Size and Position: Có hai tham số tuỳ chọn, sử dụng theo mặc
định hoặc chỉnh theo tuỳ chọn.
Center In đồ thị ở giữa trang
Fill
In đồ thị trọn cả trang
MaxAspect In đồ thị
theo tỷ lệ tối đa
Print Setup:
Nếu có nhiều loại thiết bị
in( vẽ ), thì nên khai báo lại trớc khi
chuyển bản đồ thị sang máy in
hoặc máy vẽ.
Các bớc thực hiện vẽ một đồ thị:
Kích File / Open.
Kích File /
Print Setup, màn
hình hiện khung thoại Print
Setup.
Kích chọn loại máy in, khổ
giấy. Theo ý muốn.
Kích Ok để in.
Print Preview: Xen lại đồ thị hiện
hành trớc khi chuyển sang in
Print:
Hiện khung thoại print để ngời sử dụng chọn loại máy in hoặc
máy vẽ cho phù hợp; chọn số lợng bạn in với Copies. Nếu cần thiết kích
Properties để chọn thêm các thông tin bổ sung cần thiết.
Trang 6
CM Soft 70 NCT F2 Q10
5.2.2 Edit: Hiện menu xổ chứa các lệnh con liên quan đến việc sử lý
các đối tợng cũng nh các thông số đã gán cho đối tợng .
Undo: Huỷ lệnh hoặc chức năng đã đợc thi hành trớc đó. Sau khi kích
lệnh Undo để thực hiện việc huỷlệnh, Undo sẽ chuyển đổi thành
Redo để có thể phục hồi những chức năng đã huỷ.
Cut ( Ctrl + x): Cắt đối tợng đã chọn trong bản đồ thị hiện hành đa
vào Cliboard để sau đó dán vào đồ thị khác. Sau khi cắt đối tợng
đã chọn sẽ biến mất tại vị trí hiện hành. Các bớc thực hiện nh sau:
Kích vào biểu tợng Enable Plote Editing trên
thanh
công cụ.
Kích chọn đối tợng muốn cắt.
Kích Edit / Cut. Đối tợng sẽ biến mất tại vị trí hiện hành và lu
vào Cliboard.
Copy ( Ctrl + c): Sao chép đối tợng đã chọn trong đồ thị hiện hành
đa vào Cliboard để sau đó dán vào đồ thị khác. Đối tợng sau khi sao
chép vẫn hiện diện tại vị trí cũ. Các bớc thực hiện nh sau:
Kích vào biểu tợng Enable Plote Editing trên
thanh
công cụ.
Kích chọn đối tợng muốn cắt.
Kích Edit / Copy. Đối tợng sẽ vẫn hiện tại vị trí hiện hành và lu
vào Cliboard.
Paste ( Ctrl + v): Dán đối tợng đã đợc Cut hoặc Copy vào Cliboard
sang đồ thị khác. Các bớc thực hiện nh sau:
Mở đồ thị muốn đợc dán đối tợng đã đợc lu vào Cliboard.
ấn Ctrl + v hoặc kích vào Paste. Đối tợng sẽ đợc dán vào đồ thị
mới hoặc vị trí mới của đồ thị cũ.
Để di chuyển đối tợng đến vị trí mời ta kích vào đối tợng
muốn di chuyển. Khi con trỏ đổi thành mũi tên bốn đầu thì
kéo, giữ đối tợng đến vị trí mới rồi thả nút chuột.
Clear: Xoá đối tợng đợc chọn trong đồ thị.
Trang 7
CM Soft 70 NCT F2 Q10
Kích vào biểu tợng Enable Plot Editing trên
thanh
công cụ.
Kích chọn đối tợng muốn xoá.
Kích Edit / Clear. Đối tợng sẽ xoá mất tại vị trí hiện hành.
Select All( Ctrl + a):
Chọn tất cả các đối tợng trong đồ thị hiện
hành để xử lý theo nhu cầu.
Copy Figure: Sao chép cả đồ thị sang Cliboard để rồi sau đó dán
sang trang màn hình đồ thị hoặc sang chơng trình khác. Các bớc
thực hiện nh sau:
Mở đồ thị muốn đợc sao chép sang đối tợng khác.
Kích Edit / Copy Figure. Đồ thị sẽ đợc ghi vào Cliboard.
Thoát khỏi Matlab, mở chơng trình cần Copy đồ thị đến.
Kích chọn vị trí muốn dán đồ thị đến, sau đó kích Paste. Đồ
thị sẽ đợc dán ngay vị trí đã chọn.
Copy Option:
Hiện khung thoại Preferences để ngời sử dụng thay đổi
(Xem File / Preferences).
5.2.3 Tools ( Ctrl + t): Chứa các lệnh công cụ hỗ trợ việc thực hiện,
xử lý các thuộc tính minh hoạ trong đồ
thị để ngời quan sát dễ hiểu hơn.
Show Toolbar:
Cho hiện hoặc giấu các biểu tợng công cụ Standard trên màn hình
Enable Plot Editing:
Đánh dấu chọn hoặc bỏ
ợng.
Axes
Properties:
Gán
thuộc tính cho các trục toạ
độ cùng với tiêu đề đồ thị
hiện hành. Thí dụ với đồ thị
lực kéo sợi dây khi quay tròn
Trang 8
chọn đối t-
CM Soft 70 NCT F2 Q10
quả cầu. Thay vì dùng các thuộc tính lệnh để gán chung với số liệu,
ta có thể dùng khung thoại Axes Properties để gán thuộc tính. Các bớc
nh sau:
Sau khi vẽ đồ thị , kích chọn Tool / Axes Properties. Màn
hình xuất hiện khung thoại Axes Properties.
Trong khung thoại Axes Properties có thể: đặt tiêu đề cho đồ
thị ( Title), gán nhãn
cho trục x và trục y
( Label), giới hạn độ
lớn các trục
( Limits), tỷ lệ xích
các trục.. . cho đồ
thị.
Kích Apply và kích
OK.
Line Properties: Gán thuộc tính nh
các điểm đỉnh dữ liệu, tạo nét đồ
thị dầy hay mỏng cũng nh mầu sắc
cho đờng đồ thị hiện hành. Các bớc
thực hiện nh sau:
Kích Enable Plot Editing và
kích chọn đờng đồ thị. Những
điểm đỉnh dữ liệu trên đờng
đồ thị sẽ đợc đánh dấu bằng những hình vuông nhỏ.
Trang 9
CM Soft 70 NCT F2 Q10
Kích Tool / Line Properties. Màn hình hiện khung thoại line
properties.
Chọn độ dầy mỏng của đờng
đồ thị Line Width; kích cỡ dấu
đỉnh dữ liệu trên đồ thị
Marker Size; Kiểu dáng đồ thị
Line Style; mầu sắc Color
Kích Apply và kích OK.
Text Properties: Thay đổi các thuộc tính cho các ký tự trong đồ
thị. Các bớc thực hiện nh sau:
Mở đồ thị muốn thay đổi thuộc tính ký tự.
Kích menu Tool / Axes Properties. Xoá các ký tự cần thay đổi
trớc đó. Nhập lại các ký tự theo cách gõ tiếng việt, đừng quan
tâm đến các ký tự hiện ra có đúng không. Kích Apply và kích
OK.
Kích biểu tợng Enable Plot Editing, chọn chuỗi ký tự muốn thay
đổi thuộc tính.
Kích menu Tool / Text
Properties.
xuất
hiện
Màn
hình
khung
thoại
Edit Font Properties.
Trong khung thoại, chọn
loại font chữ Vn Time;
kích chọn các thuộc tính
cho font chữ
( kích thớc, kiểu dáng).
Kích Ok.
Trang 10
CM Soft 70 NCT F2 Q10
Unlock Axes Position: Chỉnh lại tỷ lệ trục toạ độ hoặc di chuyển
đồ thị đến vị trí khác trong khung cửa sổ đổ hoạ.
Kích chọn biểu tợng Enable Plot Editing.
Chọn trục toạ độ x (y) nếu
là đồ thị 2D hoặc trục z
nếu đồ thị là 3D.
Kích menu Tool / Unloock
Position.
Muốn chỉnh tỷ lệ cho trục
nào, kích chuột vào điểm
chỉnh trong bốn góc của
đồ thị và kéo vào trong
hay ra ngoài theo hớng
tâm. Nếu muốn di chuyển đồ thị đến vị trí khác, kích chuột
vào điểm chỉnh nằm trên một cạnh và kéo đến vị trí khác.
Sau khi thực hiện xong, kích lại menu Tool. Lần này lệnh
Unlock đổi thành Lock Position. Kích Lock Position để khoá
lại.
Show Legend: Cho hiện hoặc giấu bảng phân loại số liệu của đồ
thị trên màn hình
Mở đồ thị muốn hiện
bảng phân loại dữ liệu
trên màn hình.
Sau khi đồ thị hiện
trong khung màn hình
đồ hoạ,
Show
kích Tool /
Legend.
Ngay
cạnh đồ thị sẽ xuất hiện
Trang 11
CM Soft 70 NCT F2 Q10
khung phân loại số liệu của đồ thị cùng với mỗi loại mang một
mầu khác nhau.
Để giấu phân loại dữ liệu đồ thị, kích Tool / Hide legend
Add: Hiện bốn thanh công cụ hỗ trợ cho việc thêm các thuộc tính vào
đồ thị:
Axes: Vẽ trục toạ độ mời trong khung màn hình đồ hoạ.
Kích File / New / Figure.
Kích Tool / Add / Axes. Con trỏ mouse đổi thành hình
chữ thập.
Kích chọn vị trí đầu tiên, kích và kéo mouse. Thả
mouse sau khi có kích thớc của các trục toạ độ đã định.
Line: Thêm đờng kẻ vào đồ thị. Các bớc thực hiện nh sau:
Mở đồ thị muốn thêm đờng kể.
Kích Tool /Add /Line hoặc kích biểu tợng
Add Line
Trên thanh công
cụ.
Kích
chọn
điểm đầu tiên,
kéo
mouse
đến vị trí thứ
hai.
Kích
mouse
lại
để
định vị.
Để gán thuộc tính cho đờng kẻ, kích biểu tợng Enable Plot
Editing trên thanh công cụ và kích đúp vào đờng vẽ đó.
Màn hình hiện khung thoại Edit line Propertise.
Khai báo tham số cho từng loại thuộc tính ( giống nh
trong Line Properties).
Kích Apply và OK.
Trang 12
CM Soft 70 NCT F2 Q10
Arrow: Thêm các mũi tên vào đờng đồ thị tại những vị trí bất
kỳ.
Mở đồ thị cần thêm mũi tên.
Kích Tool / Add / Arrow, hoặc kích biểu tợng
trên thanh công cụ.
Kích chọn vị trí để thêm mũi tên, kéo mouse để lấy
độ dài cho mũi tên.
Có thể di chuyển mũi tên đến vị trí bất kỳ bằng cách
kích mouse vào mũi tên rồi kéo đến vị trí đã định
vị.
Text: Thêm các ký tự vào đồ thị. Các bớc thực hiện nh sau:
Mở đồ thị cần thêm ký tự.
Kích Tool / Add / Text
hoặc kích biểu tợng
trên thanh công cụ.
Kích chọn vị trí cần thêm ký tự, nhập ký tự từ bàn
phím.
Kích vào
rồi kích đúp vào chuỗi ký tự để thay
đổi font chữ và thuộc tính cho phù hợp.
Để di chuyển, kích vào chuỗi ký tự rồi kéo.
Để sửa đổi nội dung kích đúp vào chuồi ký tự
rồi
thực hiện nh trong word.
Zoom In: Phóng to đồ thị để quan sát từng chi tiết.
Kích vào
Zoom In hoặc kích
vào biểu tợng
Trên thanh công cụ.
Zoom out: Thu nhỏ đồ thị theo yêu cầu.
Kích vào
Zoom out hoặc kích
Trên thanh công cụ.
Trang 13
vào biểu tợng
CM Soft 70 NCT F2 Q10
Rotate 3D: Xoay ®èi tîng 2D thµnh 3D
Trang 14
5.3
CM Soft 70 NCT F2 Q10
Thực hành vẽ các loại đồ thị 2- D
5.3.1Đồ thị tuyến tính:
Đồ thị tuyến tính là loại đồ thị 2-D
dùng các đoạn thẳng nối các điểm dữ
liệu lại
với nhau để tạo thành một biểu
đồ liên tục.
lệnh vẽ Plot:
>> Plot ( tên biến , tên hàm)
VD 1: vẽ hàm y = sin (x)
>> x = 0 : 0.1 : 10 ;
% Tạo vecter x từ 0 10 với bớc 0.1.
>> y = sin(x);% Nhập hàm.
>> plot (x,y) % Vẽ hàm y theo biến x.
>>grid on % Tạo chia ô cho đồ thị.
VD 2: vẽ đồ thị y = ax+ bx với a = sin, b =
cos
x biến thiên từ 0 đến 2*pi.
>> x = 0: pi/100: 2*pi;
>> y= sin(x)+cos(x);
>> plot(x,y)
>>grid on
VD 3: Tạo biến từ hàm linspace :
Tên biến = linspace ( Điểm đầu,
điểm cuối, số điểm cần vẽ )
% vẽ hàm y = e-x.sin (x) với x chạy từ 0 50
với số điểm cần vẽ 50 điểm.
>> x=linspace(0,10,50);
>> y=exp(-x).*sin(x);
Trang 15
CM Soft 70 NCT F2 Q10
>> plot(x,y)
5.3.2 Đồ thị dạng đánh dấu:
Đồ thị dạng đánh dấu là loại đồ thị chỉ dùng các điểm nh vòng tròn, hình thoi . Thay vì dùng
các đoạn thẳng nối lại với nhau.VD 4:
>> a = [8 8.5 5 8 6.5 7 7.8 8.5 7 7.5 5 9 7.5 9.2];
>>plot ( a,*);
>>grid on
5.3.3
Vẽ nhiều đờng biểu diễn trên cùng một đồ thị:
Cùng một bản đồ thị ta có thể vẽ nhiều đồ thị với các dữ liệu khác nhau và loại đờng minh hoạ.
Theo mặc định Matlab sẽ tự động gán loại mầu sắc cho từng dữ liệu để phân biệt. Công thức tổng
quát khi vẽ nhiều đồ thị trên cùng một hệ toạ độ:
Plot ( tên biến 1, tên hàm1, tên biến 2,
tên hàm 2....)
VD 5:
>>x=0:0.1:10;
>> y1=sin(x);
>> y2=sin(x).*3.^(-x);
>> plot(x,y1,x,y2)
5.3.4 Chú thích và kiểm soát đồ thị:
title ( Tên tiêu đề đồ thị )
xlabel ( Tên trục x)
ylabel ( Tên trục y)
text (x,y, chuối ký tự) đa một chuỗi ký tự vào điểm có toạ độ x,y
trên đồ thị.
gtext(chuỗi ký tự) đa một chuỗi ký tự đợc xác định bởi dấu + hay
con trỏ chuột.
legend(chuỗi 1,chuỗi 2...) đa ra màn hình đồ hoạ một khung chú
thích bao gồm các chuỗi. Vị trí của khung có thể đợc di chuyển
bởi chuột.
legend off: loại bỏ chức năng legend khỏi màn hình đồ hoạ.
Grid on: bật chế độ lới trong màn hình đồ hoạ.
Trang 16
CM Soft 70 NCT F2 Q10
Grid off: tắt chế độ lới trong màn hình đồ hoạ.
Hold on: giữ lại các đồ thị đã vẽ ( dùng để vẽ nhiều đồ thị trên một
hệ trục toạ độ)
Hold off: ngợc lại với họd on
Trong Matlab ta có thể chọn đờng vẽ và mầu theo 1 trong các kiểu
sau:
Ký hiệu
y
Mầu
vàng
Ký hiệu
.
Kiểu
Chấm điểm
m
đỏ tơi
o
Vòng tròn
c
xanh
x
Dấu x
r
đỏ
+
Dấu cộng
xanh lá cây
*
Dấu sao
xanh thẫm
-
Nét liền
trắng
-.
Gạch chấm
đen
--
Gạch gạch
g
b
w
k
Khi đó ta dùng lệnh: plot(tên biến, tên hàm,ký hiệu mầu ký hiệu
kiểu đờng)
VD 6: vẽ hàm Cos(x), cos (2x)
>> x=linspace(0,10,50);
>> y=cos(x);y1 = cos(2*x);
% vẽ y bằng dấu x mầu đen, y1 bằng dấu * mầu xanh thẫm
>> plot(x,y,xk,x,y1,*b);
% Tên đồ thị
>> title(' Do thi ham cosx & ham
cos2x')
>> xlabel(' Truc Hoanh')
>> ylabel(' Truc Tung')
Trang 17
CM Soft 70 NCT F2 Q10
>> grid on
Gán giá trị thanh đo: Ngoài giá trị thanh đo theo mặc định của
chơng trình, có thể tự chia
thang đo
theo dữ liệu riêng.
VD 7:
>> x = -pi : .1 : pi;
>> y = sin(x);
>> plot(x,y)
>> set(gca,Xtick,-pi : pi/2 : pi)
>> set(gca,'Xticklabel', {
pi/2','pi'
'-pi','- pi/2','0','
})
5.3.5 Đồ thị hình thanh:
Loại đồ thị này thờng dùng để minh hoạ các số liệu theo dạng
thanh, có thể theo trục x hoặc trục y. VD8 : Vẽ biểu đồ khối lợng nhập
hàng trong 12 tháng.
>> x = [230 255 270 210 170 240 265 280 240 300 320 345];
>> bar (x)
>> xlabel(Thang)
>> ylabel(Doanh thu)
>>set(gca,'Xticklabel',
{
'Th1','Th2','Th3','Th4','Th5','Th6','Th7','Th8','Th9','Th10','Th11','T
h12'
})
Trang 18
CM Soft 70 NCT F2 Q10
350
300
D
oanhthu
250
200
150
100
50
0
T
h1 T
h2 T
h3 T
h4 T
h5 T
h6 T
h7 T
h8 T
h9 T
h10T
h11T
h12
T
hang
5.3.6 Đồ thị toạ độ cực:
Thờng đợc áp dụng
trong lĩnh vực thiên văn nh
90
10
120
60
hớng gió, hớng di chuyển
8
6
150
của cơn bãoVD 9:
30
4
2
>> th = [0:.1:10];
180
0
>> r1 = th;
>> r2 = 5*cos(th)+ 5;
210
330
>> % màu đen, đờng
240
chấm.
300
270
>> h1 = polar(th,r1,'k.');
>> set(h1,'Markersize',15)
>> hold on
>> h2 = polar(th,r2,'k');% màu đen, liền.
5.3.7 Đồ thị hình Pie:
Trang 19
CM Soft 70 NCT F2 Q10
Là loại đồ thị tỷ lệ bách phân của từng loại dữ liệu để minh
hoạ. Theo mặc định Matlab
sẽ tô mầu khác nhau cho
25%
30%
từng thành phần dữ liệu.VD
10:
>> x = [30 22 15 8 25];
>> explot = [0 1 0 0 0];
8%
>> pie(x,explot)
>> colormap jet
15%
22%
5.3.8 Hiện nhiều đồ thị trong một màn hình:
Trong một màn hình đồ thị, có thể cho hiện nhiều đồ thị với mỗi đồ thị là một loại dữ liệu
khác nhau.VD 11:
>> a = [3.2 4.1 5 6];
>> b = [2.5 4 3.5 4.9];
6
>> subplot(2,1,1);plot(a)
% tạo trục tạo độ
>> subplot(2,1,2);plot(b)
5
4
% tạo trục tạo độ
3
1
1.5
2
2.5
3
3.5
4
1.5
2
2.5
3
3.5
4
5
4.5
4
3.5
3
5.3.9 Lệnh staris:
1
0.8
2.5
1
0.6
0.4
0.2
0
-0.2
-0.4
Trang
-0.6 20
-0.8
-1
0
1
2
3
4
5
6
7
8
9
10
CM Soft 70 NCT F2 Q10
Để vễ đồ thị bậc thang.
VD 12:
>>x = 0: .25: 10;
>>stairs (x,sin(x))
5.4 Thực hành vẽ các loại đồ thị 3- D
5.4.1 Lệnh xác định vùng vẽ:
>>a = linspace(1,5,50);
>>b = linspace(1,10,100);
>>[ x,y] = meshgrid(a,b);
>> z = sin(x)+cos(y);
1
5.3.2 Lệnh vẽ : plot3(x,y,z) :
0.5
Tạo các đối tợng tuyến
tính trong môi trờng 3-D. VD
8:
>> a =linspace(0,10,100);
0
-0.5
-1
6
10
4
>> b=linspace(0,6,100);
8
6
2
>>[x,y]=meshgrid(a,b);
4
0
>>z=sin(x)+cos(y);
>> plot3(x,y,z)
Ngời ta dùng lệnh
mesh(z): để hình vẽ có lới.
Vd
>>a=linspace(0,10,100);
Trang 21
2
0
CM Soft 70 NCT F2 Q10
>> b=linspace(0,6,100);
>> [x,y]=meshgrid(a,b);
>> z=sin(x).*cos(y);
>> mesh(z)
Trang 22