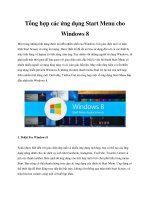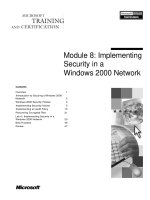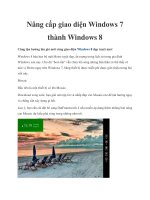Windows 8 five minutes at a time
Bạn đang xem bản rút gọn của tài liệu. Xem và tải ngay bản đầy đủ của tài liệu tại đây (41.6 MB, 386 trang )
www.it-ebooks.info
www.it-ebooks.info
Windows 8 Five
Minutes at a Time
®
Lance Whitney
www.it-ebooks.info
Windows® 8 Five Minutes at a Time
For general information on our other products and services or
to obtain technical support, please contact our Customer Care
Department within the U.S. at (877) 762-2974, outside the U.S. at
(317) 572-3993 or fax (317) 572-4002.
Published by
John Wiley & Sons, Inc.
10475 Crosspoint Blvd.
Indianapolis, IN 46256
www.wiley.com
ISBN: 978-1-118-41864-2
Wiley publishes in a variety of print and electronic formats and
by print-on-demand. Some material included with standard print
versions of this book may not be included in e-books or in printon-demand. If this book refers to media such as a CD or DVD that
is not included in the version you purchased, you may download
this material at . For more information about Wiley products, visit www.wiley.com.
Manufactured in the United States of America
Library of Congress Control Number: 2012949799
Copyright © 2013 by John Wiley & Sons, Inc., Indianapolis, Indiana
Published simultaneously in Canada
10 9 8 7 6 5 4 3 2 1
No part of this publication may be reproduced, stored in a retrieval
system or transmitted in any form or by any means, electronic,
mechanical, photocopying, recording, scanning or otherwise,
except as permitted under Sections 107 or 108 of the 1976 United
States Copyright Act, without either the prior written permission of
the Publisher, or authorization through payment of the appropriate per-copy fee to the Copyright Clearance Center, 222 Rosewood
Drive, Danvers, MA 01923, (978) 750-8400, fax (978) 646-8600.
Requests to the Publisher for permission should be addressed to
the Permissions Department, John Wiley & Sons, Inc., 111 River
Street, Hoboken, NJ 07030, 201-748-6011, fax 201-748-6008, or
online at />
Trademarks
Wiley and the Wiley logo are trademarks or registered trademarks
of John Wiley & Sons, Inc. and/or its affiliates in the United
States and/or other countries, and may not be used without written permission. Windows is a registered trademark of Microsoft
Corporation. All other trademarks are the property of their respective owners. John Wiley & Sons, Inc. is not associated with any
product or vendor mentioned in this book.
LIMIT OF LIABILITY/DISCLAIMER OF WARRANTY: THE PUBLISHER
AND THE AUTHOR MAKE NO REPRESENTATIONS OR WARRANTIES
WITH RESPECT TO THE ACCURACY OR COMPLETENESS OF THE CONTENTS OF THIS WORK AND SPECIFICALLY DISCLAIM ALL WARRANTIES, INCLUDING WITHOUT LIMITATION WARRANTIES OF FITNESS
FOR A PARTICULAR PURPOSE. NO WARRANTY MAY BE CREATED OR
EXTENDED BY SALES OR PROMOTIONAL MATERIALS. THE ADVICE AND
STRATEGIES CONTAINED HEREIN MAY NOT BE SUITABLE FOR EVERY
SITUATION. THIS WORK IS SOLD WITH THE UNDERSTANDING THAT
THE PUBLISHER IS NOT ENGAGED IN RENDERING LEGAL, ACCOUNTING, OR OTHER PROFESSIONAL SERVICES. IF PROFESSIONAL ASSISTANCE IS REQUIRED, THE SERVICES OF A COMPETENT PROFESSIONAL
PERSON SHOULD BE SOUGHT. NEITHER THE PUBLISHER NOR THE
AUTHOR SHALL BE LIABLE FOR DAMAGES ARISING HEREFROM. THE
FACT THAT AN ORGANIZATION OR WEB SITE IS REFERRED TO IN THIS
WORK AS A CITATION AND/OR A POTENTIAL SOURCE OF FURTHER
INFORMATION DOES NOT MEAN THAT THE AUTHOR OR THE PUBLISHER ENDORSES THE INFORMATION THE ORGANIZATION OF WEB
SITE MAY PROVIDE OR RECOMMENDATIONS IT MAY MAKE. FURTHER,
READERS SHOULD BE AWARE THAT INTERNET WEB SITES LISTED IN
THIS WORK MAY HAVE CHANGED OR DISAPPEARED BETWEEN WHEN
THIS WORK WAS WRITTEN AND WHEN IT IS READ.
www.it-ebooks.info
Credits
Acquisitions Editor
Project Coordinator
Aaron Black
Patrick Redmond
Project Editor
Graphics and Production Specialists
Kristin Vorce
Jennifer Henry
Jennifer Mayberry
Technical Editor
Vince Averello
Senior Copy Editor
Quality Control Technician
Lauren Mandelbaum
Kim Heusel
Proofreading and Indexing
Editorial Director
Wordsmith Editorial
Estalita Slivoskey
Robyn Siesky
Business Manager
Amy Knies
Senior Marketing Manager
Sandy Smith
Vice President and Executive Group
Publisher
Richard Swadley
Vice President and Executive Publisher
Barry Pruett
www.it-ebooks.info
About the Author
Lance Whitney is a freelance writer and reporter in the New York City area. For the past 20
years, he has written articles, columns, and reviews for a variety of technology publications
and websites. He currently freelances for CNET as a news and technology reporter and writes a
monthly utility column for Microsoft TechNet magazine.
Throughout his varied career, Lance has worked as a writer and editor in advertising, marketing, and publishing. He also spent ten years in the IT department at an international company
where he handled everything from local technical support to global software projects.
He and his wife share their home with two cats — Mr. Putter and Miss Kitty — both of whom
insisted on appearing in this book.
You can follow Lance on Twitter at @lancewhit.
Acknowledgments
I would like to thank my acquisitions editor at Wiley, Aaron Black, for giving me the assignment to write this book and having faith in this first-time book author. I’d also like to thank
my project editor, Kristin Vorce, for guiding me through the process whenever I had questions
or concerns. And I’d like to thank my technical editor, Vince Averello, for the many hours he
put in testing all of the tasks and steps detailed here.
www.it-ebooks.info
To my wife Cely and to my parents.
www.it-ebooks.info
Table of Contents
The Basics
2
Navigating the Windows 8 Start Screen . . . . . . . . . . . . . 4
Pinning an Application to the Start Screen . . . . . . . . . . 7
Creating and Naming Groups of Apps . . . . . . . . . . . . . 10
Resizing a Start Screen Tile . . . . . . . . . . . . . . . . . . . . 13
Searching for Apps, Settings, and Files . . . . . . . . . . . . 15
Searching for Apps in the Windows Store . . . . . . . . . . . 18
Downloading Apps from the Windows Store . . . . . . . . 20
Working with Multiple Windows 8 Apps . . . . . . . . . . . . 23
Shutting Down or Restarting Windows . . . . . . . . . . . . . 26
Putting Windows to Sleep . . . . . . . . . . . . . . . . . . . . . 29
Hibernating Windows . . . . . . . . . . . . . . . . . . . . . . . . . 31
Customizing the Desktop . . . . . . . . . . . . . . . . . . . . . . 34
Using the File Explorer Ribbon . . . . . . . . . . . . . . . . . . 37
Opening Two Instances of File Explorer . . . . . . . . . . . . 40
Copying or Moving Files . . . . . . . . . . . . . . . . . . . . . . . 42
Customizing the Taskbar . . . . . . . . . . . . . . . . . . . . . . 45
Adding a Taskbar Toolbar . . . . . . . . . . . . . . . . . . . . . . 47
Re-creating the Quick Launch Toolbar . . . . . . . . . . . . . 49
www.it-ebooks.info
Searching for Items in File Explorer . . . . . . . . . . . . . . 52
Customizing the Quick Access Toolbar . . . . . . . . . . . . . 56
Managing Columns in File Explorer . . . . . . . . . . . . . . . 58
Modifying the Windows Send to Menu . . . . . . . . . . . . . 61
Pinning Desktop Items to the Start Screen . . . . . . . . . 64
Creating a Desktop Shortcut for All Apps . . . . . . . . . . . 67
Connecting to a Wi-Fi or Cellular Network . . . . . . . . . . 70
Managing a Wi-Fi or Cellular Network . . . . . . . . . . . . . 75
Setting Ease of Access Features . . . . . . . . . . . . . . . . . 79
Displaying Administrative Tools . . . . . . . . . . . . . . . . . 82
Dual-Booting with Another Version of Windows . . . . . . 84
Setting Up Windows 8 after Installation . . . . . . . . . . . 87
Updating Windows 8 . . . . . . . . . . . . . . . . . . . . . . . . . 91
Be Imaginative
96
Adding a Microsoft Account to Windows . . . . . . . . . . . 98
Adding a Local Account to Windows . . . . . . . . . . . . . 105
Logging in with Different Accounts . . . . . . . . . . . . . . 109
Managing Your User Accounts . . . . . . . . . . . . . . . . . . 113
Changing Your Account Picture . . . . . . . . . . . . . . . . . 116
www.it-ebooks.info
Switching to a Local Account . . . . . . . . . . . . . . . . . . 120
Switching to a Microsoft Account . . . . . . . . . . . . . . . 123
Changing Your Password Protection . . . . . . . . . . . . . . 126
Creating a Picture Password . . . . . . . . . . . . . . . . . . . 129
Customizing Your Start Screen . . . . . . . . . . . . . . . . . 133
Personalizing the Windows Lock Screen . . . . . . . . . . . 135
Trusting a Windows 8 Computer . . . . . . . . . . . . . . . . 139
Syncing Your Windows Settings . . . . . . . . . . . . . . . . . 142
Adding Files to Your SkyDrive Page . . . . . . . . . . . . . . 146
Using the Windows 8 SkyDrive App . . . . . . . . . . . . . . 150
Setting Up the SkyDrive for Windows App . . . . . . . . . 154
Opening Files with Specific Applications . . . . . . . . . . 157
Printing Content from a Windows 8 App . . . . . . . . . . 162
Sharing Content from a Windows 8 App . . . . . . . . . . . 165
Searching for Content in a Windows 8 App . . . . . . . . .168
Surfing the Web with Windows 8 Internet Explorer . . . 170
Adding Accounts to the Mail App . . . . . . . . . . . . . . . 176
Adding Accounts to the People App . . . . . . . . . . . . . . 179
Contacting People via the People App . . . . . . . . . . . . 184
Viewing Appointments with the Calendar App . . . . . . 186
www.it-ebooks.info
Adding Online Accounts to the Photos App . . . . . . . . 189
Playing Music with the Music App . . . . . . . . . . . . . . . 195
Adding Album Art to Your Music . . . . . . . . . . . . . . . . 199
Finding Places Using the Maps App . . . . . . . . . . . . . . 202
Getting the News with the News App . . . . . . . . . . . . 207
Following Favorite Teams with the Sports App . . . . . . 212
Tracking Your Investments with the Finance App . . . . 218
Planning a Trip with the Travel App . . . . . . . . . . . . . . 223
Beat the Clock
228
Creating a Tile to Restart Windows . . . . . . . . . . . . . . 230
Creating a Tile to Shut Down Windows . . . . . . . . . . . . 232
Creating a Tile to Hibernate Windows . . . . . . . . . . . . 234
Accessing the Power User Tasks Menu . . . . . . . . . . . . 236
Customizing the Power User Tasks Menu . . . . . . . . . . 238
Logging in to Windows Automatically . . . . . . . . . . . . 241
Changing the Icon for a Desktop Tile . . . . . . . . . . . . . 243
Changing the Number of Start Screen Rows . . . . . . . . 246
Turning Windows Features On or Off . . . . . . . . . . . . . 249
Forcing an Application to Shut Down . . . . . . . . . . . . . 251
www.it-ebooks.info
Managing Open Applications in Task Manager . . . . . . 253
Monitoring the Performance of Your Apps . . . . . . . . . 256
Viewing a History of Your Windows 8 Apps . . . . . . . . 259
Managing Your Start-up Programs . . . . . . . . . . . . . . . 261
Tracking Down Problems with Event Viewer . . . . . . . . 265
Checking Your Computer for Memory Problems . . . . . . 268
Creating a Windows 8 Restore Point . . . . . . . . . . . . . 270
Restoring Windows from a Restore Point . . . . . . . . . . 273
Backing Up Your Files through File History . . . . . . . . 277
Refreshing Windows . . . . . . . . . . . . . . . . . . . . . . . . 281
Refreshing Windows from an Image . . . . . . . . . . . . . 285
Resetting Windows . . . . . . . . . . . . . . . . . . . . . . . . . 288
Booting into Safe Mode . . . . . . . . . . . . . . . . . . . . . . 291
Booting into the Options Menu . . . . . . . . . . . . . . . . . 294
Creating a Tile for the Options Menu . . . . . . . . . . . . . 297
Running an Automatic Repair in Windows . . . . . . . . . 300
Adding Another Language to Windows 8 . . . . . . . . . . 302
Pooling Your Hard Drives with Storage Spaces . . . . . . 306
Using the Windows 8 Remote Desktop App . . . . . . . . 310
www.it-ebooks.info
Using the Remote Desktop Connection Tool . . . . . . . . 314
Installing Hyper-V to Create Virtual Machines . . . . . . 318
Using Hyper-V to Create Virtual Machines . . . . . . . . . 320
Inquiring Minds
324
Q&A . . . . . . . . . . . . . . . . . . . . . . . . . . . . . . . . . . . . 326
Appendix A: Windows 8 Keyboard Shortcuts346
Appendix B: Mouse Movements349
Appendix C: Resources350
Glossary353
Index356
www.it-ebooks.info
Introduction
W
indows 8 represents the most radical change to Microsoft’s operating system since
Windows 95 was released 17 years ago. With its new Start screen and interface, the
latest version of Windows is an attempt to create a single operating system designed
to run on both traditional PCs and tablets.
But no one likes change. People used to the familiar Start menu and features of Windows 7,
Vista, and XP may find Windows 8 challenging and frustrating, at least until they learn all the
tips and tricks for navigating and using the new operating system.
This book is designed to share many of those tips and tricks so that you can move beyond the
challenges and frustrations to take full advantage of the new flavor of Windows.
People new to Windows 8 should find this book helpful, though it’s also geared toward those
who’ve already dabbled with the new version. Even users who have been working and playing
with Windows 8 might still find themselves in uncertain territory. You may be confused or
discouraged by certain aspects of the new version. You may be uncertain where to find or how
to use certain features. Or you may already feel comfortable with Windows 8 but simply want
to discover more of the hidden shortcuts and other surprises lurking about.
Though Windows 8 is aimed toward both PCs and tablets, this book is directed strictly toward
PC users. Tablet owners can tap and swipe their way throughout the Start screen and Windows
8 apps. But PC users can just as easily navigate and work with apps via traditional mouse and
keyboard, a topic covered by several tasks throughout this book.
The book is divided into four sections. The first three sections — The Basics, Be Imaginative,
and Beat the Clock — are task-oriented. All three sections contain a series of unique tasks,
each with individual steps. By following the steps and completing each task, you should gain a
greater understanding of Windows 8 and its various applications and features.
As the title promises, each task is designed to be completed in five minutes or less. But don’t
worry, there’s no stopwatch. You can take as much or as little time as you want with each
individual task. The goal is to learn from the task so you can use that knowledge to more easily
and effectively work with Windows 8.
Most of the tasks are designed to be self-contained, so you can pick any task anywhere in the
book, rather than having to go from start to finish. Some tasks refer to other tasks as prerequisites, but those are noted in the book.
www.it-ebooks.info
The fourth section — Inquiring Minds — is a Q&A that answers common questions that you
may have about Windows 8.
As with anything new and different, Windows 8 can present obstacles to people accustomed to
the traditional look and feel of previous versions of Windows. But the information in this book
should give you greater control of the new environment so that you can more easily feel at home.
What Is New in Windows 8?
The most dramatic change in Windows 8 is the one that stares you in the face just after you
log in — the Start screen.
Replacing the traditional Start menu familiar to longtime Windows users, the new Start screen
is based on tiles. Instead of clicking a Start button to open a cascading menu of folders and
shortcuts for your applications, a Start screen appears where you click on tiles to launch your
apps and features.
People used to launching their software programs through the Start menu may at first be
thrown off by the Start screen. It is a totally new and different way of organizing and opening
your applications.
The Start screen does lack some of the benefits of the Start menu. For example, you can
organize your Start screen tiles into groups, but you cannot organize them into folders, as you
can your Start menu shortcuts.
But the Start screen offers some advantages. It can display live tiles with updated information
and let you pin specific types of information directly on the screen. As such, the Start screen
serves not only as a launching pad to open your apps but as a way to view new information,
notifications, and other items of interest all in one place.
The familiar desktop still exists as well, only now it is set up as another app. Click on the
Desktop tile on the Start screen, and the same screen and environment found in past versions
of Windows appear.
You can customize and personalize the desktop by setting up shortcuts so that you can quickly
access your favorite programs. The desktop environment itself has been beefed up with a revamped
Task Manager and File Explorer, and new tools such as File History, Storage Spaces, and Hyper-V.
Those who choose not to use the Start screen can still easily use the desktop as their primary
working area.
www.it-ebooks.info
Windows 8 Editions
For Windows 8, Microsoft trimmed down the number of editions available compared with
previous versions of Windows.
Individual PC users have a choice of Windows 8 (standard) or Windows 8 Pro. Windows 8 Pro
offers several advanced features not found in the standard edition; otherwise the two are
virtually the same.
Windows 8 Enterprise is available for businesses that have enterprise licensing agreements with
Microsoft. So this version would not be available to individual users unless deployed by their
organization’s IT department.
The differences between Windows 8 (standard) and Windows 8 Pro are described on the following page.
Feature Comparison: Windows 8 versus Windows 8 Pro
Table A.1 lists the features in both Windows 8 and Windows 8 Pro.
Table A.1 Windows 8 versus Windows 8 Pro
Feature
Windows 8
Windows 8 Pro
Upgrade from Windows 7 Starter, Home Basic, or Home
Premium
x
x
Upgrade from Windows 7 Professional or Ultimate
x
Start screen
x
x
Semantic Zoom
x
x
Live Tiles
x
x
Windows Store
x
x
Apps (Mail, Calendar, People, Messaging, Photos, SkyDrive,
Reader, Music, Video)
x
x
Connected standby
x
x
Microsoft account
x
x
Desktop
x
x
Installation of desktop applications
x
x
Updated File Explorer (previously called Windows Explorer)
x
x
Windows Defender
x
x
SmartScreen
x
x
Windows Update
x
x
Enhanced Task Manager
x
x
Switch languages on the fly (language packs)
x
x
www.it-ebooks.info
Feature
Windows 8
Windows 8 Pro
Multiple monitor support
x
x
Storage Spaces
x
x
Windows Media Player
x
x
Exchange ActiveSync
x
x
File history
x
x
ISO/VHD mounting
x
x
Mobile broadband support
x
x
Picture password
x
x
Remote Desktop (client)
x
x
Reset and refresh your PC
x
x
Snap
x
x
Touch and Thumb keyboard
x
x
Trusted boot
x
x
VPN client
x
x
BitLocker and BitLocker To Go
x
Boot from VHD
x
Client Hyper-V
x
Domain Join
x
Encrypting File System
x
Group Policy
x
Remote Desktop (host)
x
Windows 8 Requirements
The requirements listed by Microsoft include the following:
1 GHz or faster processor
1GB RAM (32-bit) or 2GB RAM (64-bit)
16GB available hard drive space (32-bit) or 20GB (64-bit)
DirectX 9 graphics device with WDDM 1.0 or higher driver
1024 × 768-pixel screen resolution to run Windows 8 apps
1366 × 768-pixel screen resolution to snap Windows 8 apps
www.it-ebooks.info
Windows® 8 at a Glance
www.it-ebooks.info
www.it-ebooks.info
The
Basics
Learn how to navigate and
customize your Windows 8
environment to work more
effectively.
www.it-ebooks.info
www.it-ebooks.info
THE BASICS
Navigating the Windows 8
Start Screen
Y
ou can easily find an application’s Start
screen tile if you only have a small number of tiles on the screen. But the more
apps you install, the wider your Start
screen becomes, which forces you to
move around the screen to find the apps
you need. Windows 8 tablet users can
quickly navigate the Start screen by
swiping their fingers left and right. But
traditional PC users can also move around
the Start screen using a desktop with an external keyboard and mouse, or a laptop with
its built-in keyboard and trackpad. This task explores the different ways you can navigate
the Start screen using your trusty keyboard and mouse.
1 Use a laptop trackpad: Swipe your fingers up and 2 Use an external mouse: Move your mouse sideways
down the trackpad, and you will move left and right on the
Start screen. If horizontal scrolling is enabled on your trackpad, you can also swipe your fingers right and left to move
right and left on the screen.
4
Windows 8 Five Minutes at a Time
to reach the left or right edges of the Start screen.
www.it-ebooks.info
3 Use a mouse scroll wheel: Move the scroll wheel 4 Use right- and left-arrow keys: Press the righton your mouse up and down to move left and right on the
Start screen.
and left-arrow keys to move right and left one column at
a time on the
Start screen.
tip
Moving left and right
on the Start screen works
only if you have more column
tiles than can be seen on the
screen at one time.
5 Use up- and down-arrow keys: Press the down- 6 Use Home and End: Press Home to move to the first
and up-arrow keys on your keyboard to move down and up one
tile at a time on the Start screen.
tile on the Start screen. Press End to move to the last tile on
the Start screen.
www.it-ebooks.info
The Basics
5
tip
You can use many of
these same mouse and
keyboard movements to
navigate certain other
screens, such as the Apps
screen.
7 Use Tab: Press Tab to move between the Start screen
tiles and your profile name and picture in the upper-right corner of the screen.
Quick Fix
Accessing the Login Screen
At the initial Windows Lock screen, drag the screen up with
your mouse or press any key to get to the login screen.
6
Windows 8 Five Minutes at a Time
www.it-ebooks.info
S
THE BASICS
Pinning an Application
to the Start Screen
tart screen tiles are already set
up for all the apps that come
with Windows 8, such as Mail,
Music, People, Photos, and
Calendar. Tiles are also automatically created for every
application that you install in
both Windows 8 apps and desktop apps. But you will probably want to create tiles for your
most commonly used applications so you can quickly launch them from the Start screen.
This process is known as pinning an app to the Start screen. The Apps screen displays all
the apps installed on your computer, so this is a good place to look for apps to pin to the
Start screen. This task shows you how to pin and unpin an app on the Start screen.
1
Open the app bar: Right-click any empty area in the
Start screen to display the app bar at the bottom of the
screen.
2 Open the Apps screen: Click the All Apps button on
the app bar.
www.it-ebooks.info
The Basics
7