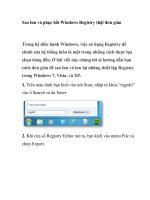Its never done that before
Bạn đang xem bản rút gọn của tài liệu. Xem và tải ngay bản đầy đủ của tài liệu tại đây (13.34 MB, 283 trang )
IT’S NE V ER DONE
GET THE UPPER
HAND ON
WINDOWS XP!
• Survival strategies for wrangling device drivers, the
BIOS, and the Windows Registry
If you know enough about computers to use one but
not always enough to fix those unexpected Windows
problems, It’s Never Done That Before! is the book for
you. It gives you:
Got Windows problems? You’re not alone. Reach for
It’s Never Done That Before! —the lifeline you’ll grab
when your computer does something you didn’t expect
it to do.
• Troubleshooting techniques and tips for solving
common XP problems
• Strategies for finding and fixing obscure It’s Never
Done That Before! problems
• Hints for troubleshooting BIOS beep codes and Blue
Screen errors
• Help with XP’s troubleshooting tools (such as Safe
Mode and the Recovery Console)
ABOUT THE AUTHOR
John Ross has been using and writing about Windows
since the first version was introduced more than 20 years
ago. He is author of books about Windows for Microsoft
Press and Sybex, and other books about networks and
the Internet for several major publishers. His most recent
book for No Starch Press was The Book of Wi-Fi. He has
also been a consultant for major technology manufacturers, including Motorola and AT&T.
G U I D E
T O
T R O U B L E S H O O T I N G
JOHN ROSS
$29.95 ($38.95 CDN)
“ I L AY F L AT .”
This book uses RepKover — a durable binding that won’t snap shut.
WINDOWS XP
SHELVE IN:
WINDOWS XP
w w w.nostarch.com
®
• Advice for getting the most out of the Microsoft
Knowledge Base and other online resources, plus
tips for dealing with technical support
A
ROSS
T H E F I N E ST I N G E E K E N T E RTA I N M E N T ™
• Techniques for dealing with viruses, spyware, and
Internet problems
I T’S NE V E R DONE TH AT B E F O R E !
Do some Windows XP problems make you scratch
your head in wonder? Has an application suddenly
chosen not to start or a piece of hardware simply
stopped working? Ever had the Internet “disappear”
or been faced with a Blue or Black Screen of Death?
Do the neighbors call you to fix their machines when
you’d really prefer to hand them a book so they can
solve their own problems?
TH AT BE F O R E !
®
®
www.it-ebooks.info
indtb_TITLE_COPY.fm Page ii Friday, April 14, 2006 2:07 PM
www.it-ebooks.info
indtb_TITLE_COPY.fm Page iii Friday, April 14, 2006 2:07 PM
IT’S NE VER DONE
THAT BEFORE!
A Guide to Troubleshooting
Wi n d o w s X P
by J oh n R os s
®
San Francisco
www.it-ebooks.info
indtb_TITLE_COPY.fm Page iv Friday, April 14, 2006 2:07 PM
IT’S NEVER DONE THAT BEFORE! Copyright © 2006 by John Ross.
All rights reserved. No part of this work may be reproduced or transmitted in any form or by any means, electronic or
mechanical, including photocopying, recording, or by any information storage or retrieval system, without the prior
written permission of the copyright owner and the publisher.
Printed on recycled paper in the United States of America
1 2 3 4 5 6 7 8 9 10 – 09 08 07 06
No Starch Press and the No Starch Press logo are registered trademarks of No Starch Press, Inc. Other product and
company names mentioned herein may be the trademarks of their respective owners. Rather than use a trademark
symbol with every occurrence of a trademarked name, we are using the names only in an editorial fashion and to the
benefit of the trademark owner, with no intention of infringement of the trademark.
Publisher: William Pollock
Managing Editor: Elizabeth Campbell
Cover and Interior Design: Octopod Studios
Developmental Editor: Peter Spear
Copyeditors: Judy Flynn and Publication Services, Inc.
Compositor: Riley Hoffman
Proofreader: Stephanie Provines
Indexer: Publication Services, Inc.
For information on book distributors or translations, please contact No Starch Press, Inc. directly:
No Starch Press, Inc.
555 De Haro Street, Suite 250, San Francisco, CA 94107
phone: 415.863.9900; fax: 415.863.9950; ; www.nostarch.com
The information in this book is distributed on an “As Is” basis, without warranty. While every precaution has been
taken in the preparation of this work, neither the author nor No Starch Press, Inc. shall have any liability to any
person or entity with respect to any loss or damage caused or alleged to be caused directly or indirectly by the
information contained in it.
Librar y of Congress Cataloging-in-Publication Data
Ross, John, 1947It's never done that before! : a guide to troubleshooting Windows XP / John Ross.
p. cm.
Includes index.
ISBN 1-59327-076-3
1. Microsoft Windows (Computer file) 2. Operating systems (Computers) I. Title.
QA76.76.O63R682 2006
005.4'46--dc22
2005028821
www.it-ebooks.info
INDTB_02.book Page v Friday, April 14, 2006 12:19 PM
BRIEF CONTENTS
Acknowledgments ..........................................................................................................xv
Introduction .................................................................................................................xvii
Chapter 1: Troubleshooting Methods and Tools ..................................................................1
Chapter 2: Types of Windows Problems and Failures ........................................................25
Chapter 3: What to Do When Windows Won’t Start ........................................................39
Chapter 4: Black Screens and Blue Screens......................................................................55
Chapter 5: Solving Device Driver Problems ......................................................................65
Chapter 6: Using the Microsoft Knowledge Base and Other Online Resources......................75
Chapter 7: Using System Restore and Other Rollback Techniques........................................89
Chapter 8: Underneath It All: The BIOS ...........................................................................97
Chapter 9: The Windows Registry: Here Be Demons .......................................................107
Chapter 10: Dealing with Individual Programs and Files ..................................................117
Chapter 11: Service Packs, Patches, and Other Updates..................................................127
Chapter 12: Viruses, Spyware, and Other Nasties ..........................................................133
Chapter 13: Internet Connection Problems .....................................................................143
Chapter 14: Local Network Problems ............................................................................157
Chapter 15: Dealing with Hardware Problems................................................................165
Chapter 16: Troubleshooting and Replacing Hard Drives .................................................175
Chapter 17: Troubleshooting and Replacing Other Hardware ..........................................193
Chapter 18: If All Else Fails . . . Call Tech Support ..........................................................209
Chapter 19: Cutting Your Losses: What to Do When Nothing Else Works ..........................221
www.it-ebooks.info
INDTB_02.book Page vi Friday, April 14, 2006 12:19 PM
Chapter 20: Things to Do Now, Before Your Computer Crashes .......................................231
Appendix A: Device Manager Error Codes and BIOS POST Beep Codes...........................245
Appendix B: Free and Inexpensive Security Programs for Windows XP ..............................257
Index .........................................................................................................................259
vi
Br ief C on t en ts
www.it-ebooks.info
INDTB_02.book Page vii Friday, April 14, 2006 12:19 PM
CONTENTS IN DETAIL
A CK N O W LE D G M E N T S
xv
I NT R O D UC T I O N
xvii
1
T R O UB L E SH O O T IN G M E T H O D S AN D T O O L S
1
Troubleshooting Basics .............................................................................................. 2
What May Have Gone Wrong? ................................................................... 2
What Has Changed? ................................................................................... 2
Record Your Steps ....................................................................................... 3
Is This a New Problem? Has It Ever Done This Before? ..................................... 3
Start with a Plan ....................................................................................................... 4
1. Identify the Symptoms .............................................................................. 4
2. Try Restarting the Computer ...................................................................... 7
3. Look for an Explanation ........................................................................... 8
4. Places to Look for Help .......................................................................... 14
5. Try a Fix ............................................................................................... 22
6. Check the Result .................................................................................... 22
7. Keep a Record of the Fix ........................................................................ 22
8. Prevent a Repeat ................................................................................... 23
2
T Y P E S O F W I N D O W S P R O B L E M S A N D FA I LU R E S
25
No Power ............................................................................................................. 26
Checking Power on a Desktop Computer ..................................................... 26
Checking a Laptop Computer ..................................................................... 27
Errors During Startup .............................................................................................. 27
Troubleshooting Windows Failures ........................................................................... 29
Black Screens ........................................................................................................ 29
Blue Screens .......................................................................................................... 30
Everything Is Frozen in Place ................................................................................... 30
Nonfatal Error Messages ........................................................................................ 31
Responding to Nonfatal Error Messages ...................................................... 31
Error Messages: Finding Translations from the Cryptic ................................................ 32
What to Do When Windows Is Acting Oddly ............................................................ 33
Pop-up Ads and Redirected Web Pages: Your Desktop Under Attack ............................ 34
Hardware Problems ................................................................................................ 36
Memory Problems ..................................................................................... 37
Internet Connection Problems ................................................................................... 37
Local Network Problems .......................................................................................... 38
Where Do We Go from Here? ................................................................................. 38
www.it-ebooks.info
INDTB_02.book Page viii Friday, April 14, 2006 12:19 PM
3
W HA T T O D O W H E N W I ND O W S W O N ’T S T A R T
39
The Windows Startup Sequence ............................................................................... 40
Power-on Self Test (POST) ........................................................................... 40
Beep Codes .............................................................................................. 40
Initial Startup: What Happens When You Push the Button .............................. 41
Run the Boot Loader .................................................................................. 41
Detect and Configure Hardware ................................................................. 41
Load the Windows Kernel .......................................................................... 42
Logon ...................................................................................................... 42
So What Can Go Wrong? ...................................................................................... 42
Making Sense of Startup Error Messages ..................................................... 43
Returning to the Last Known Good Configuration ....................................................... 45
Bypassing Windows with the Recovery Console ......................................................... 46
Solving Startup Problems with the Recovery Console ...................................... 47
Safe Mode ............................................................................................................ 48
The System Configuration Utility ............................................................................... 48
Using the Configuration Utility to Streamline Startup ...................................... 51
The Boot Log: A History of Startup Programs .............................................................. 52
Solving Those “Did Not Load” Errors ........................................................... 53
4
B L A CK SC R E E NS AN D B LU E S C R E E NS
55
Black Screens ....................................................................................................... 56
Open Windows in Safe Mode .................................................................... 56
Look for a Hardware Problem ..................................................................... 56
Blue Screens .......................................................................................................... 57
How to Read a Stop Message .................................................................... 57
Look for More Details ................................................................................. 58
Replace the Driver File ............................................................................... 58
Wait, Wait! Don’t Let the Message Disappear! ............................................. 59
Finding a Fix ......................................................................................................... 60
The Microsoft Knowledge Base ................................................................... 61
Try Other Internet Resources ....................................................................... 64
5
S O L VI N G D E V I CE D R IV E R P R O B L E M S
65
Device Drivers ....................................................................................................... 66
DLL Files ................................................................................................................ 68
Diagnosing a Driver Problem ................................................................................... 68
Where to Find New Drivers .................................................................................... 70
Installing New Drivers ............................................................................................. 71
Returning to an Earlier Version ................................................................................. 72
Storing and Organizing Your Drivers ........................................................................ 73
Use Device Driver Rollback to Solve a Conflict ........................................................... 73
viii
C on t en t s in D et ai l
www.it-ebooks.info
INDTB_02.book Page ix Friday, April 14, 2006 12:19 PM
6
U S I N G T HE M I CR O S O F T K N O W L E D G E B A S E A N D
O T H E R O N L IN E R E S O U R C E S
75
Try the Help Screens First ........................................................................................ 76
README Files ........................................................................................................ 78
The Microsoft Knowledge Base ................................................................................ 78
Opening the Knowledge Base .................................................................... 79
Reading a Knowledge Base Article .............................................................. 80
Buried Treasure in the Knowledge Base ....................................................... 82
Hardware and Software Manufacturers’ Websites ..................................................... 83
Newsgroups and Independent Support Services ......................................................... 84
Search Online for the Symptoms .............................................................................. 87
Don’t Panic (Yet) .................................................................................................... 87
7
U S I N G S Y S T E M R E ST O R E A ND
O T H E R R O LL B A C K T E C H N IQ U E S
89
Before You Try System Restore ................................................................................. 90
Creating Restore Points ........................................................................................... 92
Returning to a Restore Point ..................................................................................... 94
Starting System Restore in Safe Mode ....................................................................... 95
8
U N D E R N E A T H I T A LL : T H E B I O S
97
The Power-on Self Test ............................................................................................ 98
Changing the BIOS Settings .................................................................................... 99
Opening the BIOS Setup Tool ................................................................................ 100
Changing BIOS Settings ........................................................................................ 100
Date and Time ........................................................................................ 101
Configuring Hard Drives and Other IDE Devices ......................................... 101
Diskette Settings ...................................................................................... 103
Boot Sequence ........................................................................................ 103
Turn Num Lock On or Off ......................................................................... 104
Other BIOS Settings ................................................................................. 104
If All Else Fails, Return to the Default ....................................................................... 104
Updating the BIOS ............................................................................................... 105
9
T H E W I N D O W S R E G I ST R Y : H E R E B E D E M O N S
107
Opening, Reading, and Editing the Registry ............................................................ 109
How the Registry Is Organized .............................................................................. 110
Using the Registry to Repair or Modify Windows ..................................................... 111
Deleting a Registry Item ............................................................................ 112
Adding a New Registry Item ..................................................................... 113
Editing an Existing Registry Item ................................................................ 114
Getting the Junk Out: Registry Cleanup Tools ........................................................... 114
C on t en ts in D et ail
www.it-ebooks.info
ix
INDTB_02.book Page x Friday, April 14, 2006 12:19 PM
10
D E A L I NG W IT H I ND I VI D UA L P R O G R A M S A N D FI L E S
117
The Program Won’t Start ....................................................................................... 118
Have You Used This Program Before? ........................................................ 118
Have You Just Upgraded? ........................................................................ 118
What Else Has Happened Lately? ............................................................. 119
Is There Another Way to Open the Program? ............................................. 119
Reinstall the Program ............................................................................................ 120
Delete and Reinstall Again ....................................................................... 120
A File Opens in the Wrong Program ...................................................................... 121
The Program Freezes ............................................................................................ 122
I Can’t Read a File ............................................................................................... 124
Try a Different Program ............................................................................ 124
Check the File Extension ........................................................................... 124
The File Won’t Print .............................................................................................. 125
11
S E RV I CE P AC K S , P A T C HE S, A N D O T H E R UP D AT E S
127
When to Update .................................................................................................. 128
Finding and Installing the Latest Updates ................................................................. 128
Installing Microsoft Windows Updates ....................................................... 128
Updating Security Software ...................................................................... 130
What If an Update Creates Problems? .................................................................... 130
Updating the BIOS ............................................................................................... 130
Use the Right BIOS .................................................................................. 131
Follow the Instructions .............................................................................. 132
12
V IR US E S , S P YW A R E , A N D O T H E R N AS T IE S
133
Protecting Your System .......................................................................................... 134
Viruses, Worms, and Trojan Horses ........................................................................ 134
Antivirus Programs ............................................................................................... 135
Take Precautions ..................................................................................... 136
Spyware ............................................................................................................. 136
Where Did That Come From? ................................................................... 136
Protecting Against Spyware ...................................................................... 137
Finding and Removing Spyware ................................................................ 137
Identifying Malware ............................................................................................. 138
Stopping Break-ins: Firewalls ................................................................................. 140
Firewall Software .................................................................................... 140
Firewall Hardware .................................................................................. 142
13
I NT E R N E T C O N N E CT IO N PR O B L E M S
143
Isolate the Problem ............................................................................................... 144
Follow the Signal .................................................................................... 144
The Local Network Hub or Router .............................................................. 146
x
C on t en ts in D et ai l
www.it-ebooks.info
INDTB_02.book Page xi Friday, April 14, 2006 12:19 PM
The ISP’s Gateway .................................................................................. 146
Tracing the Network ................................................................................ 147
My Computer Can’t Find the Internet ...................................................................... 149
Does Your ISP Provide Its Own Software? ................................................... 149
Network Configuration Settings ................................................................ 150
Troubleshooting a Dial-up Connection ........................................................ 151
Troubleshooting a Connection Through a Local Network .............................. 152
The Computer Can’t Find a Particular Website ......................................................... 153
Computer Connects When You Don’t Want It to Connect .......................................... 154
The Internet Disappears ......................................................................................... 154
Firewalls and Gateway Servers .............................................................................. 155
14
L O CA L N E T W O R K P R O B LE M S
157
I Can’t See Other Computers on the LAN ................................................................ 158
File Sharing Doesn’t Work .................................................................................... 160
I Can’t Edit a File ................................................................................................. 162
15
D E A L I NG W IT H HA R D W AR E PR O B L E M S
165
Problems with New Hardware ............................................................................... 166
Hardware Troubleshooting .................................................................................... 166
Look for a Simple Fix ............................................................................... 167
Replace and Test Each Component ............................................................ 167
Move the Device to Another Computer ....................................................... 168
Divide the Circuit .................................................................................... 168
Repair or Replace? .................................................................................. 170
Microsoft’s Product Activation: Not a Big Deal ......................................................... 171
How Product Activation Works ................................................................. 172
What Happens If I Upgrade My Hardware? ............................................... 173
Is This a License to Snoop? ....................................................................... 174
What About Registration? ........................................................................ 174
16
T R O UB L E SH O O T IN G AN D R E P LA C IN G HA R D D R IV E S
175
Restoring the Computer to Useful Operation ............................................................ 176
Installing a New Hard Drive .................................................................................. 177
Mounting the Drive .................................................................................. 178
Changing the BIOS Setting ....................................................................... 179
Formatting the Drive ................................................................................ 179
Replacing a Drive in a Laptop Computer ................................................................. 182
What About USB Drives? ...................................................................................... 182
Recovering Your Data ........................................................................................... 183
Recovering Data from a Laptop Drive ..................................................................... 185
Troubleshooting Hard Drives .................................................................................. 186
Jumpers on ATA Drives ............................................................................ 186
Cable Connections .................................................................................. 187
BIOS Settings .......................................................................................... 188
C on t en ts in D et ail
www.it-ebooks.info
xi
INDTB_02.book Page xii Friday, April 14, 2006 12:19 PM
Moving a Hard Drive to a New Computer ............................................................... 190
What to Tell the Service Guy .................................................................... 191
Problems with Other Storage Devices ..................................................................... 192
A Few Last Words About Drives ............................................................................. 192
17
T R O U B L E SH O O T IN G AN D R E P LA C IN G
O T H E R H AR D W A R E
193
Memory Problems ................................................................................................ 193
Identifying Memory Problems .................................................................... 194
Replacing the Motherboard ................................................................................... 197
Power Supply Problems ......................................................................................... 198
Mouse Problems ................................................................................................... 199
Cleaning a Mechanical Mouse ................................................................. 199
Cleaning an Optical Mouse ..................................................................... 200
Keyboard Problems .............................................................................................. 200
USB and FireWire Problems .................................................................................. 202
Printer Problems ................................................................................................... 202
Restart the Printer .................................................................................... 202
No Lights ............................................................................................... 202
No Response .......................................................................................... 202
Wrong Font ............................................................................................ 204
Wrong Colors ........................................................................................ 205
Wrong Size ............................................................................................ 205
Try Printing Some Test Pages ................................................................................. 205
Try a Different Program ............................................................................ 205
Printing to a File ...................................................................................... 206
Printing Through a Network ...................................................................... 206
Monitor Problems ................................................................................................. 206
Screen Is Completely Dark (No Image) ...................................................... 207
The Image Is Squashed ............................................................................ 207
The Shape of the Image Is Distorted ........................................................... 207
Color Is Wrong ....................................................................................... 207
Missing Pixels ......................................................................................... 207
Audio Problems .................................................................................................... 208
18
I F AL L E L S E FA I LS . . . C A L L T E C H S U P P O RT
209
Warranty Service ................................................................................................. 210
Try Your Help Desk First (If You Have One) ............................................................. 210
In-Laws and Other Informal Tech Support ................................................................ 212
Dealing with Microsoft Tech Support ...................................................................... 212
Other Vendors’ Tech Support ................................................................................. 215
Don’t Be Afraid to Escalate .................................................................................... 217
Wait! The Last Person Told Me Something Different ..................................... 218
E-mail, Bulletin Boards, and Other Ways to Avoid Talking to You ............................... 218
Making Tech Support Work for You .......................................................... 219
xii
C on te nt s i n De ta il
www.it-ebooks.info
INDTB_02.book Page xiii Friday, April 14, 2006 12:19 PM
19
C UT T IN G Y O U R LO S S E S : W HA T T O D O W H E N
N O T H IN G E L S E W O R K S
221
Preserving Your Data ............................................................................................ 222
Reinstall Windows ................................................................................................ 225
Using a Windows Recovery CD or a Hidden Partition .............................................. 227
Reformatting the Drive ........................................................................................... 228
20
T H IN G S T O D O N O W , B E F O R E
Y O UR C O M P UT E R C R A S HE S
231
Back Up Your Data ............................................................................................... 232
What Should I Back Up? .......................................................................... 232
How Often Should I Back Up My Data? ..................................................... 233
What Kind of Media? .............................................................................. 234
What Backup Method? ............................................................................ 234
Defragment Your Hard Drives ................................................................................ 236
Check for Other Disk Problems .............................................................................. 239
Create a Set of Utility Disks ................................................................................... 240
Make a Restore Disk ................................................................................ 240
Make a Boot Disk .................................................................................... 241
Scan for Viruses and Spyware ............................................................................... 242
Get Rid of the Dust ............................................................................................... 243
Clean Your Screen ............................................................................................... 244
A
DE V I C E M A N AG E R E R R O R CO DE S A N D
BIOS POST BEEP CODES
245
Windows XP Device Manager Error Codes ............................................................. 245
POST Beep Codes ................................................................................................ 255
B
F R E E AN D I N E X PE NS I V E S E C U R I T Y P R O G R A M S
FOR WINDOWS XP
257
Antivirus Programs ............................................................................................... 257
Antispyware Programs .......................................................................................... 258
Firewall Programs ................................................................................................ 258
I ND E X
259
C o nt en t s in D et ai l
www.it-ebooks.info
xiii
INDTB_02.book Page xiv Friday, April 14, 2006 12:19 PM
www.it-ebooks.info
INDTB_02.book Page xv Friday, April 14, 2006 12:19 PM
ACKNOWLEDGMENTS
This book carries my name as author, but it has been improved through
the efforts of many other people. In particular, thanks to Bill Pollock for
his guidance in moving from concept to finished book, and to Peter Spear
for his editorial attention and advice. The editorial and production staff
at No Starch Press, including Riley Hoffman and Elizabeth Campbell, have
made the book far better than it might otherwise have been. As always,
their professionalism and enthusiasm make working with them a pleasure.
www.it-ebooks.info
INDTB_02.book Page xvi Friday, April 14, 2006 12:19 PM
www.it-ebooks.info
indtb00_02.fm Page xvii Friday, April 14, 2006 4:50 PM
INTRODUCTION
This book was inspired by the cover of a Datamation
magazine that appeared about 20 years ago. It shows
a man in an office with what used to be a desktop
computer on the table in front of him. The poor guy
has his hands poised over the keyboard, but the rest of the machine is in
tiny pieces all over the room. His eyebrows have been burned off, his hair
is blown straight back, and his coffee cup has tipped over. There’s a huge
cloud of black smoke over his head. It’s obvious that the computer exploded
about five seconds earlier. He’s thinking, “It’s never done that before.”
Most computer problems aren’t that violent or that dramatic, but the
immediate result is often the same: you sit there in a state of shock, staring at
the computer, saying to yourself, “What happened? What should I do now?
It’s never done that before!” This book will tell you how to understand and
fix most personal computer failures, whether they were caused by the
computer hardware, by the Windows operating system, or by some other
program running on the computer.
www.it-ebooks.info
INDTB_02.book Page xviii Friday, April 14, 2006 12:19 PM
There’s not much you can do when your computer explodes except to
sweep up the remains and open a window to let the smoke out of the room.
But if Windows won’t start, or your hard drive breaks down, or you get a
cryptic Blue Screen error message, or any of a jillion other things go wrong,
you can almost always restore the machine to useful operation and recover
most of your data if you take an organized approach to troubleshooting.
The tools for understanding most computer problems are out there on the
Internet, in manuals and user guides, and through both on- and offline
communities of people who use similar equipment and programs. But they
won’t do you any good unless you know where to find them. That’s what this
book is for.
This is a book for people who use their computers all the time but who
don’t always know how to deal with the major and minor problems that
eventually seem to attack most computers. It will tell you how to apply
troubleshooting techniques and methods to evaluate and solve computer
problems, with an emphasis on computers running Windows XP. It won’t tell
you exactly what to do for every possible problem that might appear, but it will
tell you where to find detailed explanations of most problems and instructions for fixing them. I will also show you how to recognize specific symptoms
and how to understand and use error messages, beep codes, and other
diagnostic tools that aren’t always clear on first inspection. I’ll also show you
where to find help from Microsoft, from other manufacturers and users, and
from the Combined Wisdom of the Internet. And finally, I will tell you how
to decide if the time and cost of a repair just isn’t worth the effort.
Equally important, as the book’s author, I’ve made every effort to
reassure you. Your computer isn’t haunted (although it might be infected by
a virus); computers don’t break without leaving hints about the cause of the
failure; and you’re not the first person to have a particular problem. Don’t
panic; there are information resources and a huge community of support
people and other users out there who are anxious to help you. One way or
another, you’ll get your computer working again.
Remind me again; weren’t computers supposed to make our lives easier?
Why should using a computer be more complicated than driving a car? The
difference between using Windows and driving is that to drive, you have to
take a test and convince an examiner from the Department of Motor
Vehicles that you know how to operate a car first. But the only thing you have
to do to start using a computer is to turn on the power switch. Computer
manufacturers don’t tell you where to find the power switch (let alone any of
the hidden controls you might need to keep the computer going). And
Microsoft doesn’t tell you how to fix Windows when it breaks. You have to
know where to look or you might never find that essential but elusive piece of
information. Consider this book to be your guide.
If you change the wrong combination of Windows features and functions
by accident, you may end up with a very broken system and the feeling that
you’ll never get it fixed again. When something goes wrong, you might see a
message that provides no useful information and, even worse, no hint at all
about how to recover. Again, don’t give up. The text of the error message
might not tell you anything, but those cryptic code numbers underneath the
xviii
In t ro duc ti on
www.it-ebooks.info
INDTB_02.book Page xix Friday, April 14, 2006 12:19 PM
text can often lead you to a document buried in a knowledge base or some
other website that reveals everything. This book can help you find that
document.
I don’t expect you to read this book from cover to cover, but it won’t
hurt to skim the chapter titles and main headings before you encounter a
problem. With luck, you will remember that the book includes a section on
understanding error messages, or restoring Windows settings, or whatever
other information you need to fix your computer, and you’ll come back to
find specific advice and information when you need it. I do encourage you to
take a close look at the final chapter on preventive maintenance right now
and to do what you can to reduce the likelihood of some avoidable problems.
I hope the troubleshooting tools and methods in this book make your
life as a Windows user more pleasant and less stressful. Over time, some of
the basic techniques—try restarting the computer, look for the cheap fixes
first, isolate the problem, and so forth—will become second nature to you
and you’ll solve many problems almost without thinking about them. But be
warned: When you gain a reputation as somebody who’s good at fixing
computers, some of your relatives and friends will start calling and visiting
more often. If they’re good friends or close relatives, go ahead and help
them; blood and friendship are thicker than silicon and software. But when
you start hearing from complete strangers and fifth cousins twice removed,
why don’t you suggest that they get their own copies of this book? My
publisher and I will both appreciate it.
In t rod uc ti on
www.it-ebooks.info
xix
INDTB_02.book Page xx Friday, April 14, 2006 12:19 PM
www.it-ebooks.info
INDTB_02.book Page 1 Friday, April 14, 2006 12:19 PM
1
TROUBLESHOOTING METHODS
AND TOOLS
Windows is pretty good at finding and
diagnosing problems, but it does a lousy
job of explaining how to fix them and what
has gone wrong. The error messages and other
information that appear on your screen when a
problem occurs often make things more confusing
rather than providing clear instructions for solving
the problem.
In spite of appearances, there is some kind of logic to the way Windows
XP reports problems. And there’s usually some kind of detailed explanation
available if you know where to look.
However, there’s a whole other category of problems that don’t count as
“failures.” These are the times when some feature of the computer’s behavior
has changed and you don’t know how to return to the original configuration.
That’s the “it’s never done that before” part of this book. This is usually the
product of somebody or something changing one or more of the settings or
options that control the computer’s performance and the Windows XP user
www.it-ebooks.info
INDTB_02.book Page 2 Friday, April 14, 2006 12:19 PM
interface. This could be something as simple as the function of the middle
button on a three-button mouse or as complex as a completely different
screen layout or an unexpected response to a command. If you (or somebody else using your computer) change a setting, or a new program or
component makes the change automatically, you’ll often have to find and
reset some hidden option, setting, or menu item to change it back to the
original configuration.
Troubleshooting Basics
The first step in troubleshooting Windows is to find as much information
as possible about the problem. If an error message appears on the monitor
screen, read the whole message; it won’t always tell you exactly how to fix
the problem, but it’s usually a good starting point. And even if the message
itself doesn’t contain any useful advice, you can often look up the text in
Microsoft’s Knowledge Base or in some other online source of information
that will offer a better and more detailed explanation.
Troubleshooting Windows is a lot easier when you have access to the
Internet because many of the sources of helpful information are websites. If
you can’t go online with the computer that has the problem and you don’t
have access to a second computer, you might have reached a temporary dead
end; you’ll have to either borrow another computer or go someplace where
you can use one—such as the home or office of a friend or colleague, an
Internet café, or the public library.
Even better, try to borrow a laptop or other portable and set it up near
the one you’re trying to fix. You will save a lot of time and aggravation if you
can read instructions for possible repairs on the screen of the second computer and immediately try them without the need to copy or print them and
carry them back to your own home or office or from one room to another.
What May Have Gone Wrong?
Windows does not suffer from completely random failures. There’s always a
cause or a combination of causes when Windows goes haywire. If your computer has been operating more or less correctly and then it fails, something
has changed: it might be a new piece of software, two different programs
fighting for the same segment of memory, or a hardware component that has
failed. That’s why many problems occur just after you load a new program
(or a new version of an existing program) or install a new piece of hardware:
the thing that you tried to add doesn’t work properly with all the stuff that
was already running. This is why Microsoft has included a “restore” function
in Windows XP that returns the computer to an earlier configuration.
What Has Changed?
If the fix for a problem is not immediately obvious, it’s always useful to ask,
What has changed? The change that caused the problem won’t always be
apparent, but it’s usually there. Have you installed a new driver for your
2
C h a pt er 1
www.it-ebooks.info
INDTB_02.book Page 3 Friday, April 14, 2006 12:19 PM
network interface or loaded the newest update to your antivirus program?
Did you connect a new sound card or mouse to the computer? Has some
kind of software loaded itself through the Internet without your knowledge?
Has somebody turned off the power switch on the printer? If you can find the
thing that has changed, you can almost always fix the problem. The general
rule is to look for as much information about the problem’s symptoms as
possible.
Here’s a real-world example: One of my computers would crash without warning after it had been running for an hour or more. Windows
displayed a Blue Screen error message that identified the problem as a
hardware failure, but none of the usual sources of information—Microsoft
tech support, the hardware manufacturers’ websites, and the combined
wisdom of the Internet—could tell me exactly what was going wrong.
I hadn’t added or removed anything, so I didn’t think the computer’s
configuration had changed. None of the usual tests came up with anything.
The best anybody could tell me was that the Stop codes indicated that it
had something to do with hardware rather than Windows and maybe
something was warmer than usual.
After several weeks of pain, I figured out what had changed: the computer began to fail shortly after the floor in another room of the house had
been sanded and refinished. When I opened up the computer, I discovered
that the cooler that was supposed to keep the central processor from overheating was full of sawdust. Because the heat could not escape, the processor
would fail when the temperature increased. Five minutes with an air hose
and a soft brush was all it took to solve the problem. Yup, it was the dreaded
“Floor Sanding Screen of Death.”
Record Your Steps
As you try to repair a problem and restore your computer to normal operation, keep track of what you’re doing. Even if something doesn’t work, you
will want to tell a help desk person (or your neighbor’s daughter the computer expert) that you tried it and how the computer responded. Sometimes
a failed fix might contain the seeds of success for somebody with more
experience. And if you stumble onto something that does solve the problem,
you might want to know exactly what you did in order to fix it again later.
Is This a New Problem? Has It Ever Done This Before?
It’s always useful to ask whether you’re dealing with a new problem or one
that has appeared before or existed for a long time. It’s often easier to just
restart a program or reboot the computer and get back to work rather than
to take the time to find the source of the underlying problem, but that does
nothing toward preventing the problem from occurring again.
Anytime your computer fails, you should have two goals: the first is to
restore the computer to proper operation, and the second is to identify and
eliminate the source of the problem so it doesn’t happen again. These
objectives are not always on the same track—sometimes it’s possible to fix
T r oub les h oot in g M et h ods a n d T ool s
www.it-ebooks.info
3
INDTB_02.book Page 4 Friday, April 14, 2006 12:19 PM
the problem without knowing the cause. But when that happens, there’s
always the danger that the same problem will come back at the most
inconvenient time. So it’s a good idea to spend some time looking for the
cause rather than simply working around it.
Start with a Plan
A formal troubleshooting plan may itself seem like a lot of trouble, but it’s
almost always the most effective way to move from a problem to a solution.
A typical troubleshooting plan might include the steps presented here.
1. Identify the Symptoms
Any unexpected behavior can be considered a “problem,” even if the computer does not actually fail. The troubleshooting methods are the same for
minor irritations and catastrophic failures.
First, define the problem. Does an error message appear on the screen?
Has some hardware component stopped working? Is some element of the
computer’s behavior different from what you’re expecting? Just exactly what
is wrong?
Changes in Performance
The most obvious problems are the ones that cause the computer to crash. If
the keyboard or mouse stops working, if the monitor screen goes dark, or if
Windows won’t start, you have a pretty clear indication that something has
gone wrong. Other problems are more subtle: A program takes forever to
start, or a network link that worked yesterday won’t work today. Or maybe
your web browser is taking you to a site that you didn’t request.
When you discover that something isn’t working the way you expect it
to work, try to describe the problem to yourself in detail. If the problem
seems connected to a particular program, identify the program by name
and release number. If you’re seeing a strange website, note the web
address and anything else that might identify the site. If the computer
crashed, try to remember exactly what you did and what the computer was
doing before it stopped working.
The point of this exercise is to provide as much information as possible
to the people and other resources that will help you to solve the problem.
Whether it’s a human tech support representative (or your brother-in-law)
or an online list of problems and solutions, you will have to describe the
problem before you can find a way to fix it.
Error Messages
If an error message appears, make a complete copy of the text. If it’s a brief
message, you can make a handwritten copy or use another computer to copy
it into a text editor, but it’s often easier to use the Print Screen function to
take a picture of the error message window. Either way, make sure you
4
C h a pt er 1
www.it-ebooks.info
INDTB_02.book Page 5 Friday, April 14, 2006 12:19 PM
include the exact language of the error message in your notes, including all
the cryptic codes. We’ll talk more about Windows error messages and screens
in Chapter 4.
NOTE
Unfortunately, the Print Screen function won’t work when Windows produces a Blue
Screen error following a catastrophic failure. In that case, you’ll have to copy the text
by hand.
Follow these steps to capture an error message window:
1.
Make the window that contains the error message the active window.
2.
Hold down the ALT key and press the PRINT SCREEN key to the right of the
regular keyboard.
3.
Open the Windows Paint program (in the Start Programs
Accessories or Start Programs All Programs Accessories menu)
or some other graphics program.
4.
Choose Edit
5.
Print the image.
Paste to display an image of the window.
Don’t forget the digital readout or the LED indicators on your printer
and some other external devices. There are generally more and better
diagnostic displays on more expensive printers than on low-end units, but
even a flashing LED can sometimes provide some kind of useful information.
If an error message or some other unfamiliar display appears anywhere in
the system, make a note of it. For network problems, look at the lights on the
interface card’s back panel and on the router or data switch; some network
devices identify problems with specific displays.
Event Logs
Windows and other programs often use log files to store lists of specific events.
Most of the entries in the Event Viewer are routine actions, but the Viewer also
lists some types of errors that can be useful as troubleshooting tools.
To open the Event Viewer, use the Start Run command and type
eventvwr.msc. Figure 1-1 shows the Event Viewer.
For details about a log entry, double-click the listing for that entry. The
Event Properties window, shown in Figure 1-2, contains information about
the event, including a description that can be useful for troubleshooting.
When you find an entry that corresponds to the problem you’re trying to
fix, make a note of the codes and other information in the Event Properties
window.
Power-on Self Test Errors
Other error messages appear during the startup routine before Windows
starts. These are usually caused by hardware problems detected by the computer’s power-on self test (POST), which is generated by the basic input/
output system (BIOS) software that runs when you turn on the computer.
(For more information about these startup errors, see Chapter 3.)
T r oub les h oot in g M et h ods a n d T ool s
www.it-ebooks.info
5