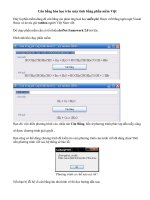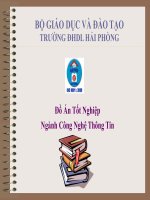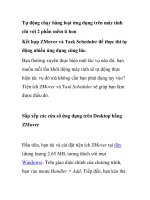CẨM NANG THAO TÁC ỨNG DỤNG TRÊN MÁY TÍNH BẢNG
Bạn đang xem bản rút gọn của tài liệu. Xem và tải ngay bản đầy đủ của tài liệu tại đây (5.02 MB, 52 trang )
TDDBR
CẨM NANG THAO TÁC ỨNG DỤNG
TRÊN MÁY TÍNH BẢNG
Lời nói đầu
Tài liệu Cẩm nang thao tác này giới thiệu trình bày chi tiết quy trình đo đếm
và báo cáo diễn biến rừng (ĐĐ&BCDBR). Để hiểu được tổng quát về Hệ thống
TDDBR cấp tỉnh, người đọc cần tham khảo Sổ tay vận hành Hệ thống TDDBR
và, để biết thêm các chi tiết trong từng hợp phần của Hệ thống TDDBR, người
đọc cần tham khảo các Hướng dẫn thực hiện, Cẩm nang thao tác, tài liệu tập
huấn khác được trình bày trong Hình 1 sau đây.
Các sách hướng dẫn
Hướng dẫn dành cho người
Quản trị Hệ thống TDDBR
Hướng dẫn Thực hiện tuần tra
rừng cấp bản
Các cẩm nang thao tác
Hướng dẫn Thực hiện đo đếm
và báo cáo diễn biến rừng
Cẩm nang thao tác Ứng dụng trên
máy tính bảng
Hướng dẫn Quản lý cơ sở dữ
liệu (cho Hạt Kiểm lâm)
Cẩm nang thao tác CSDL diễn
biến rừng (cho Hạt Kiểm lâm)
Hướng dẫn Quản lý cơ sở dữ
liệu (cho Chi cục Kiểm lâm)
Cẩm nang thao tác CSDL diễn
biến rừng (cho Chi cục Kiểm lâm)
Cẩm nang thao tác Kiểm soát, đảm
bảo chất lượng (xác minh bằng ảnh
vệ tinh)
Cẩm nang thao tác Kiểm soát, đảm
bảo chất lượng (xác minh bằng ô
mẫu ngẫu nhiên)
Các tài liệu tập huấn
•
Tài liệu tập huấn I – Tập huấn các TTTR
•
Tài liệu tập huấn II – Tập huấn đo đếm và báo cáo DBR
•
Tài liệu tập huấn III – Video hướng dẫn thao tác CSDL cho các Hạt Kiểm lâm
•
Tài liệu tập huấn IV – Video hướng dẫn thao tác CSDL cho Chi cục Kiểm lâm
•
Tài liệu tập huấn V – Kiểm soát, đảm bảo chất lượng bằng ảnh vệ tinh
•
Tài liệu tập huấn VI – Kiểm soát, đảm bảo chất lượng bằng ô mẫu ngẫu nhiên
Hình 1. Cấu trúc các tài liệu hướng dẫn được xây dựng để vận hành Hệ
thống TDDBR cấp tỉnh
i
Mục lục
Phần I - CƠ CHẾ VẬN HÀNH HỆ THỐNG THEO DÕI DIỄN BIẾN RỪNG .. 1
Phần II - TỔNG QUAN VỀ PHẦN MỀM MÁY TÍNH BẢNG........................... 2
Phần III - KIỂM TRA PHẦN CỨNG, PHẦN MỀM VÀ BẢN ĐỒ NỀN ............ 3
1. Kiểm tra phần cứng .................................................................................3
2. Kiểm tra phần mềm, các chức năng và bản đồ nền ...............................3
2.1 Chức năng thu tín hiệu vệ tinh GPS và chức năng la bàn số........... 3
2.2 Kiểm tra phần mềm đo đếm và báo cáo diễn biến rừng. .................. 6
2.3 Kiểm tra các bản đồ nền ................................................................... 7
2.4 Kiểm tra tên người sử dụng đã đăng ký với hệ thống quản lý ......... 8
Phần IV - ĐO ĐẾM VÀ BÁO CÁO DIỄN BIẾN RỪNG ................................ 10
1. Công tác chuẩn bị .................................................................................10
1.1 Trước khi đi thực địa ....................................................................... 10
1.2 Trước khi bắt đầu đo đếm............................................................... 10
2. Thực hiện đo đếm diễn biến diện tích rừng ngoài thực địa ..................19
2.1 Đo đếm diện tích biến động và chụp ảnh thực địa ......................... 19
2.2 Nhập thông tin thực địa vào bảng thuộc tính .................................. 28
2.3 Kiểm tra lại số liệu đã thu thập ........................................................ 31
3. Chuyển số liệu đã đo đếm ngoài thực địa lên máy chủ ........................34
3.1 Kết nối internet (Wi-Fi) cho máy tính bảng ..................................... 35
3.2 Đồng bộ dữ liệu lên máy chủ .......................................................... 40
Phần V - BẢO QUẢN THIẾT BỊ, NÂNG CẤP PHẦN MỀM ......................... 44
1. Sử dụng và bảo quản thiết bị ................................................................44
1.1 Tránh làm rơi, vỡ và bị va chạm mạnh với các vật thể khác .......... 44
1.2 Tránh làm ướt thiết bị ...................................................................... 44
1.3 Sử dụng pin ..................................................................................... 45
1.4 Lau chùi, bảo quản và tắt máy khi không sử dụng ......................... 45
1.5 Làm gì khi thiết bị không sử dụng được? ....................................... 46
2. Nâng cấp phần mềm .............................................................................46
2.1 Quản lý thiết bị theo người dùng .................................................... 46
2.2 Chuyển đổi, đăng ký lại người dùng và cài đặt lại phần mềm ........ 46
2.3 Nâng cấp phần mềm lên một phiên bản mới. ................................. 46
ii
Phần I - CƠ CHẾ VẬN HÀNH HỆ THỐNG THEO DÕI DIỄN BIẾN RỪNG
Theo thiết kế, hệ thống theo dõi diễn biến rừng cấp tỉnh được vận hành theo
cơ chế được minh họa trong sơ đồ dưới đây:
Tỉnh
Huyện
UBND xã
Xã
Rừng chưa giao
Kiểm tra và Đo đếm
Báo cáo
Kiểm lâm
(Sở NN)
CCLN
CCKL
Thôn bản
Người dân
BQL bản
Hạt Kiểm lâm
Tổ tuần tra rừng
Báo cáo
Báo cáo
(Cung cấp số liệu)
Kiểm tra và Đo đạc
Kiểm tra và Đo đạc
(hợp đồng khoán bảo vệ rừng)
BQLR
Tổ chức
Công ty
LLVT
Đo đếm và Báo cáo
Kiểm tra
Theo đó, các cán bộ kiểm lâm địa bàn (đối tượng chính của tài liệu hướng
dẫn này) sẽ sử dụng máy tính bảng để thực hiện quy trình đo đếm biến động
rừng ngoài thực địa và báo cáo lên cấp trên thông qua máy chủ cơ sở dữ
liệu.
1
Phần II - TỔNG QUAN VỀ PHẦN MỀM MÁY TÍNH BẢNG
Ứng dụng thu thập dữ liệu thực địa được thiết kế và phát triển nhằm hỗ trợ
cho công tác khảo sát, đo đếm diện tích biến động ngoài thực địa và báo cáo
số liệu của kiểm lâm địa bàn lên cấp trên, đảm bảo được tính rẻ tiền, đơn
giản, dễ sử dụng, có độ chính xác cao. Khi sử dụng ứng dụng thu thập dữ
liệu thực địa trên máy tính bảng, có thể thay thế được các thiết bị và công cụ
sau:
-
Thiết bị GPS cầm tay;
-
Máy chụp ảnh kỹ thuật số có tích hợp GPS;
-
La bàn;
-
Bản đồ giấy;
-
Phiếu khảo sát thực địa dạng giấy.
Về mặt lý thuyết, ứng dụng thu thập dữ liệu thực địa có thể chạy trên bất kỳ
thiết bị (điện thoại thông minh, máy tính bảng) thuộc bất kỳ hãng sản xuất
nào có sử dụng hệ điều hành Android phiên bản 4.0 trở lên. Tuy nhiên, để
khai thác được hết các chức năng của ứng dụng thu thập dữ liệu thực địa,
các thiết bị dùng để chạy ứng dụng này phải đáp ứng được cấu hình sau:
-
Hệ điều hành Android phiên bản 4.0 trở lên.
-
Độ lớn màn hình: 5 inches trở lên;
-
Có ống kính chụp ảnh phía sau máy;
-
Có cảm biến thu tín hiệu vệ tinh GPS. Lưu ý: Một số dòng máy tính bảng
hoặc điện thoại thông minh chạy Android chỉ có A-GPS, chức năng này
không phù hợp với ứng dụng thu thập dữ liệu thực địa;
-
Có cảm biến la bàn số (True North hoặc Magnetic North);
-
Có khả năng kết nối Internet không dây (WiFi).
Về mặt thực tế, để đảm bảo tính khả thi về mặt tài chính và đảm bảo đủ cấu
hình nêu trên, khai thác hết các chức năng của ứng dụng thu thập dữ liệu
thực địa, khuyên dùng thiết bị máy tính bảng ASUS FonePad FE375CXG
hoặc tương đương.
Tài liệu hướng dẫn vận hành này được xây dựng trên cơ sở ứng dụng thu
thập dữ liệu thực địa phiên bản 2.0 được cài đặt trên thiết bị ASUS FonePad
FE375CXG. Với các thiết bị khác và với phiên bản sau của ứng dụng thu
thập dữ liệu thực địa, có thể có một số khác biệt cơ bản, vui lòng tham khảo
2
tài liệu hướng dẫn sử dụng của nhà sản xuất và tham vấn với tác giả tài liệu
này để có thêm thông tin.
Phần III - KIỂM TRA PHẦN CỨNG, PHẦN MỀM VÀ BẢN ĐỒ NỀN
Khi nhận bàn giao thiết bị từ cấp tỉnh, người dùng cần kiểm tra kỹ tình trạng
hoạt động (cả phần cứng và phần mềm) của thiết bị, cũng như các ứng dụng
và bản đồ nền cần thiết.
1. Kiểm tra phần cứng
-
Toàn thân máy không bị vỡ.
-
Màn hình hiển thị không bị vỡ, hiển thị tốt toàn bộ các yếu tố trên màn
hình.
-
Màn hình cảm ứng hoạt động tốt, nhận được cảm ứng chạm ngón tay tại
bất kỳ điểm nào.
-
Cảm biến thu nhận tín hiệu vệ tinh GPS hoạt động tốt (thử bằng phần
mềm ứng dụng trong máy).
-
Cảm biến la bàn số hoạt động tốt (thử bằng phần mềm ứng dụng trong
máy).
-
Chức năng chụp ảnh của máy hoạt động tốt, lưu được hướng chụp ảnh
vào ảnh chụp và lưu được ảnh vào bộ nhớ máy.
-
Chức năng kết nối Internet không dây (WiFi) hoạt động tốt.
-
Pin và bộ sạc pin hoạt động tốt.
2. Kiểm tra phần mềm, các chức năng và bản đồ nền
2.1 Chức năng thu tín hiệu vệ tinh GPS và chức năng la bàn số.
Sử dụng phần mềm ứng dụng “GPS Test” đã được cài sẵn trong máy.
3
Đưa máy ra ngoài trời, nơi không bị che khuất bởi mái nhà, cây cối hoặc các
vật thể khác, và trong điều kiện thời tiết tốt. Khởi động máy và chạm vào biểu
tượng trên màn hình, chờ một lát để thiết bị thu tín hiệu vệ tinh, tín hiệu GPS
thu được sẽ được thể hiện trên màn hình sau:
Sai số GPS
Số vệ tinh GPS thu
được tín hiệu
Cường độ tín hiệu vệ
tinh GPS
4
Để kiểm tra chức năng la bàn số, người dùng sử dụng màn hình 3D của ứng
dụng “GPS Test”, bằng cách chạm vào ô 3D như trong hình sau:
Chạm ngón tay vào
ô này để chuyển
sang chế độ 3D
5
Tín hiệu la bàn số hoạt động tốt là khi xoay thiết bị theo các hướng khác
nhau, chữ “N” thay đổi theo. Ví dụ:
2.2 Kiểm tra phần mềm đo đếm và báo cáo diễn biến rừng.
Để kiểm tra tình trạng hoạt động của ứng dụng khảo sát thực địa (JICA
Survey), người dùng cần chạm vào biểu tượng JICA Survey trên màn hình:
Chạm vào biểu
tượng này để mở
ứng dụng
6
Ứng dụng hoạt động tốt là sau khi chạm vào biểu tượng, cửa sổ sau đây xuất
hiện:
La bàn số, có dao động
nếu cầm máy trên tay (La
bàn số đang hoạt động)
Các tham số về tọa
độ, hệ chiếu (GPS
đang hoạt động)
2.3 Kiểm tra các bản đồ nền
Theo thiết kế của hệ thống, cấp tỉnh có nhiệm vụ tạo các bản đồ nền cho
từng xã và cài đặt các bản đồ nền đó cho từng thiết bị vào đầu năm. Người
7
dùng phải kiểm tra sự đầy đủ của các bản đồ nền đó trước khi nhận máy về
sử dụng tại địa bàn.
Tùy theo từng địa phương mà số lượng bản đồ nền và tên các lớp nền có
thể khác nhau nhưng theo thiết kế, có sáu (6) lớp bản đồ nền có tên như
dưới đây:
-
Lớp nền ảnh vệ tinh: TenXa_Ảnh vệ tinh
-
Lớp nền địa hình (đường đồng mức): TenXa_Địa hình
-
Lớp nền quy hoạch ba loại rừng: TenXa_Ba loại rừng
-
Lớp nền hiện trạng rừng năm trước: TenXa_Hiện trạng (năm)
-
Lớp ranh giới tiểu khu, khoảnh: TenXa_Tiểu khu – khoảnh
-
Lớp ranh giới thôn bản: TenXa_Thôn bản
Ví dụ dưới đây trình bày về các lớp bản đồ nền cho thiết bị được sử dụng ở
xã Mường Mươn:
2.4 Kiểm tra tên người sử dụng đã đăng ký với hệ thống quản lý
Theo thiết kế của hệ thống, cấp tỉnh có nhiệm vụ tạo và đăng ký người dùng
ở mỗi xã cho máy tính bảng. Tùy theo nhu cầu của từng địa bàn, có thể có
xã được sử dụng nhiều hơn một (1) máy tính bảng. Người dùng cần kiểm tra
kỹ tên người dùng trên máy, đúng với địa bàn mình quản lý.
8
Lưu ý quan trọng: Do các lớp bản đồ nền được cấp tỉnh cài đặt trong máy
tương ứng với địa bàn từng xã, nếu nhận sai thiết bị thì sẽ không dùng được.
Người dùng có thể kiểm tra tên người dùng (tên xã) trên máy tính bảng theo
hướng dẫn bằng hình ảnh như sau:
Chạm vào biểu tượng
này để mở thực đơn
Tên người dùng xuất
hiện ở đây
Khi đáp ứng được các điều kiện đã kiểm tra ở trên, thiết bị máy tính bảng đã
đủ điều kiện và sẵn sàng được vận hành đo đếm biến động diện tích rừng
ngoài thực địa và gửi số liệu lên máy chủ cơ sở dữ liệu.
9
Phần IV - ĐO ĐẾM VÀ BÁO CÁO DIỄN BIẾN RỪNG
1. Công tác chuẩn bị
1.1 Trước khi đi thực địa
Ít nhất bốn tiếng đồng hồ trước khi đi thực địa, người dùng máy tính bảng
phải tiến hành các công việc chuẩn bị sau:
-
Kiểm tra tình trạng thiết bị xem còn hoạt động tốt không;
-
Kiểm tra tình trạng pin có đủ dùng trong ngày không (thông thường thiết
bị phải còn trên 75% pin thì mới đủ dùng để thao tác ngoài hiện trường
trong khoảng 3 giờ), nếu không đủ hoặc hết hoặc sắp hết pin thì phải sạc
thêm.
Kiểm tra lại tên người dùng trong máy xem có đúng thiết bị của mình
-
không (do dữ liệu bản đồ nền được thiết lập riêng cho từng xã, nên nếu
bị nhầm máy, sẽ không có số liệu để đo đếm ngoài hiện trường);
Kiểm tra lại lần nữa các bản đồ nền trong máy (không có bản đồ nền thì
-
sẽ không làm việc được ngoài hiện trường);
Trước khi bắt đầu khởi hành đi thực địa, cần tắt màn hình (nếu màn hình
chưa tắt) và bỏ thiết bị vào túi bảo quản chuyên dùng.
1.2 Trước khi bắt đầu đo đếm
Sau khi đã đến được hiện trường và trước khi bắt đầu đo đếm diện tích biến
động, người dùng máy tính bảng phải tiến hành các bước chuẩn bị sau để
đảm bảo được độ chính xác của số liệu:
a. Làm mới tín hiệu GPS.
Trong quá trình di chuyển đến hiện trường, do thiết bị ở chế độ ngủ nên có
thể dữ liệu vệ tinh không được cập nhật, do đó người dùng phải làm mới lại
tín hiệu vệ tinh trước khi tiến hành đo đếm. Thao tác như sau:
10
Chạm vào biểu tượng dưới đây trên màn hình chính để mở ứng dụng
“GPS Test”:
Chờ đến khi số sai số trong hình dưới đây chạy xuống dưới số 10 và
số vệ tinh GPS thu được tín hiệu lớn hơn số 7 (mất khoảng 5 phút
để đạt được các tham số này nếu người dùng đứng tại một chỗ và
trong điều kiện thời tiết trung bình. Nếu người dùng di chuyển nhiều
và thời tiết xấu, thời gian có thể lâu hơn):
Sai số GPS
Số vệ tinh GPS thu
được tín hiệu
Cường độ tín hiệu
vệ tinh GPS
11
b. Kiểm tra hoặc cài đặt lại hệ tọa độ.
Trong một số trường hợp, hệ tọa độ địa phương không được lưu lại, do đó
người dùng phải kiểm tra và nếu chưa đúng thì phải cài đặt lại. Thao tác như
sau.
Bước 1: Mở ứng dụng “JICA Survey” bằng cách chạm vào biểu tượng sau
trên màn hình chính:
Chạm vào biểu
tượng này để mở
ứng dụng
Bước 2: Kiểm tra
Quan sát các dòng chữ trắng ở góc trái dưới màn hình, nếu không có tham
số hiện lên như trong hình dưới đây thì có nghĩa là chưa có hệ tọa độ hoặc
hệ tọa độ chưa cài đặt đúng.
Hệ tọa độ chưa
đúng hoặc chưa
được cài đặt.
12
Nếu vị trí này có các tham số hiện lên như hình dưới đây thì có nghĩa là đã
cài đặt đúng hệ tọa độ (trường hợp ví dụ đối với tỉnh Điện Biên).
Hệ tọa độ đã được
cài đặt đúng.
Nếu hệ tọa độ đã cài đặt đúng, chuyển sang phần cài đặt các lớp bản đồ nền.
Nếu chưa, người dùng phải cài đặt hệ tọa độ.
Bước 3: Cài đặt hệ tọa độ:
Để cài đặt hệ tọa độ, thao tác như sau.
-
Trên màn hình chính của ứng dụng thu thập dữ liệu thực địa, chạm vào
biểu tượng thực đơn (ba vạch trắng nằm ngang ở góc trên bên trái màn
hình), như hình sau:
Chạm vào biểu
tượng này để
mở thực đơn
13
Cửa sổ thực đơn hiện ra, chạm tiếp vào chữ “Hệ chiếu”, như hình sau:
Chạm vào chữ “Hệ chiếu” để
mở các hệ chiếu.
Cửa sổ Hệ chiếu hiện ra, chạm vào VN2000 và hệ tọa độ của địa phương
mình. Trong ví dụ, chọn “Điện Biên-3 độ” áp dụng cho trường hợp tỉnh Điện
Biên.
Chạm để chọn Hệ chiếu cho
địa phương của người dùng.
14
Sau khi chọn xong Hệ chiếu (hệ tọa độ), chạm vào biểu tượng chữ S trên
nền đỏ để lưu hệ tọa độ và quay về màn hình chính, như trong hình sau:
Chạm vào đây để lưu lại hệ
tọa độ và trở về màn hình
chính.
c.
Kích hoạt các lớp bản đồ nền.
Các lớp bản đồ nền đã được cấp tỉnh cài sẵn trong máy, tuy nhiên có thể
chúng chưa được kích hoạt. Người dùng cần kiểm tra và kích hoạt các lớp
bản đồ nền, thao tác như sau.
Trên màn hình chính của ứng dụng thu thập dữ liệu thực địa, chạm vào biểu
tượng thực đơn (ba vạch trắng nằm ngang ở góc trên bên trái màn hình),
như hình sau:
Chạm vào biểu
tượng này để
mở thực đơn.
15
Cửa sổ thực đơn hiện ra, chạm tiếp vào chữ “Cấu hình”, như hình sau:
Chạm vào chữ
“Cấu hình” để
mở phần cài đặt.
Cửa sổ Cài đặt hiện ra, chạm vào “Bản đồ Offline” và kiểm tra các lớp bản
đồ nền. Chạm vào từng lớp để có biểu tượng
chúng.
ở đầu các lớp để kích hoạt
Chạm vào đây để
kiểm tra các lớp nền.
Biểu tượng này có
nghĩa là lớp nền này
đã được kích hoạt.
16
Trường hợp khi chạm vào “Bản đồ Offline” nhưng chưa có lớp nào hoặc còn
thiếu lớp để kích hoạt, người dùng cần phải thêm vào các lớp cần thiết, bằng
cách chạm vào nút “Thêm”, như hình sau:
Chạm vào đây để thêm
các lớp bản đồ nền.
Theo thiết kế của hệ thống, các lớp bản đồ nền được lưu trong thư mục
“../Download/Ban do nen (HC)/”. Người dùng chạm vào từng lớp rồi chạm
vào chữ “Chọn” phía bên dưới để thêm vào một lớp. Lặp lại thao tác này cho
đến khi thêm đủ số lớp nền cần thiết.
Thư mục lưu các
lớp bản đồ nền.
Các lớp bản đồ nền
Chạm vào chữ
“Chọn” để thêm một
lớp.
17
d. Định vị lại tọa độ điểm đứng.
Tín hiệu vệ tinh GPS có thể dao động, phụ thuộc vào điều kiện thời tiết cũng
như quá trình di chuyển, do đó người dùng cần thường xuyên định vị lại điểm
đứng của mình. Thao tác rất đơn giản, như sau:
Lưu ý quan trọng:
-
Phải bấm vào chữ “Chọn” cho từng lớp bản đồ nền muốn thêm;
Lớp nào được thêm đầu tiên, lớp đó sẽ nằm dưới cùng. Nên luôn chọn
lớp nền ảnh vệ tinh đầu tiên. Nếu không, lớp ảnh vệ tinh sẽ che khuất
các lớp khác, không dùng được.
Chạm vào biểu tượng này để
định vị lại điểm đứng
Lưu ý quan trọng: Chấm tròn biểu tượng định vị (kích thước to bằng hạt
đỗ, nằm ở góc dưới bên phải màn hình ứng dụng trên thiết bị máy tính bảng) là
chỗ thường xuyên thao tác. Người dùng cần chú ý đến biểu tượng này..
18
e. Kiểm tra, đối chiếu đối tượng ngoài thực địa và bản đồ trên máy.
Trước khi bắt đầu tiến hành khảo sát thực địa, người khảo sát cần kiểm tra
lại và đối chiếu điểm đứng ngoài thực địa và địa điểm cần khảo sát trên bản
đồ. Quan sát địa hình địa vật xung quanh, nhận dạng địa hình địa vật trên
bản đồ nền vệ tinh để đối chiếu. Nếu không đúng hoặc có nghi ngờ điểm
đứng của mình, cần xác định lại địa bàn cần khảo sát.
Lưu ý quan trọng: Lớp nền ảnh vệ tinh trong máy chỉ có tác dụng giúp xác
định địa hình địa vật dễ dàng hơn. Không sử dụng dữ liệu rừng trong lớp nền ảnh
vệ tinh này để làm căn cứ báo cáo diễn biến rừng.
2. Thực hiện đo đếm diễn biến diện tích rừng ngoài thực địa
2.1 Đo đếm diện tích biến động và chụp ảnh thực địa
Ứng dụng máy tính bảng được phát triển để hỗ trợ cho người khảo sát đo
đếm diện tích biến động ngoài thực địa cùng với ảnh chụp thực địa. Để thu
được số liệu một cách chính xác, người dùng cần theo các bước thao tác
như sau:
Bước 1: Tại điểm bắt đầu đo đếm
Mở ứng dụng thu thập dữ liệu thực địa lên, chờ chút cho ứng dụng chạy hết.
Sau đó, chạm vào biểu tượng
trên góc trên bên phải màn hình ứng dụng,
như hình sau:
Chạm vào biểu tượng
này để bắt đầu đo đếm
19
Sau khi chạm vào biểu tượng trên, màn hình ứng dụng không có thay đổi gì,
mà chỉ có thanh thực đơn hiện lên dòng thông báo “Bắt đầu chế độ khoanh
vùng, hãy chờ GPS ổn định trước khi thêm điểm!” trong vài giây. Như hình
sau:
Sau
đó,
biểu
tượng
biến mất và thay vào đó là 2 biểu tượng:
Như hình sau:
Chiếc đinh ghim biến mất, thay vào đó
là các biểu tượng này.
20