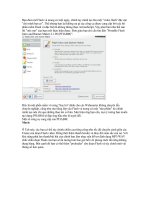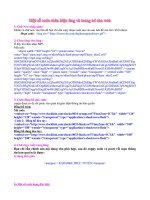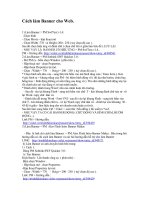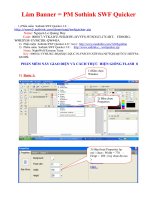Cách làm Banner cho Web.
Bạn đang xem bản rút gọn của tài liệu. Xem và tải ngay bản đầy đủ của tài liệu tại đây (65.75 KB, 2 trang )
Cách làm Banner cho Web.
1) Làm Banner = PM SwfText v1.4:
-Chọn hình
- Chọn Movie - hộp thoại mở
- Chọn:Width :770 và Height :200 - 250 ( tuỳ chọn độ cao ) .
Sau đó chọn hiệu ứng và đánh chữ ( chọn chữ lớn ở giữa làm tiêu đề ).LƯU LẠI
- NHƯ VẬY LÀ BANNER CÓ HIỆU ỨNG = PM SwfText v1.4..
PM + Hướng dẫn:
2) Làm Banner = PM Sothink SWF Quicker 3.0 :
- Mở PM ra - bấm chọn Window ( phía trên ).
- Hộp thoại mở - chọn Propertres.
- Hộp thoại Propertres lại mở.
- Chọn : Width = 770 - Heigt = 200 - 250 ( tuỳ chọn độ cao ).
* Chọn hình nền đưa vào - sang bên trái bấm vào nút hình răng cưa ( Trans form ). Kéo
4 góc hình ra = khung trắng của PM - bỏ thêm hình động vô ( thí dụ như bướm, chim bay,
bông hoa = hình động không có nền trắng sau lưng vô ). Thu nhỏ những hình động này lại
rồi chỉnh cho nó vào đúng vị trí mà mình muốn.
* Đánh chữ ( đánh trong Word ) tên của mình hoặc tên trường.
- Sau đó vào lại khung Flash - sang trái bấm vào chữ T - kéo khung đánh chữ này ra- vô
lại Word copy chữ dán vô.
- Đánh tiêu đề trong Word - Font VNI - sau đó vào lại khung Flash - sang trái bấm vào
chữ T - kéo khung đánh chữ ra - vô lại Word copy chữ dán vô - chỉnh lại size khoảng 30 -
45 để ở giữa - làm hiệu ứng cho nó chuyển màu hoặc ra từ từ.
Sau khi làm xong bấm Ctrl + Enter = xem thử .Nếu đồng ý thì xuất ra *swf.
- NHƯ VẬY TA CÓ CÁI BANNER ĐỘNG ( CHỮ ĐỘNG VÀ HÌNH CHIM, BƯỚM
ĐỘNG...).
Link PM + Hướng dẫn:
3) Làm Banner = PM Aleo Flash Intro Banner Maker:
- Đây là link chỉ cách làm Banner = PM Aleo Flash Intro Banner Maker . Bên trong bài
hướng dẫn có chỉ cách làm Banner và các bài hướng dẫn hỗ trợ cho làm Banner
LINK:
4) Làm Banner có ảnh chuyển hình bên trong:
1) Cách 1:
Dùng PM Sothink SWF Quicker 3.0 :
A/ Tạo Banner:
Kích thước: Lên thanh công cụ ( phía trên) -
Bấm chọn Window .
- Hộp thoại mở - chọn Propertres
-Hộp thoại Propertres lại mở.
- Chọn : Width = 770 - Heigt = 200 - 250 ( tuỳ chọn độ cao ).
Link: PM + Hướng dẫn :
B/ Tạo hình tròn:
Link : Bài hướng dẫn tạo hình tròn:
C/ Chỉnh & sửa ảnh theo kích thước:
Link bài hướng dẫn: ( ảnh thường sử dụng: 150 x150 - 180 x180 ).
Sau khi tạo Banner & chữ động xong .Ta bỏ hình tròn vào vị trí mà ta muốn ( do ta đã
chừa chổ để đặt hình tròn “đã thống nhất kích thước” ). Chọn hình thứ 1 đưa vào - chỉnh
cho nó vào đúng vị trí mà mình muốn . Sang bên trái bấm vào nút hình răng cưa ( Trans
form ) .
Sau đó bấm phải vào hình - hiện ra hộp thoại - chọn Convert to Symbol - hộp thoại mở -
chọn Movie Clip – OK .Bấm đúp vào hình – lúc này sẽ hiện ra khung trắng ( ta đã vào
trong phim Movie Clip ) – hình tròn vào nằm ở giữa khung màn hình ( không cần chỉnh
do ta đã thống nhát kích thước) – ta lên thanh công cụ thời gian bấm chọn chỉ số 50 – 100 (
để làm hiệu ứng xuất hiện hình thứ 2).
LÚC NÀY CÁCH BỎ THÊM HÌNH THỨ 2 VÔ - NHƯ BÀI HƯỚNG DẪN TRƯỚC :
IV / CA
́
CH LA
̀
M FLASH HI
̀
NH A
̉
NH ( CU
̀
NG LU
́
C CO
́
NHIÊ
̀
U HI
̀
NH:
Khi ta chọn hình bỏ vào ta cũng có thể làm hiệu ứng cho hình. Sau khi ta chọn hết hình –
ta bấm đúp vào khoảng trống để thoát ra khỏi phim Movie Clip
Bấm Ctrl + Enter = xem thử.Đồng ý thì xuất *Swf. Là ta có Banner động bên trong có hình
tròn chuyển hình.
Nếu muốn có thêm hiệu ứng nền thì bỏ vô