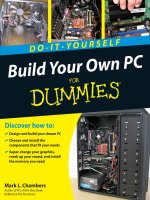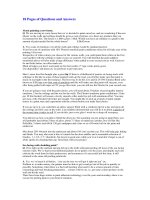McGraw hill CNET do it yourself PC upgrade projects apr 2008 ISBN 0071496289 pdf
Bạn đang xem bản rút gọn của tài liệu. Xem và tải ngay bản đầy đủ của tài liệu tại đây (15.84 MB, 306 trang )
cInet
Do-It-Yourself
PC UPGRADE
PROJECTS
About the Author
Guy Hart-Davis is the author of more than 40 computer books, including CNET DoIt-Yourself iPod Projects, How to Do Everything with Microsoft Office Word 2007, and How
to Do Everything with Microsoft Office Excel 2007.
cInet
Do-It-Yourself
PC UPGRADE
PROJECTS
24 cool things you didn’t know you could do!
Guy Hart-Davis
New York Chicago San Francisco
Lisbon London Madrid Mexico City
Milan New Delhi San Juan
Seoul Singapore Sydney Toronto
Copyright © 2008 by The McGraw-Hill Companies. All rights reserved. Manufactured in the United States of America. Except as permitted under the
United States Copyright Act of 1976, no part of this publication may be reproduced or distributed in any form or by any means, or stored in a database
or retrieval system, without the prior written permission of the publisher.
0-07-159569-4
The material in this eBook also appears in the print version of this title: 0-07-149628-9.
All trademarks are trademarks of their respective owners. Rather than put a trademark symbol after every occurrence of a trademarked name, we use
names in an editorial fashion only, and to the benefit of the trademark owner, with no intention of infringement of the trademark. Where such
designations appear in this book, they have been printed with initial caps.
McGraw-Hill eBooks are available at special quantity discounts to use as premiums and sales promotions, or for use in corporate training programs.
For more information, please contact George Hoare, Special Sales, at or (212) 904-4069.
TERMS OF USE
This is a copyrighted work and The McGraw-Hill Companies, Inc. (“McGraw-Hill”) and its licensors reserve all rights in and to the work. Use of this
work is subject to these terms. Except as permitted under the Copyright Act of 1976 and the right to store and retrieve one copy of the work, you may
not decompile, disassemble, reverse engineer, reproduce, modify, create derivative works based upon, transmit, distribute, disseminate, sell, publish or
sublicense the work or any part of it without McGraw-Hill’s prior consent. You may use the work for your own noncommercial and personal use; any
other use of the work is strictly prohibited. Your right to use the work may be terminated if you fail to comply with these terms.
THE WORK IS PROVIDED “AS IS.” McGRAW-HILL AND ITS LICENSORS MAKE NO GUARANTEES OR WARRANTIES AS TO THE
ACCURACY, ADEQUACY OR COMPLETENESS OF OR RESULTS TO BE OBTAINED FROM USING THE WORK, INCLUDING ANY
INFORMATION THAT CAN BE ACCESSED THROUGH THE WORK VIA HYPERLINK OR OTHERWISE, AND EXPRESSLY DISCLAIM ANY
WARRANTY, EXPRESS OR IMPLIED, INCLUDING BUT NOT LIMITED TO IMPLIED WARRANTIES OF MERCHANTABILITY OR
FITNESS FOR A PARTICULAR PURPOSE. McGraw-Hill and its licensors do not warrant or guarantee that the functions contained in the work will
meet your requirements or that its operation will be uninterrupted or error free. Neither McGraw-Hill nor its licensors shall be liable to you or anyone
else for any inaccuracy, error or omission, regardless of cause, in the work or for any damages resulting therefrom. McGraw-Hill has no responsibility for the content of any information accessed through the work. Under no circumstances shall McGraw-Hill and/or its licensors be liable for any indirect, incidental, special, punitive, consequential or similar damages that result from the use of or inability to use the work, even if any of them has been
advised of the possibility of such damages. This limitation of liability shall apply to any claim or cause whatsoever whether such claim or cause
arises in contract, tort or otherwise.
DOI: 10.1036/0071496289
Professional
Want to learn more?
We hope you enjoy this
McGraw-Hill eBook! If
you’d like more information about this book,
its author, or related books and websites,
please click here.
This book is dedicated to my parents.
This page intentionally left blank
For more information about this title, click here
Contents
Foreword . . . . . . . . . . . . . . . . . . . . . . . . . . . . . . . . . . . . . . . .
Acknowledgments . . . . . . . . . . . . . . . . . . . . . . . . . . . . . . . . . . .
Introduction
. . . . . . . . . . . . . . . . . . . . . . . . . . . . . . . . . . . . . .
Part 1
ix
xi
xiii
Easy
Project 1
Max Out Your Memory and Turbo-Charge It with ReadyBoost
Project 2
Get the Fastest Possible Internet Connection
Project 3
Turn Your PC into a Free Phone
Project 4
Turn Your PC into a Video Phone
Part 1I
Intermediate
Project 5
Turn Your PC into a Media Center
Project 6
Learn to Work with Your PC’s BIOS
Project 7
Replace Your Hard Disk—or Add Another Hard Disk
Project 8
Set Up a Multimonitor Monster
Project 9
Build a Wired Network in Your Home
. . .
1
. . . . . . . . . . . . . .
15
. . . . . . . . . . . . . . . . . . . . . .
23
. . . . . . . . . . . . . . . . . . . . .
34
. . . . . . . . . . . . . . . . . . . .
45
. . . . . . . . . . . . . . . . . . .
53
. . . . . . . .
65
. . . . . . . . . . . . . . . . . . . . . .
79
. . . . . . . . . . . . . . . . . .
90
Project 10
Recover from Windows Disasters with Knoppix
Project 11
Modify Your PC’s Case
Project 12
Use Your PC as Your Home Theater
. . . . . . . . . . . . . . . . . . .
123
Project 13
Share Your Household’s Music and Movies
Easily and Effectively
. . . . . . . . . . . . . . . . . . . . . . . . . .
131
Turn Your PC into a Recording Studio
147
Project 14
. . . . . . . . . . . .
105
. . . . . . . . . . . . . . . . . . . . . . . . . . .
117
. . . . . . . . . . . . . . . . . .
vii
viii
Contents
Project 15
Record Music on Your PC
Project 16
Back Up and Restore Your Computer
Project 17
Create a Wireless Network
Project 18
Create an Ad Hoc Wireless Network
Project 19
Digitize Your Paper Documents
Part III
Advanced
Project 20
Seal Your Private Data in an Uncrackable Virtual Locker
Project 21
Stream TV to Your PC or Handheld Device Anywhere
Project 22
Silence Your PC or Build an Ultra-Quiet PC
Project 23
Run Other Operating Systems on Top of Windows
Project 24
Install Another Operating System Alongside Windows
Index
. . . . . . . . . . . . . . . . . . . . . . . . .
163
. . . . . . . . . . . . . . . . . .
176
. . . . . . . . . . . . . . . . . . . . . . . . .
184
. . . . . . . . . . . . . . . . . . .
195
. . . . . . . . . . . . . . . . . . . . . .
202
. . . . . . .
213
. . . . . . . .
226
. . . . . . . . . . . . . .
239
. . . . . . . . . .
254
. . . . . . .
266
. . . . . . . . . . . . . . . . . . . . . . . . . . . . . . . . . . . . .
275
Foreword
T
he days of tinkering with our cars are largely over, but we wouldn’t have time
anyway—the PC takes up our tinker time now! Instead of shade-tree mechanics, we are now a nation of computer upgraders. Beefing up hard drives, RAM, and
video cards has replaced carburetor tweaks and oil changes. (And we’re a less greasy
nation for it!)
McGraw-Hill and CNET have compiled the most asked-for upgrades in this very
clear set of projects. This may be one of the most essential titles in our series because
it’s still a tricky world inside your PC case and, unlike working on a ’69 Ford, you can’t
just figure out PC upgrades by looking at the parts.
Some of this book’s projects are classic hardware jobs, like drive and memory upgrades or dual-monitor setups. Others are more software oriented, like setting up your
PC as an IP phone or a living-room media center. And some projects are almost more
of a user upgrade—the project on good practices and technology for backups fits that
category!
You may also want to enjoy the hottest project in PCs today: virtualization. The
idea of running more than one operating system on a single computer has been catching on in a big way. Macs and PCs now run on the same CPUs, Linux operating systems are desktop-friendly, and a certain détente has been reached that admits some
operating systems are just better at some tasks than others. Now the question, “Mac,
Linux, or PC?” can often be answered, “Yes.”
One thing hasn’t changed and that’s the sharp metal edges inside your PC’s case!
So put on some gloves, open your machine, thumb ahead in this book, and get ready
to create a new PC out of your old one. We promise, your nails will still be clean when
you’re done.
Brian Cooley
CNET Editor-at-Large
ix
This page intentionally left blank
Acknowledgments
I
’d like to thank the following people for their help with this book:
●
Roger Stewart for developing the book and making it happen
●
Carly Stapleton for handling the acquisitions end of the book
●
Jennifer Kettell for reviewing the manuscript for technical accuracy and contributing many helpful suggestions
●
Bill McManus for editing the manuscript
●
Vasundhara Sawhney, Jean Bodeaux, and Janet Walden for coordinating the
production of the book
●
International Typesetting and Composition for laying out the pages
●
WordCo Indexing Services for writing the index
xi
This page intentionally left blank
Introduction
P
Cs are amazing. Every year, they become faster and their capabilities increase—
yet the prices keep coming down. These days, most PCs come so loaded with
features that many people never come to grips with some of the most useful ones.
This book shows you how to make the most of your PC’s built-in features, from
telephony to television, from networking to unbreakable encryption—and how to go
far beyond them by adding further hardware and software to your PC.
What Does This Book Cover?
This book contains three sections of projects. Roughly speaking, the early projects are
easy, and the later projects are harder.
Some of the early projects are general and form a good basis for the other projects.
For example, the first two projects—increasing your PC’s memory, and getting the fastest possible affordable Internet connection—are ones you may want to tackle before
progressing to the other projects. But if your PC is already fully loaded and hooked
up to a blazingly fast Internet connection, you’ll already be set to dive into the other
projects.
Most of the projects are independent, so you can tackle the projects that interest
you in any order. However, some of the projects depend on other projects. For example, Project 14 shows you how to set up your PC for recording live audio (such as music
you play), and Project 15 shows you how to perform the recording. So if you want to
work through Project 15, you’ll normally want to work through Project 14 first.
Here’s a breakdown of the projects.
Easy Projects
Project 1, “Max Out Your Memory and Turbo-Charge It with ReadyBoost,” shows you
how to increase the amount of RAM in your PC to the max—and then add an extra
kick by using Windows Vista rather than Windows XP, add an extra kick by using the
ReadyBoost feature. For most PCs, memory is the least expensive and most effective
way of making Windows run faster, so unless your PC is already stuffed to the gills
with memory, you’ll probably want to start here.
Project 2, “Get the Fastest Possible Internet Connection,” explains your various
options for Internet connections—depending on where you live and on how friendly
your local utility companies choose to be. If you’ve already got the fastest Internet
xiii
xiv
Introduction
connection available, skip this project. Otherwise, upgrade your Internet connection,
and you’ll upgrade your entire computing experience.
Project 3, “Turn Your PC into a Free Phone,” demonstrates how to install the Skype
software and use it to make free phone calls (you’ll need a headset, or speakers and
a microphone). You’ll find Skype easy to use and an easy way to save money on
phone bills.
Project 4, “Turn Your PC into a Video Phone,” shows you how to use Windows
Live Messenger to make video calls on your PC. As you’d imagine, you need a video
camera and a broadband Internet connection to make calls. Whoever you’re calling
needs the same.
Intermediate Projects
Project 5, “Turn Your PC into a Media Center,” explains how to add a TV tuner to your
PC so that you can use the Windows Media Center program included with Windows
Vista Home Premium Edition and Windows Vista Ultimate Edition.
Project 6, “Learn to Work with Your PC’s BIOS,” gets you started making changes
to the Basic Input/Output System that makes your PC tick. The project walks you
through booting your PC from the optical drive (as you’ll need to do for some of the
other projects) and applying a BIOS password to protect your PC. The essentials you
learn in this project will enable you to make other BIOS changes when you need to.
Project 7, “Replace Your Hard Disk—or Add Another Hard Disk,” covers the
ways in which you can increase the amount of hard disk space on your PC. If your
PC can contain only a single disk drive (as is the case with most laptops), you will
need to replace the drive and install the operating system. But if your PC can contain
multiple hard drives, you can simply add one or more extra drives to supplement
your existing drive.
Project 8, “Set Up a Multimonitor Monster,” shows you how to increase the
amount of screen real estate you have available for work or play. Almost any PC—
laptop or desktop—can run two monitors out of the box. But if you need even more
space to spread out your documents, read this project’s advice for ways to connect the
maximum possible number of monitors.
Project 9, “Build a Wired Network in Your Home,” explains how to choose networking materials and tools, and then build a cabled network that connects all your
PCs so that you can share data, devices, and your Internet connection. Building a
wired network throughout a home can be a major undertaking—but you will reap the
benefits of the network for years.
Project 10, “Recover from Windows Disasters with Knoppix,” teaches you to use
the “live” Linux distribution called Knoppix to fix problems that prevent your PC
from booting Windows successfully. “Live” means that Knoppix boots and runs from
your PC’s optical drive, which gives you a platform to attack problems on the hard
drive that you wouldn’t otherwise be able to reach once problems have arisen.
Project 11, “Modify Your PC’s Case,” gets you acquainted with the tools you need
if you’re planning to cut, gouge, or otherwise alter your PC’s case. This project gives
you two examples of case-mod tasks, one practical and the other esthetic.
Introduction
xv
Project 12, “Use Your PC as Your Home Theater,” shows you how to connect a
Media Center PC to a TV or projector so that you can enjoy your media files on a
wider screen, with others, or both.
Project 13, “Share Your Household’s Music and Movies Easily and Effectively,”
explains the best ways of sharing music and movies among the PCs in your household. You’ll learn how to share files via Windows Media Player and via iTunes—and
even how to set up a media server for your household.
Project 14, “Turn Your PC into a Recording Studio,” shows you how to set up
your PC as a recording studio for your home. You’ll learn how to prepare a room for
recording and how to install and configure the software you need. This project works
with Project 15, so you’ll probably want to go through the two in turn.
Project 15, “Record Music on Your PC,” carries on from Project 14. Now that
you’ve set up your PC as a recording studio, it’s time to start recording audio. This
project shows you essential recording maneuvers, from laying down tracks to mixing them together and exporting a finished file, and gives you tips about achieving a
polished and pleasing result.
Project 16, “Back Up and Restore Your Computer,” shows you how to use the
über-backup features included in Windows Vista Business Edition and Windows
Vista Ultimate Edition to create a backup of either a full drive or your PC’s entire
contents so that you can restore everything at once if things go wrong.
Project 17, “Create a Wireless Network,” teaches you how to set up a wireless
network based around an access point—the kind of wireless network you’ll want
to create for long-term use. You’ll learn about the various competing standards for
wireless networks, choose suitable equipment for your needs, and then set up the
network.
Project 18, “Create an Ad Hoc Wireless Network,” shows you how to set up a
computer-to-computer wireless network that you can use to share files, devices, or
your Internet connection temporarily. If your PCs already have wireless network
adapters built in, you’re all ready to set up a network; if not, you’ll need to add a
wireless network adapter before you can begin.
Project 19, “Digitize Your Paper Documents,” suggests strategies for getting rid of
the heaps of paper that threaten to derail even the most determined digital lifestyle.
You’ll need a scanner to scan your documents, and perhaps a shredder to dispose securely of those you no longer want. Beyond that, you’ll need a system for managing
your documents so that you can easily locate the ones you need. This project provides
approaches that work for light numbers of documents, moderate numbers of documents, and stacks-of-boxes-full quantities.
Advanced Projects
Project 20, “Seal Your Private Data in an Uncrackable Virtual Locker,” explains how to
use the encryption features built into Windows Vista Ultimate Edition to protect your
important files against intrusion—even if someone else manages to get direct access
to your PC’s hard drive. This project also steers you toward free encryption software
you can use with versions of Windows that don’t have built-in encryption.
xvi
Introduction
Project 21, “Stream TV to Your PC or Handheld Device Anywhere,” covers getting
a Slingbox and setting it up to stream the signal from your TV to either a PC or
a handheld device. You can even access the Slingbox remotely over the Internet,
which lets you watch your home TV signal from pretty much anywhere.
Project 22, “Silence Your PC or Build an Ultra-Quiet PC,” walks you through the
process of eliminating as much noise from your PC as possible by silencing each
of the noisy components in turn. And if you want a totally silent PC, you can have
one—as long as you’re willing to pay the price.
Project 23, “Run Other Operating Systems on Top of Windows,” explains how to
use virtual-machine software such as Microsoft’s Virtual PC to install another operating system right on top of Windows. You can then run that operating system, and the
programs you install on it, while Windows is running. For example, you may want to
install an older version of Windows so that you can use some ancient but still vital software or play an older game that’s incompatible with Windows Vista or Windows XP.
Project 24, “Install Another Operating System Alongside Windows,” shows you
how to set up a dual-boot or multiboot configuration on your PC so that you can start
either Windows or another operating system. For example, you may want to switch
between Windows Vista and Windows XP, or between Windows Vista and Linux.
Conventions Used in This Book
To make its meaning clear concisely, this book uses a number of conventions, three of
which are worth mentioning here:
●
Note, Tip, and Caution paragraphs highlight information to draw it to your
notice.
●
The pipe character or vertical bar denotes choosing an item from a menu. For
example, “choose File | Open” means that you should pull down the File
menu and select the Open item on it. Use the keyboard, mouse, or a combination of the two as you wish.
●
Most check boxes have two states: selected (with a check mark in them) and
cleared (without a check mark in them). This book tells you to select a check
box or clear a check box rather than “click to place a check mark in the box” or
“click to remove the check mark from the box.” (Often, you’ll be verifying the
state of the check box, so it may already have the required setting—in which
case, you don’t need to click at all.) Some check boxes have a third state as
well, in which they’re selected but dimmed and unavailable. This state is
usually used for options that apply to only part of the current situation.
Visit this book’s web page at to see related videos.
Project 1
Max Out
Your Memory
and TurboCharge It with
ReadyBoost
What You’ll Need
●
Hardware: New RAM modules; USB memory stick
●
Software: CPU-Z
●
Cost: $50–250 U.S.
E
ver feel like you’re losing your memory and could use a boost? If so, chances are
you’re not alone. Three-to-one odds says your PC gets that feeling too as you
open ever more applications and documents at the same time. When your PC
runs low on memory, it starts using hard disk space as virtual memory, and your PC
slows down more than enough for you to notice.
This project shows you how to find out how much memory your PC currently
has and how much it can have, find suitable memory, and install it. If you’re using
Windows Vista, you can also use a USB memory stick as virtual RAM, which can give
your computer a kick. Microsoft calls this feature ReadyBoost. You can use ReadyBoost
either, as well as, or instead of adding RAM.
Max Out Your PC’s Memory
Your first task is to find out how much RAM your PC has and how much it can contain. If it can take more memory, you can then decide whether you want to add more
memory. If it can’t, or if you decide the cost is too high, you may be able to improve
your PC’s performance by using a USB memory stick to provide ReadyBoost memory.
See “Turbo Charge Your PC with ReadyBoost” later in this project for details.
1
2
Part I: Easy
How Much Memory Do You Need?
Windows Vista needs at least 512MB RAM to run well, and Windows XP needs
at least 128MB RAM. But both operating systems run much better, and feel far
more responsive, if your PC has much more RAM than this. Your PC needs
RAM to run the operating system (Windows itself)—in fact, that’s what the
minimum RAM figures in the first sentence are for. But each application you
run requires RAM too. And if you run two or more user sessions at the same
time, by using Windows’ Fast User Switching feature, you’ll need enough
RAM for all the applications and documents each user has opened.
Here are memory recommendations for good performance:
●
Single user, few applications If you’re the only user of your PC, and
you run only a few applications (say Internet Explorer and Windows
Mail), 1GB RAM should be enough for Windows Vista and 512MB
should be plenty for Windows XP.
●
Single user, many or large applications If you’re the only user but
you run large applications, aim for 2GB for Windows Vista or 1GB for
Windows XP.
●
Several concurrent users, several applications each If you share
your PC with several others and use Fast User Switching, aim for 2GB
for Windows Vista or 1GB for Windows XP.
●
Several concurrent users, many or large applications Get the maximum amount of memory your PC can hold—anywhere from 2GB to
4GB, depending on the model.
Memory generally comes in modules of 128MB, 256MB, 512MB, 1GB,
and 2GB. At this writing, 512MB memory modules are the best value for
most upgrades, with 1GB modules costing a little more per megabyte but
still affordable. 2GB modules are significantly more expensive, but prices are
gradually coming down.
4GB is the maximum amount of memory that 32-bit PCs can use. If you
have a 64-bit PC (for example, one with an Athlon64 processor) and a 64-bit
version of Windows, you should be able to use far more RAM. In theory, a 64-bit
computer can use up to 16 exabytes (16 billion gigabytes) of RAM, although
current hardware makes 32GB a practical maximum for any computer that’s
still recognizable as a PC.
Step 1: Find Out How Much Memory Your PC Has
To find out how much memory your PC has, what type it is, and how it is configured,
download and install the CPU-Z program, and then run it.
Project 1: Max Out Your Memory and Turbo-Charge It with ReadyBoost
note
3
If you simply want to find out how much memory your PC has, press WINDOWS KEY−BREAK. On
Windows Vista, this key combination displays the System window; look at the Memory (RAM)
readout, and then click Close (the × button) to close the window. On Windows XP, this key
combination displays the General tab of the System Properties dialog box; look at the readout
near the bottom that gives the processor speed and the amount of RAM, and then click OK to
close the dialog box.
Download and Install CPU-Z
1. Open your web browser (for example, choose Start | Internet) and navigate
to the CPUID web site, www.cpuid.com.
2. Click the link to download the latest version of the CPU-Z application.
The download link is usually on the CPUID home page.
3. If Windows displays the File Download dialog box, prompting you to decide
whether to open the file or save it, click Save, and then choose the folder in
which to save it. For example, on Windows Vista, you might save the file
in the Downloads folder in your user account.
4. When Windows has finished downloading the file, it displays the Download
Complete dialog box. Click Open.
5. If Windows displays an Internet Explorer Security dialog box, warning you
that “A website wants to open web content using this program on your computer,” click Allow. This dialog box appears because CPU-Z is distributed in
a zip file, and Windows Explorer needs to unzip it.
6. Follow through the process of unzipping the file to a folder of your choosing.
If Windows opens a Windows Explorer window showing you the folder’s
contents, keep that window open for the next section.
Run CPU-Z and Find Out about Your PC’s Memory
To use CPU-Z, follow these steps:
1. In the Windows Explorer window showing the unzipped files, double-click
the cpuz.exe file to launch CPU-Z.
2. If Windows displays the Open File – Security Warning dialog box, warning
you that “The publisher could not be verified,” click Run, and then authenticate yourself to User Account Control. The CPU-Z window then appears.
note
If you have set Windows to hide file extensions, you’ll see two files named cpuz in the folder to
which you’ve extracted the zip file’s contents. One is the application file, the other a text file
containing configuration settings. The file you want is the application file, which is much larger
than the text file. (It’s no big deal if you double-click the wrong file—you’ll just see a text
document in Notepad.)
4
Part I: Easy
3. Click the Memory tab (see the left screen in Figure 1-1), and then look at the
Size readout in the General group box at the top. This is the total amount of
RAM—in the figure, 2048MB, or 2GB. (1GB equals 1024MB.)
Figure 1-1
The Size readout
shows the total
amount of RAM
installed in your PC.
The SPD tab lets you
examine the size and
type of each memory
module. Use the
Memory Slot Selection
drop-down list to
select the module you
want to view.
4. In the upper-left corner of the General group box, check whether the Channels readout says Single or Dual:
●
Single If your PC uses single-channel memory, you can safely put
different-sized memory modules in different slots. Provided that the
memory is compatible, the only issue is the total amount of memory
installed.
●
Double If your PC uses dual-channel memory, you may need to install
identical memory modules in each pair of memory slots to get the best
performance. If your PC has four memory slots, you can have differentcapacity memory modules in each pair—for example, 512MB modules in
one pair, and 1GB modules in the other pair.
5. Click the SPD tab (see the right screen in Figure 1-1). The Memory Slot Selection
drop-down list should show the first memory slot that contains memory. Note
the details of the memory module:
note
●
Module Size Shows the size of the memory module—for example,
512 MBytes (512MB) or 1024 MBytes (1GB).
●
Max Bandwidth Shows the memory’s speed and its “PC” rating—for
example, PC3200 or PC5300. This is one of the terms you’ll use when
searching for memory.
Depending on your PC’s configuration, CPU-Z may not be able to detect any memory information
on the SPD tab except the module size.
Project 1: Max Out Your Memory and Turbo-Charge It with ReadyBoost
5
●
Manufacturer Shows the name of the memory manufacturer. You may
need this information to identify the type of memory your PC needs.
●
Part Number Shows the part number of the memory. You may need
this information when searching for more memory.
6. In the Memory Slot Selection drop-down list, select the next memory slot,
and then note the details of the memory module. Repeat the process for each
of the memory slots.
note
Most laptops have two memory slots, while most desktops have two, three, or four memory slots.
Use Other Information Sources if Necessary
If CPU-Z can’t tell you which type of memory your PC needs, use one of these two
approaches:
●
Consult your PC’s documentation. This will tell you both the type of memory
and the PC’s maximum capacity. If you’ve lost the documentation, search the
manufacturer’s web site for it.
●
Use a tool such as those provided by Micron Technology, Inc.’s Crucial memory
division:
1. Open your web browser and go to www.crucial.com.
2. To find out which memory type is installed on your PC, click Scan My
System, and then agree to the terms and conditions. The Crucial System
Scanner displays a recommendation of compatible upgrades together
with details of your current memory and configuration.
Figure 1-2 shows an example of the Crucial System Scanner’s output. While the
scanner has read the PC’s memory accurately and provides useful information (the PC
takes DDR2 PC2-5300 memory and has two memory slots), the upgrade recommendation is not a good choice—a cost of $599 for a 1GB memory module that provides only
a 512MB increase (because it involves removing a 512MB module) is not worthwhile.
Figure Out Your Memory Options
From what you’ve learned in the previous sections, figure out whether your PC can
contain more memory. Here are examples of two configurations you may run into.
Laptop PC, Two Slots, 512MB RAM in One Slot Say you have a laptop PC with
two memory slots, one of which currently contains a 512MB memory module. You
have three choices for increasing the memory:
●
Add 512MB to the second slot By installing a 512MB memory module in
the second slot, you get 1GB RAM. This is an inexpensive upgrade that will
improve your PC’s performance significantly.
6
Part I: Easy
Figure 1-2
The Crucial System
Scanner can tell you
your PC’s memory
configuration and
recommend compatible
memory. Evaluate its
recommendations
carefully before
implementing them.
note
●
Add 1GB to the second slot By installing a 1GB memory module in the
second slot, you get 1.5GB RAM. This upgrade is more expensive than the
preceding option, but you’ll be able to run even more programs.
●
Switch to two 1GB modules To get the most RAM, you must remove the
512MB memory module and install a 1GB memory module in each slot. This
upgrade gives you the best possible performance but is also the most expensive. Treat the surplus memory module gently, and you may be able to sell
it on eBay.
Another option is to buy 2GB modules. These tend to be expensive, and some laptops don’t support
them—so verify that your laptop does before you buy them.
Desktop PC, Three Slots, 512MB in Each of Two Slots Say you have a desktop PC
with three memory slots, two of which contain a 512MB memory module each. The
third memory slot is empty. Again, you have three main choices for increasing the
memory—but there’s an extra option in this case:
●
Add 512MB to the third slot By installing a 512MB memory module in the
third slot, you get 1.5GB RAM. This is an inexpensive upgrade that will give
your PC an appreciable performance boost—but you may well want more.
Project 1: Max Out Your Memory and Turbo-Charge It with ReadyBoost
note
7
●
Add 1GB to the third slot By installing a 1GB memory module in the third
slot, you double the memory to 2GB. This is an affordable upgrade that will make
a big difference without you needing to discard any of the existing memory.
●
Add 1GB to the third slot and replace one or two of the 512MB modules
If 2GB memory isn’t enough, you’ll need to not only add a 1GB memory module to the third slot but also replace either one or both of the 512MB memory
modules. You can go to 2.5GB or 3GB total. Again, you may be able to sell the
memory modules you remove—or, better, use them in another of your PCs.
Another option is to buy one or more 2GB modules. These are available for most desktop PCs,
but they tend to be more than twice as expensive as 1GB modules. There’s also another problem
you need to know about: most normal PCs can have a maximum of 4GB of memory. This is enough
for all conventional computing needs, but because of hardware limitations in the ways PCs are
designed, the PC cannot actually use the full amount of memory. If you install 4GB of memory,
typically between 3GB and 3.5GB will actually be available.
Step 2: Buy the Memory
Armed with the information you’ve gathered so far, you’re ready to buy the memory
for your PC. Your local computer store probably has suitable memory, but you’ll
almost certainly find a wider selection—and perhaps better prices—online, either
from a major online retailer such as CDW (www.cdw.com) or PC Connection (www
.pcconnection.com) or directly from a memory company such as Crucial (www.crucial
.com) or Kingston Technology Company (www.kingston.com).
Get the Most Bang for Your Memory Buck
Here are two strategies for getting the maximum amount of memory for the
money you pay:
●
Max out the memory when you buy If you have enough money,
get the maximum amount of memory installed when you buy the PC.
This way, you’ll enjoy the best possible performance from the start,
and you can be sure that you’ll never need to discard memory
modules in order to upgrade.
●
Leave some memory slots free If you can’t max out the memory when
you buy your PC, don’t fill up the memory slots with low-capacity
modules. Instead, put higher-capacity modules in one or more of the
slots, and leave the remaining slots empty until you can afford to stuff
high-capacity modules into them. For example, if you buy a laptop that
has two memory slots, it’s better to buy a 1GB module for one slot
(and then be able to upgrade to 2GB by adding another 1GB module)
than to reach 1GB by putting 512MB in each of the slots and needing to
discard one or both modules when you upgrade.