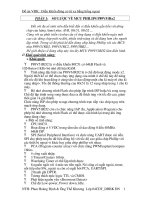BÁO cáo đồ án CadCamCnC
Bạn đang xem bản rút gọn của tài liệu. Xem và tải ngay bản đầy đủ của tài liệu tại đây (2.34 MB, 60 trang )
LỜI NÓI ĐẦU
Trong công cuộc công nghiệp hoá và hiện đại đất nước, các ngành kinh tế nói chung và
ngành cơ khí nói riêng đòi hỏi các kỹ sư và các cán bộ kỹ thuật có kiến thức tương đối rộng
và phải biết vận dụng sáng tạo những kiến thức đã học để giải quyết những vấn đề thường
gặp trong lao động sản xuất và cuộc sống. Lĩnh vực cơ khí ngày càng phát triển mạnh và
đóng vai trò quan trọng trong việc tạo ra sản phẩm trong xã hội. Đặc biệt trong công nghệ gia
công ngày càng được ứng dụng những phương pháp mới, những phần mềm hỗ trợ nhằm tạo
ra những sản phẩm đạt độ chính xác cao cũng như làm tăng năng suất lao động tạo ra giá trị
cao cho sản phẩm.
Đồ án CAD/CAM có vai trò quan trọng trong quá trình đào tạo trở thành người kỹ sư cơ
khí . Quá trình làm đồ án giúp cho sinh viên hiểu rõ hơn về những kiến thức đã được tiếp thu
trong quá trình học tập, mở rộng hiểu biết về các phần gia công hiện nay đồng thời nâng cao
khả năng vận dụng những kiến thức này để làm đồ án tốt nghiệp cũng như công tác sau này.
Trong đồ án “ tìm hiểu phần mềm Master Cam X7” sinh viên dựa vào các nguồn tài liệu
của những phiên bản trước cùng sự hướng dẫn của giáo viên để nắm chắc những thao tác cơ
bản trong phần mềm, từ đó vận dụng vào trong các ví dụ và đúc kết cho bản thân những kiến
thức bổ ích cũng như kinh nghiệm tìm hiểu một phần mềm thiết kế. Bên cạnh đó nhưng hạn
chế về kiến thức chuyên môn cũng như thời gian nên đồ án chưa đi sâu được vào các ứng
dụng trong sản xuất thực tế. với những gì đạt được sẽ là nền tảng cơ bản giúp sinh viên có
khả năng đi sâu tìm hiểu và có thể vận dụng trong sản xuất sau này.
NHIỆM VỤ : Trình bày thiết kế và gia công với MasterCAM X7 ( 2D )
i
LỜI CẢM ƠN
Đồ án môn học nhằm củng cố và bổ sung lại những kiến thức về chuyên ngành Công
nghệ tự động và các môn học khác có liên quan mà em đã được học trong khoảng thời gian
ngồi trên giảng đường đại học. Đồ án này đã giúp cho em biết vận dụng, khai thác sâu hơn
vào lý thuyết. Qua đó giúp cho em biết được khả năng xử lý tình huống trong thiết kế, đã
củng cố vững hơn về kiến thức chuyên ngành và kỹ năng làm việc nhóm sao cho đạt hiệu quả
cao, là một kỹ năng rất cần thiết cho một kỹ sư sau khi ra trường.
Để hoàn thành đồ án môn học này, Em đã nhận được rất nhiều sự giúp đỡ, hỗ trợ từ thầy
cô, gia đình, người thân và bạn bè.
Mặc dù đã cố gắng hết sức mình, nhưng trong một khoảng thời gian cho phép, cũng như
hạn chế về mặt kiến thức của bản thân, nên đồ án không thể tránh khỏi nhiều thiếu sót. Chính
vì vậy, em rất mong nhận được sự góp ý của quý thầy, cô cũng như của bạn bè để có thể
củng cố kiến thức của mình trước khi ra trường.
Trước tiên Em xin chân thành gửi đến toàn thể quý thầy cô trong Bộ môn Công Nghệ Tự
Động lời cảm ơn chân thành nhất. Những năm tháng trên giảng đường Đại học Thầy, Cô đã
truyền đạt những kiến thức và kinh nghiệm quý báu, đó là hành trang vô giá mà em luôn
mang bên mình trên con đường lập nghiệp.
Em xin bày tỏ lòng biết ơn chân thành đến Thầy NGUYỄN VĂN SƠN , người đã hướng
dẫn, chỉ bảo tận tình và tạo mọi điều kiện thuận lợi để em hoàn thành tốt báo cáo này.
Em xin cảm ơn gia đình, bạn bè những người luôn ủng hộ, động viên, tạo điều kiện thuận
lợi cho em trong học tập cũng như trong cuộc sống.
Trường ĐH Sư Phạm Kỹ Thuật TP.HCM, tháng 1/2015
LÊ ĐÌNH THANH
ii
MỤC LỤC
LỜI NÓI ĐẦU ............................................................................................................................ i
LỜI CẢM ƠN ............................................................................................................................ ii
DANH MỤC BẢNG ................................................................................................................. iv
DANH MỤC HÌNH ẢNH......................................................................................................... iv
CHƯƠNG 1 : GIỚI THIỆU ....................................................................................................... 1
1. MASTERCAM X7 .......................................................................................................... 1
2. GIAO DIỆN LÀM VIỆC ................................................................................................. 2
3. CƠ SỞ THIẾT KẾ ........................................................................................................... 3
1.1 Thanh công cụ auto cursor ............................................................................................ 3
3.2 Công cụ lựa chọn đối tượng( general selection )........................................................... 4
3.3 Thanh trạng thái( status bar ) ......................................................................................... 4
3.4 Công cụ thiết đặt mặt phẳng vẽ/ khung nhìn / hệ tọa độ UCS ...................................... 5
3.5 Thẻ quản lý đường chạy dao và vật thể 3D (Toolpath và Solid Management Tab). .... 8
CHƯƠNG 2 : THIẾT KẾ 2D ..................................................................................................... 9
1. LỆNH POINT .................................................................................................................. 9
1.1 Create Point Position .................................................................................................... 9
1.2 Creat Point Dynamic ..................................................................................................... 9
1.4 Creat Point Endpoints .................................................................................................. 10
1.5 Creat Point Small Arcs ................................................................................................ 11
2. LỆNH LINE ................................................................................................................... 11
2.1 Creat Line Endpoint .................................................................................................... 12
2.2 Creat Line Closest ....................................................................................................... 12
2.3 Creat Line Bisect ......................................................................................................... 12
2.4 Creat Line Perpendicular ............................................................................................. 12
2.5 Creat Line Parallel ....................................................................................................... 13
3. LỆNH ARCS VÀ CIRCLES ......................................................................................... 13
3.1 Creat Circle Center Point............................................................................................. 13
3.2 Creat Arc Polar ............................................................................................................ 14
3.3 Creat Circle Edge Point ............................................................................................... 15
3.4 Creat Arc Endpoint ...................................................................................................... 15
3.5 Creat Arc 3 Point. ........................................................................................................ 16
3.6 Creat Arc Polar Endpoint ............................................................................................ 16
3.7 Creat ArcTangent. ....................................................................................................... 17
4. LỆNH MISCELLANEOUS SHAPES ........................................................................... 18
4.1 Creat Rectangle ........................................................................................................... 18
4.2 Creat Rectangular Shape ............................................................................................. 19
4.3 Creat Polygon .............................................................................................................. 20
iii
4.4 Creat Ellipse. ............................................................................................................... 21
4.5 Creat Bounding Box .................................................................................................... 22
4.6 Creat letters. ................................................................................................................. 23
4.7 Creat Spiral .................................................................................................................. 25
4.8 Creat Helix ................................................................................................................... 26
5. LỆNH FILLETS & CHAMFERS .................................................................................. 27
5.1 Fillet Entities. .............................................................................................................. 27
5.2 Fillet Chains ................................................................................................................. 28
5.3 Chamfer Entities .......................................................................................................... 29
5.4 Chamfer Chains ........................................................................................................... 29
6. LỆNH TRIM / BREAK ................................................................................................. 30
CHƯƠNG 3: GIA CÔNG 2D ................................................................................................. 33
1. LỰA CHỌN KIỂU MÁY ................................................................................................. 33
2. THIẾT ĐẶT THUỘC TÍNH ............................................................................................ 33
2.1 Thẻ Files. ..................................................................................................................... 33
2.2 Thẻ Tool Setting. ......................................................................................................... 33
2.3 Thể Stock setup. .......................................................................................................... 33
3. CHU TRÌNH PHAY ...................................................................................................... 35
3.1 Chu trình contour ......................................................................................................... 35
3.2 Tạo nguyên công vát góc theo đường contour ............................................................ 40
3.3 Phu trình face milling .................................................................................................. 42
3.4 Phay pocket ................................................................................................................. 44
4. CHU TRÌNH DRILL ..................................................................................................... 49
5. XUẤT FILE GIA CÔNG NC ........................................................................................ 53
DANH MỤC BẢNG
Bảng 1.1 chức năng của thanh trạng thái ............................................................. 5
DANH MỤC HÌNH ẢNH
Hình 1.1. giao diện với đặc tính mơi của MasterCAM X7 ................................ 1
Hình 1.2. menu chính của MasterCAM X7 ........................................................ 2
Hình 1.3 menu phụ (thanh trạng thái ) củaMasterCAM X7 ............................... 2
Hình 1.4 thanh công cụ của MasterCAM X7 ..................................................... 2
iv
Hình 1.5 vùng đồ hoạ của MasterCAM X7 ........................................................ 2
Hình 1.6 vùng hỏi đáp của MasterCAM X7 ...................................................... 3
Hình 1.8 hộp thoại cài đặt AutoCursor ............................................................... 3
Hình 1.9 hộp thoại kiểu bắt điểm ...................................................................... 3
Hình 1.10 thanh công cụ general Selection ........................................................ 4
Hình 1.11 hộp thoại kiểu chọn đối tượng .......................................................... 4
Hình 1.12 thanh trạng thái ................................................................................. 4
Hình 1.13 Gview, Planes và WCS...................................................................... 6
Hình 1.14 hộp thoại View Selection................................................................... 6
Hình 1.15 hộp thoại Rotate view ........................................................................ 7
Hình 1.16 hộp thoại New View .......................................................................... 8
Hình 1.17 thẻ Toolpath và Solid Management Tab ........................................... 8
Hình 2.1 các lựa chọn vẽ điểm ........................................................................... 9
Hình 2.2 vẽ điểm tách biệt .................................................................................. 9
Hình 2.3 vẽ điểm đi qua phương đối tượng...................................................... 10
Hình 2.4 vẽ điểm cách đều dọc theo đối tượng ................................................ 10
Hình 2.5 vẽ điểm cuối của đối tượng ............................................................... 11
Hình 2.6 vẽ điểm đi qua tâm ............................................................................ 11
Hình 2.8 vẽ đoạn thẳng ngắn nhất giữa 2 đối tượng ........................................ 12
Hình 2.9 vẽ đoạn thẳng phân giác .................................................................... 12
Hình 2.10 vẽ đoạn thẳng vuông góc với đối tượng .......................................... 12
Hình 2.11 vẽ đoạn thẳng song song.................................................................. 13
Hình 2.12 các lựa chọn vẽ cung tròn và đường tròn ........................................ 13
Hình 2.13 vẽ đường tròn khi biết tâm .............................................................. 14
Hình 2.14 vẽ cung tròn trong hệ toạ độ cực ..................................................... 15
Hình 2.15 vẽ đường tròn qua 3 điểm bất kì ...................................................... 15
Hình 2.16 vẽ cung tròn qua 2 điểm nút và điểm tham chiếu ............................ 16
Hình 2.17 vẽ cung tròn qua 3 điểm .................................................................. 16
Hình 2.18 vẽ cung tròn khi biết góc chắn cung ................................................ 17
Hình 2.19 vẽ cung tròn tiếp xúc đối tượng ....................................................... 17
Hình 2.20 lựa chọn đối tượng hình học phức tạp ............................................. 18
Hình 2.21 vẽ hình chữ nhật qua 2 điểm đối diên.............................................. 18
Hình 2.22 vẽ hình khung dây dạng chữ nhật .................................................... 19
Hình 2.23 Hộp thoại Rectangular Shapes Options ........................................... 20
Hình 2.24 hộp thoại polygon ............................................................................ 21
Hình 2.25 vẽ đa giác đều .................................................................................. 21
Hình 2.26 hộp thoại ellipse ............................................................................... 22
Hình 2.27 vẽ hình ellip ..................................................................................... 22
Hình 2.28 hộp thoại bounding box ................................................................... 23
Hình 2.29 đường bao hình hộp ........................................................................ 23
v
Hình 2.30 đường bao hình trụ .......................................................................... 23
Hình 2.31 hộp thoại create letters ..................................................................... 24
Hình 2.32 vẽ chữ .............................................................................................. 24
Hình 2.33 hộp thoại note text ........................................................................... 25
Hình 2.34 hộp thoại Spiral................................................................................ 25
Hình 2.35 vẽ đường xoắn vít ............................................................................ 26
Hình 2.36 hộp thoại helix ................................................................................. 26
Hình 2.37 vẽ đường xoắn ốc ............................................................................ 27
Hình 2.38 các lựa chọn ..................................................................................... 27
Fillets & Chamfers ........................................................................................... 27
Hình 2.39 vẽ cung lượn giữa 2 đối tượng cho trước ........................................ 28
Hình 2.40 vát cạnh giữa 2 đối tượng ................................................................ 29
Hình 2.41 vát cạnh tại vị trí điểm nút ............................................................... 30
Hình 2.42 trước khi trim ................................................................................... 31
Hình 2.43 sau khi trim 1 entity ......................................................................... 31
Hình 2.44 trước khi trim ................................................................................... 31
Hình 2.45 sau khi trim 2 entities ...................................................................... 31
Hình 2.46 trước khi trim ................................................................................... 31
Hình 2.47 sau khi trim 3 entities ...................................................................... 31
Hình 2.48 trước devide ..................................................................................... 32
Hình 2.49 sau khi devide .................................................................................. 32
Hình 2.50 trước khi trim ................................................................................... 32
Hình 2.51 sau khi trim to point ......................................................................... 32
Hình 3.1 lựa chọn máy ..................................................................................... 33
Hình 3.2 cây quản lý toolpath manager ............................................................ 33
Hình 3.3 hộp thoại stock setup ......................................................................... 34
Hình 3.4 phôi hình hộp ..................................................................................... 34
Hình 3.5 phôi hình trụ ...................................................................................... 34
Hình 3.6 các chu trình gia công 2D ................................................................. 35
Hình 3.7 chọn đường chạy dao ......................................................................... 35
Hình 3.8 hộp thoại chọn dụng cụ...................................................................... 36
Hình 3.9 hộp thoại cut parameter ..................................................................... 36
Hình 3.10 hộp thoại depth cut .......................................................................... 37
Hình 3.11 hộp thoại lead in/ out ....................................................................... 37
Hình 3.12 hộp thoại mutil pass ......................................................................... 38
Hình 3.13 hộp thoại linking parameters ........................................................... 38
Hình 3.14 kết quả đường chạy dao ................................................................... 39
Hình 3.15 màn hình mô phỏng 2D ................................................................... 39
Hình 3.16 màn hình mô phỏng 3D ................................................................... 40
Hình 3.17 tạo nguyên công vát góc .................................................................. 40
vi
Hình 3.18 hộp thoại cut parameter nguyên công chamfer ............................... 41
Hình 3.19 mô phỏng chamfer ........................................................................... 41
Hình 3.20 chọn mặt phẳng phay mặt ................................................................ 42
Hình 3.21 chọn dao phay mặt ........................................................................... 42
Hình 3.22 nhập tốc độ và lượng chạy dao ........................................................ 42
Hình 3.23 thông số phay mặt ............................................................................ 43
Hình 3.24 chiều sâu dao phay mặt.................................................................... 43
Hình 3.25 đường phay mặt 2D ......................................................................... 44
Hình 3.26 đường phay mặt 3D ......................................................................... 44
Hình 3.27 chọn đường phay hốc ...................................................................... 44
Hình 3.28 thông số cắt của phay hốc ................................................................ 45
Hình 3.29 các kiểu chạy dao phay hốc ............................................................. 45
Hình 3.30 lựa chọn ramp hộp thoại entry motion ............................................ 46
Hình 3.31 lựa chọn helix trong hộp thoại entry motion ................................... 46
Hình 3.32 hộp thoại finish trong phay hốc ....................................................... 47
Hình 3.33 hộp thoại lead in/ out trong phay hốc .............................................. 47
Hình 3.34 hộp thoại depth cuts của phay hốc................................................... 47
Hình 3.35 nhập chiều sâu cắt phay hốc ............................................................ 48
Hình 3.36 mô phỏng 2D phay hốc.................................................................... 48
Hình 3.37 mô phỏng 3D phay hốc.................................................................... 48
Hình 3.38 hộp thoại chọn điểm khoan.............................................................. 49
Hình 3.39 hộp thoại kiểu đường khoan ............................................................ 49
Hình 3.40 mô phỏng kiểu đường khoan qua các điểm ..................................... 49
Hình 3.41 chọn mũi khoan và thông số tốc độ ................................................. 50
Hình 3.42 lựa chọn drill/counterbore ............................................................... 50
Hình 3.43 lựa chọn Peck Drill .......................................................................... 51
Hình 3.44 lựa chọn Chip Breck ........................................................................ 51
Hình 3.45 lựa chọn tap ..................................................................................... 51
Hình 3.46 nhập chiều sâu khoan....................................................................... 52
Hình 3.47 hộp thoại tip comp ........................................................................... 52
Hình 3.50 mô phỏng khoan 2D ........................................................................ 52
Hình 3.51 mô phỏng khoan 3D ........................................................................ 52
Hình 3.52 hộp thoại post processing ................................................................ 53
Hình 3.53 file gia công NC............................................................................... 53
vii
CHƯƠNG 1 : GIỚI THIỆU
1. MASTERCAM X7
Mastercam là phần mềm CAD/CAM tích hợp được sử dụng rộng rãi ở châu Âu và trên
thế giới, đồng thời cũng được sử dụng rộng rãi ở Việt Nam. Mastercam có khả năng thiết kế
và lập chương trình điều khiển các trung tâm gia công CNC 5 trục, 4 trục, 3 trục, có thể lập
trình để gia công tia lửa điện cắt dây, tiện, phay, khoan ...
Năm 2013, Mastercam đã tạo nên bước đột phá khi phát hành phiên bản Mastercam X7
với nhiều tính năng nổi bật. Ở phiên bản mới này, giao diện Mastercam được thiết kế rất đẹp
các công cụ hỗ trợ thiết kế và gia công sắp xếp tối ưu hóa và hỗ trợ thêm nhiều đặc tính
mạnh.
.
Hình 1.1. Giao diện với đặc tính mơi của MasterCAM X7
Mastercam X7 có một giao diện mới nhưng lại tạo cảm giác thân thiện cho người sử
dụng. Các thanh công cụ được thiết kế có thể tùy chọn cho từng công việc cụ thể của lập trình
1
viên khi sử dụng. Mastercam không ngừng cải tiến và càng hoàn thiện về giao diện lẫn tính
năng.
2. GIAO DIỆN LÀM VIỆC
Vùng Menu nằm ở bên trên của màn hình, chứa menu bar. Menu bar được sử dụng để
chọn các chức năng của MasterCAM, ví dụ : Creat, modify, toolpaths... Còn menu phụ nằm ở
phía dưới của màn hình được sử dụng để thay đổi các thông số hệ thống của chương trình, ví
dụ: Độ sâu Z, màu sắc… là những chức năng thường xuyên được người sử dung thay đổi.
Vùng các thanh công cụ
Hình 1.2. Menu chính của MasterCAM X7
Hình 1.3 Menu phụ (thanh trạng thái ) củaMasterCAM X7
Thanh công cụ là một hàng các nút nằm ngang phía trên cùng của màn hình. Mỗi nút
này có một icon hoặc con số để nhận biết
Hình 1.4 Thanh công cụ của MasterCAM X7
Vùng đồ họa
Đây là vùng làm
việc, nơi các mô
hình hình học số
của đối tượng được
thiết lập hoặc được
gọi ra và chỉnh sửa.
Hình 1.5 Vùng đồ hoạ của MasterCAM X7
2
Vùng hỏi đáp Tại đây,
một hoặc hai dòng văn bản sẽ
mô tả hoạt động của các lệnh.
Đây là nơi bạn nhận được các
lời nhắc của chương trình.
Hình 1.6 Vùng hỏi đáp của MasterCAM X7
3. CƠ SỞ THIẾT KẾ
1.1 Thanh công cụ auto cursor
Bất cứ khi nào bạn kích hoạt một lệnh vẽ thanh công cụ cũng cho bạn biết vị trí chuột
hiện hành của bạn hoặc bạn có thể bạn nhập tọa độ điểm thông qua thanh công cụ này.
Hình 1.7 Thanh công cụ AutoCursor
Lựa chọn
cho phép bạn nhập tọa độ điểm đơn thuần (VD 20,3,5)
Lựa chọn
cho phép bạn thiết lập chế độ truy bắt điểm tự động.
Lựa chọn
lựa chọn này cho phép bạn chọn 1 lệnh truy bắt điểm.
Hình 1.8 Hộp thoại cài đặt AutoCursor
Hình 1.9 Hộp thoại kiểu bắt điểm
3
3.2 Công cụ lựa chọn đối tượng( general selection )
Hình 1.10 Thanh công cụ general Selection
Chain: lựa chọn/ xâu chuỗi các đối tượng có liên kết với
các đối tượng khác.Ví dụ: kích vào 1 cạnh của 1 hình chữ nhật
để chọn cả 4 cạnh của hình chữ nhật đó, hay kích vào 1 đoạn
thẳng có giao điểm với cạnh khác để lựa chọn cả 2 cạnh.
Window: lựa chọn các đối tượng bằng cách vẽ 1 hình cửa
sổ bao quanh chúng.
Polygon: lựa chọn các đối tượng bằng cách vẽ 1 hình đa
giác bao quanh các đối tượng đó. Kích đúp khi kết thúc vẽ
đường đa giác tưởng tượng.
Single: lựa chọn từng đối tượng cá biệt bằng cách kích
Hình 1.11 Hộp thoại kiểu
chuột trái lên đối tượng đó.
chọn đối tượng
Area: lựa chọn tập hợp các đối tượng hình học 2D kín bằng
cách lần lượt kích chuột trái vào không gian của đối tượng đó.
Vector: lựa chọn tập hợp các đối tượng bằng cách vẽ 1 vector xuyên qua chúng. Khi đó,
tất cả các đối tượng được vector này cắt qua đều được lựa chọn.
3.3 Thanh trạng thái( status bar )
Hình 1.12 Thanh trạng thái
Thành phần
Mô tả
stt
Chuyển chế độ vẽ 2D/ 3D
1
2
Hiển thị và thay đổi độ cao làm việc hiện tại.
Thay đổi màu sắc liên kết tới các đối tượng
hay chức năng được lựa chọn
4
Đặt level làm việc.
3
4
Đặt thuộc tính cho độ dày của nét vẽ và kiểu
nét vẽ layer làm việc, và dạng hiển thị của điểm,
màu của đối tượng
5
Đặt mặt phẳng ban đầu cho quá trình dựng
hình.
6
Thiết lập, thay đổi, xóa, quan sát, thực thi
chức năng, thiết lập các thuộc tính cho nhóm đối
tượng được lựa chọn
7
Tùy chỉnh thứ tự sắp xếp, tắt đi hay bật lên
các trường trên thanh trạng thái
8
Thay đổi hướng nhìn trên màn hình đồ hoạ.
Chú ý rằng, hướng nhìn của màn hình đồ hoạ có
thể không phụ thuộc vào mặt phẳng dựng hình.
Bảng 1.1 chức năng của thanh trạng thái
3.4 Công cụ thiết đặt mặt phẳng vẽ/ khung nhìn / hệ tọa độ UCS
WCS là hệ tọa độ linh hoạt được sử dụng phổ biến trong MasterCAM. Hệ tọa độ này bao
gồm các trục X, Y, Z có hướng, cùng với điểm Zero ( điểm gốc). Việc thao tác với mặt phẳng
WCS cũng như việc thiết lập các mặt phẳng và khung nhìn để làm đơn giản hóa quá trình xây
dựng các đối tượng hình học bề mặt, khối đặc và đường chạy dao là những kỹ năng cốt yếu
người dùng cần nắm được khi làm việc trong môi trường MasterCAM.
MasterCAM cung cấp cho người dùng nhiều công cụ hữu ích để biến đổi, che phủ, cắt lát,
... các đối tượng vận dụng hệ tọa độ Đề-các để vẽ và gia công chi tiết. Để sử dụng hệ tọa độ,
người dùng phải sử dụng các công cụ để xác định 1 khung nhìn (view) cụ thể. Một khung
nhìn gồm 2 phần:
Một mặt phẳng, hay mặt cắt qua hệ tọa độ. Điểm gốc.
Để quan sát vật thể ta sử dụng công cụ Graphic View (Gview); để định hướng đối tượng
hình học ta sử dụng công cụ Contruction Planes (Cplanes); còn để định hướng đường chạy
dao ta sẽ sử dụng công cụ Tool Planes (Tplanes).
Gviews là hình chiếu phối cảnh để quan sát chi tiết trên cửa sổ đồ họa.
Cplanes biểu diễn các mặt phẳng trên đó xây dựng các đối tượng hình học mới.
Tplanes là mặt cắt xác định đường chạy dao .
Trong MasterCAM, các khung nhìn tiêu chuẩn hay người dùng tự đặt đều được đặt tên và
lưu trữ theo các thông tin đi kèm bản vẽ. Khi cần thiết ta có thể sử dụng chính các khung nhìn
này để thay đổi sự định hướng vật thể trong không gian 3D.
5
Hình 1.13 Gview, Planes và WCS.
Để giúp người dùng hiểu và dễ sử dụng các lựa
chọn thực đơn Gview, planes và WCS trên thanh
trạng thái, phần dưới đây sẽ mô tả chi tiết chức năng
của mỗi công cụ này.
Standard View: Bao gồm các lựa chọn Top,
Front, Back, Right, Left, Bottom và Isometric. Khi
lựa chọn các khung quan sát chuẩn từ thanh thực đơn
Gview hay Planes, mặt phẳng lựa chọn sẽ có quan hệ
với hệ tọa độ hiện hành.
Name: lựa chọn hướng quan sát vật thể bằng
cách lựa chọn trong danh sách các lựa chọn trong
hộp thoại View Selection. Hộp thoại này sẽ hiển thị
tất cả các hướng nhìn trong không gian, kể cả các
hướng nhìn tiêu chuẩn và do người dùng tự thiết lập
Hình 1.14 hộp thoại View Selection
Geometry: gióng mặt phẳng được lựa chọn thẳng hàng theo hình học bề mặt lấy từ cửa
sổ đồ họa. Khi thao tác với công cụ này ta phải chọn 1 cung tròn, 2 đường thẳng hay 3 điểm
để định nghĩa mặt phẳng.
6
Solid face: cách xây dựng tương tự như
Geometry, nhưng ở đây ta sẽ dóng mặt phẳng với 1
mặt khối đặc.
Rotate: tạo 1 hướng chiếu mới bằng cách quay
vật thể trong khung nhìn hiện tại quanh 1 trục tọa độ 1
góc nào đó
Dynamic (chỉ có trong Gview): quay vật thể theo
các hướng quan sát bất kỳ có lựa chọn trong không
gian bằng cách kéo di chuột theo 1 trục bất kỳ đi qua 1
điểm được xác định ban đầu.
Hình 1.15 hộp thoại Rotate view
Last: quan sát vật thể trong khung nhìn trước đó.
Normal: lựa chọn khung nhìn theo 1 đường thẳng nào đó trong không gian.
= Gview: thiết lập mặt phẳng làm việc lựa chọn trùng với khung nhìn của Gview hiện
hành.
= Tplane, = Cplane: gióng mặt phẳng làm việc lựa chọn trùng với khung nhìn của
Tplane, Cplane hiện hành.
= WCS (chỉ có trong Planes): Thiết lập Tplane & Cplane có khung nhìn giống như WCS
hiện hành.
Always = WCS (chỉ có trong Planes): liên kết Tplane & Cplane với WCS. Khi đó, mỗi
thay đổi trên WCS sẽ tự động được cập nhật vào Tplane & Cplane. Đồng thời, khi bật chức
năng này thì tất cả các lựa chọn khác ở trên sẽ mất hiệu lực và bị mờ đi trên thanh thực đơn
lựa chọn.
Origin: hiển thị điểm gốc của khung nhìn hay mặt phẳng. Khi được hiển thị, chương
trình sẽ cho phép lựa chọn và thay đổi điểm gốc này.
Saved as: cho biết khung nhìn mới đã được lưu tên và hiển thị hay chưa.
Save(chỉ có trong Gview): nếu khung nhìn hiện hành chưa được lưu lại, lựa chọn này sẽ
mở ra hộp thoại New View cho phép lựa chọn các thông số, đặt và lưu tên theo ý muốn người
dùng (nếu hướng quan sát hiện hành chưa được lưu lại, trên cửa sổ đồ họa MasterCAM sẽ
hiện dòng thông báo ).
7
Hình 1.16 hộp thoại New View
3.5 Thẻ quản lý đường chạy dao và vật thể 3D (Toolpath và Solid Management
Tab).
Thẻ Quản lý đường chạy dao
(Toolpath) là nơi người dùng định
nghĩa các thông số cài đặt như các hồ
sơ mặc định, các thiết lập cho dụng
cụ, khai báo kích thước phôi và vùng
làm việc an toàn. Người dùng cũng có
thể sử dụng thẻ để quan sát, tổ chức
và hiệu chỉnh các nhóm máy, các
nhóm đường chạy dao và các hoạt
động.
Thẻ Quản lý vật thể 3D (Solid):
khi người dùng làm việc với một mẫu
vật thể 3D, thẻ sẽ ghi vào danh sách
mỗi khối vật thể trong hồ sơ hiện
hành. Người dùng có thể xổ cây quản
lý vật thể để quan sát các thành phần
và đặc tính hình thành nên vật thể và
đường chạy dao của nó.
Hình 1.17 Thẻ Toolpath và Solid Management Tab
8
CHƯƠNG 2 : THIẾT KẾ 2D
1. LỆNH POINT
Lệnh Point sử dụng để vẽ 1 điểm trên bản vẽ
trong cửa sổ đồ họa.
Để vẽ 1 điểm, kích vào biểu tượng Point
trên thanh công cụ Sketch để lựa chọn lệnh
vẽ điểm nào đó từ thực đơn thả xuống hay chọn
theo đường dẫn Creat/Point..
Hình 2.1 các lựa chọn vẽ điểm
1.1 Create Point Position
Vẽ các điểm riêng biệt bằng cách kích chuột và nhập vào tọa độ hợp lý của điểm đó trên
cửa sổ đồ họa
Để vẽ điểm, đơn giản kích vào 1 vị trí nào
đó trên cửa sổ đồ họa, hoặc nhập giá trị tọa độ
cho
điểm
đó
vào
hộp
thoại
Kết thúc lệnh kích OK
phím Esc.
, hoặc nhấn
Hình 2.2 vẽ điểm tách biệt
chỉnh sửa vị trí điểm
thêm điểm
1.2 Creat Point Dynamic
Vẽ các điểm nằm trên phương đi qua 1 đối tượng hình học có sẵn
Để vẽ điểm theo phương pháp này, ta phải chọn 1 đoạn thẳng làm phương, tiếp đó nhập
khoảng cách của điểm cần vẽ so với điểm cuối của đoạn thẳng đó và khoảng cách vuông góc
9
tính từ điểm đó (offset) tới đoạn thẳng lấy làm phương. Kết thúc
lệnh kích OK
hoặc nhấn phím Esc.
hiệu chỉnh tọa độ điểm.
khoảng cách.
khoảng dịch chuyển song song.
chấp nhận kết quả.
cố định đối tượng và thoát khỏi chức
năng.
tạo đoạn thẳng giữa điểm gốc và
điểm được tạo
đổi hướng tạo điểm
Hình 2.3 vẽ điểm đi qua phương đối tượng
1.3 Creat Point Node Points:
Vẽ 1 chuỗi các điểm cách đều nhau dọc theo đối tượng hình học nào đó có sẵn.
Để vẽ điểm, kích vào lệnh Creat Point
Segment, chọn đoạn thẳng tham chiếu. Sau
đó nhập vào hộp thoại số điểm
hay khoảng cách giữa các điểm
trong chuỗi
.
Kết thúc lệnh kích OK , hoặc nhấn phím
Esc.
Hình 2.4 vẽ điểm cách đều dọc theo đối
tượng
1.4 Creat Point Endpoints
Tự động vẽ các điểm tại các điểm cuối của tất cả các đối tượng hình học đoạn thẳng, cung
tròn hay spline trên bản vẽ.
Để vẽ, đơn giản chỉ cần kích vào nút lệnh, các điểm cuối sẽ tự động được cập nhật lên
cửa sổ đồ họa. Kết thúc lệnh kích OK, hoặc nhấn phím Esc
10
Hình 2.5 vẽ điểm cuối của đối tượng
1.5 Creat Point Small Arcs
Vẽ các điểm đi qua tâm của các cung hay đường tròn trên bản vẽ
Để thao tác với lệnh này, trước hết trên các trường trên thanh Ribbon, chọn bán kính lớn
nhất của các đối tượng cần lấy tâm
,lựa chọn lấy hay không lấy cung tròn ,
xóa hay giữ nguyên đường hay cung tròn sau khi vẽ điểm . Kết thúc lệnh kích OK, hoặc
nhấn phím Esc.
Hình 2.6 vẽ điểm đi qua tâm
2. LỆNH LINE
Lệnh Line sử dụng để vẽ 1 đoạn thẳng
trên bản vẽ trong cửa sổ đồ họa.
Để vẽ 1 đoạn thẳng, kích vào biểu tượng
Line
trên thanh công cụ Sketch để lựa
chọn lệnh vẽ đoạn thẳng nào đó từ thực đơn
thả xuống
hay chọn theo đường dẫn
Creat/Line.
Hình 2.7 các lựa chọn vẽ đoạn thẳng
11
2.1 Creat Line Endpoint
Xây dựng các kiểu đoạn thẳng đa dạng được nối bằng 2 điểm cuối, bao gồm các tham số:
góc
, chiều dài
thẳng đứng
, dóng nằm ngang
và
, tiếp tuyến với 1 đường cong có sẵn
, chuỗi đường thẳng
liên tiếp có chung điểm nút
2.2 Creat Line Closest
Vẽ đoạn thẳng nối liền 2 đối tượng
hình học nào đó tại vị trí gần nhau nhất
giữa 2 đối tượng đó
Để vẽ đoạn thẳng, ta chỉ cần kích lần
lượt vào 2 đối tượng có sẵn trên cửa sổ đồ
họa, chương trình sẽ tự động tìm 2 điểm
gần nhất giữa 2 đối tượng này để nối liền
chúng lại với nhau. Kết thúc lệnh kích OK ,
hoặc nhấn phím Esc
Hình 2.8 vẽ đoạn thẳng ngắn nhất giữa 2 đối
tượng
2.3 Creat Line Bisect
Vẽ 1 đoạn thẳng là đường phân giác của 2
đường thẳng cho trước
Để vẽ đoạn thẳng ta chỉ cần kích nút lệnh
trên thực đơn Line, nhập vào chiều dài
đoạn thẳng cần vẽ
và chọn 2
đoạn thẳng có sẵn trên cửa sổ đồ họa, lựa chọn
đoạn thẳng cần giữ lại. Kết thúc lệnh kích OK ,
hoặc nhấn phím Esc
Hình 2.9 vẽ đoạn thẳng phân giác
2.4 Creat Line Perpendicular
Vẽ 1 đoạn thẳng vuông góc với 1 đoạn thẳng có
sẵn, vuông góc với đường tiếp tuyến tại 1 điểm trên
1 đường tròn (cung tròn) nào đó, hay vuông góc với
1 đoạn thẳng và tiếp tuyến với 1 đường tròn (cung
tròn) cho trước.
Để vẽ đoạn thẳng, kích vào lệnh
trên thực
đơn Line, nhập chiều dài đoạn thẳng
, chọn đối
tượng tham chiếu, chọn tiếp xúc
(nếu là đường
tròn hay cung tròn) và đoạn thẳng được giữ lại nếu
cần thiết.
Kết thúc lệnh kích OK, hoặc nhấn phím Esc
12
Hình 2.10 vẽ đoạn thẳng vuông góc
với đối tượng
2.5 Creat Line Parallel
Vẽ 1 đoạn thẳng song song với và có chiều dài bằng chiều dài đoạn thẳng cho trước.
Để vẽ đoạn thẳng, kích vào lệnh
trên thực
đơn Line, nhập khoảng cách (offset)
giữa đoạn thẳng cần vẽ với đoạn thẳng tham chiếu,
chọn chiều offset (1 chiều
hay 2
chiều
). Trong trường hợp đoạn
thẳng cần vẽ tiếp xúc với 1 đường cong nào đó, thì
thay vì nhập khoảng offset, sau khi đã kích vào đoạn
thẳng tham chiếu, ta kích vào lệnh Tangent , tiếp
đó kích vào đường cong tham chiếu, đoạn thẳng mới
sẽ được tạo ra.
Kết thúc lệnh kích OK hoặc nhấn phím Esc.
Hình 2.11 vẽ đoạn thẳng song song
3. LỆNH ARCS VÀ CIRCLES
Lệnh Arc thường được để vẽ các cung tròn hoặc
đường tròn. MasterCAM X7 cung cấp 5 phương
pháp để tạo ra cung tròn và 2 phương pháp cho vẽ
đường tròn
Để vẽ 1đường tròn hay cung tròn, kích vào biểu
tượng Circle-Arc
trên thanh công cụ Sketch
để lựa chọn lệnh vẽ đoạn thẳng nào đó từ thực đơn
thả xuống, hay chọn theo đường dẫn Creat/ CircleArc
Hình 2.12 các lựa chọn vẽ cung tròn
và đường tròn
3.1 Creat Circle Center Point
Vẽ đường tròn khi biết tâm của đường tròn đó.
Để vẽ đường tròn, kích vào lệnh
trên thanh thực đơn Circle-Arc, kích chuột trái lên
khu vực cửa sổ đồ họa để lấy tọa độ tâm đường tròn hoặc nhập tọa độ tâm vào hộp thoại
Tiếp đó, trên thanh Ribbon, nhập bán kính đường tròn
13
, hoặc kích vào
lệnh
và chọn đối tượng tiếp xúc với đường tròn cần vẽ. Kết thúc lệnh kích OK , hoặc
nhấn phím Esc
Hình 2.13 vẽ đường tròn khi biết tâm
hiệu chỉnh tọa độ tâm đường tròn
nhập bán kính đường tròn
nhập đường kính đường tròn.
vẽ đường tròn tiếp xúc với 1 đường thẳng hay cung cong
chấp nhận kết quả.
cố định đối tượng và thoát khỏi chức năng
3.2 Creat Arc Polar
Vẽ cung tròn trong hệ tọa độ cực khi biết bán kinh, góc xuất phát và góc kết thúc.
Để vẽ cung tròn, theo phương pháp này ta có 2 cách
Cách 1: Kích vào lệnh trên thanh thực đơn Circle-Arc, kích chuột trái lên khu vực cửa sổ
đồ
họa
để
lấy
hoặc
nhập
tọa
độ
tâm
đường
tròn
, bán kính (hoặc đường kính )
, góc xuất phát
của cung tròn, chiều vẽ cung tròn
Esc.
Cách 2: Kích vào lệnh
, góc kết thúc
. Kết thúc lệnh kích OK , hoặc nhấn phím
trên thanh thực đơn Circle-Arc, nhập góc xuất phát của cung
tròn
rồi kích chuột trái vào lệnh
. Tiếp đó chọn đối tượng tham chiếu để
lấy tiếp xúc (đường thẳng, cung tròn, …), kích chọn tọa độ điểm cuối hoặc nhập góc kết thúc
14
của cung tròn vào hộp thoại
thúc lệnh kích OK , hoặc nhấn phím Esc.
, chọn chiều vẽ cung tròn
. Kết
Hình 2.14 vẽ cung tròn trong hệ toạ độ cực
3.3 Creat Circle Edge Point
Vẽ đường tròn đi qua 3 điểm bất kỳ.
Để vẽ đường tròn, theo phương pháp này ta có 3 cách thao tác
Cách 1: Kích vào lệnh
trên thanh thực đơn Circle-Arc, tiếp đó chọn 3 điểm tham
chiếu nào đó trên cửa sổ đồ họa để tạo thành đường tròn. Kết thúc lệnh kích OK , hoặc nhấn
phím Esc.
Cách 2: Kích vào lệnh trên thanh thực đơn Circle-Arc, tiếp đó trên thanh Ribbon
kích vào nút lệnh
rồi vẽ hay chọn 2 điểm tham chiếu để tạo thành đường tròn. Kết
thúc lệnh kích OK , hoặc nhấn phím Esc.
Cách 3: Kích vào lệnh
trên thanh thực đơn Circle-Arc, tiếp đó trên thanh Ribbon
kích vào nút lệnh
rồi chọn 3 đối tượng tham chiếu tiếp xúc với đường tròn, hoặc nhập vào
bán kính đường tròn
và chọn 2 đối tượng tham chiếu tiếp xúc với đường tròn
đó. Kết thúc lệnh kích OK , hoặc nhấn phím Esc
Hình 2.15 vẽ đường tròn qua 3 điểm bất kì
3.4 Creat Arc Endpoint
Vẽ cung tròn với 2 điểm nút đi qua 1 điểm tham chiếu.
Để vẽ cung tròn, theo phương pháp này ta có 2 cách thao tác:
15
Cách 1: Kích vào lệnh
trên thanh thực đơn Circle-Arc, tiếp đó vẽ 2 điểm nút trên
cửa sổ đồ họa và vẽ hoặc chọn tiếp điểm tham chiếu nằm giữa 2 điểm nút trên cung tròn. Kết
thúc lệnh kích OK, hoặc nhấn phím Esc
Cách 2: Kích vào lệnh
trên thanh thực đơn Circle-Arc, tiếp đó trên thanh Ribbon
kích vào lệnh
và chọn đối tượng tiếp xúc với đường tròn cần vẽ. Kết thúc lệnh kích
OK, hoặc nhấn phím Esc.
Hình 2.16 vẽ cung tròn qua 2 điểm nút và điểm tham chiếu
3.5 Creat Arc 3 Point.
Vẽ cung tròn đi qua 3 điểm
Để vẽ cung tròn, theo phương pháp này ta có 2 cách thao tác
Cách 1: Kích vào lệnh
trên thanh thực đơn Circle-Arc, tiếp đó vẽ lần lượt 3 điểm tạo
thành cung tròn (điểm thứ 2 nằm giữa điểm thứ 1 và 3). Kết thúc lệnh kích OK , hoặc nhấn
phím Esc.
Cách 2: Kích vào lệnh
trên thanh thực đơn Circle-Arc, tiếp đó vẽ điểm thứ nhất và
thứ 2 của cung tròn, rồi kích vào lệnh
trên thanh Ribbon và chọn đối tượng tiếp xúc với
đường tròn cần vẽ. Điểm tiếp xúc chính là điểm thứ 3 của cung tròn. Kết thúc lệnh kích OK,
hoặc nhấn phím Esc.
Hình 2.17 vẽ cung tròn qua 3 điểm
3.6
Creat Arc Polar Endpoint
Vẽ cung tròn khi biết điểm xuất phát, bán kính & góc chắn cung.
Để vẽ cung tròn, trước hết ta kích vào lệnh
trên thanh thực đơn Circle- Arc. Khi
thanh Ribbon xuất hiện, chọn điểm xuất phát của cung tròn là điểm nút đầu
16
hay cuối
(đường kính
, nhập giá trị bán kính
và óc kết thúc
của cung tròn bằng cách kích vào lệnh
) cung tròn, góc xuất phát
. Sau đó có thể hiệu chỉnh vị trí điểm xuất phát
. Kết thúc lệnh kích OK, hoặc nhấn phím Esc.
Hình 2.18 vẽ cung tròn khi biết góc chắn cung
3.7
Creat ArcTangent.
Vẽ cung tròn tiếp xúc với 1, 2, hoặc nhiều đường thẳng hoặc cung tròn
Tạo ra 1 cung tròn 180 tiếp xúc với 1 đối tượng được chọn.
entity:
Point :
Tạo ra 1 cung tròn tiếp xúc với 1 đối tượng và đi qua đối tượng khác.
Center line:
đường thẳng khác
Dynamic:
Arc 3 entity
Circle 3 entity
Tạo ra 1 đường tròn tiếp xúc với 1 đường thẳng và có tâm nằm trên
Tạo ra 1 cung tròn tiếp xúc tại điểm chọn trên đối tượng tham chiếu
: tạo ra 1 cung tròn tiếp xúc 3 đối tượng
: tạo ra 1 cung trong 180 tiếp xúc với 3 đối tượng được chọn
Arc 2 entity
tao ra cung tròn tiếp xúc 2 đối tượng được chọn
Lựa chọn đối tượng tiếp xúc với đường cong.
Nhập bán kính cung tròn hay đường kính
Khi đó sẽ có đường tròn tương ứng, ta chọn phần cung tròn được giữ lại trong .Kết thúc
lệnh kích OK, hoặc nhấn phím Esc.
Hình 2.19 vẽ cung tròn tiếp xúc đối tượng
17
4. LỆNH MISCELLANEOUS SHAPES
Các lệnh trên thanh thực đơn này dùng
để vẽ các đối tượng hình học có độ
phức tạp cao, ví dụ như đa giác, elip,
đường xoắn ốc,…
Hình 2.20 lựa chọn đối tượng hình học phức tạp
4.1 Creat Rectangle
Vẽ hình chữ nhật bằng cách xác định 2 đỉnh đối diện
Để vẽ hình chữ nhật, ta có 2 cách thao tác
Cách 1: Kích vào lệnh
trên thanh thực đơn Miscellanenous Shape, tiếp đó vẽ lần
lượt 2 đỉnh đối diện bằng cách kích chuột lên cửa sổ đồ họa hoặc nhập giá trị tọa độ vào hộp
, hoặc vẽ 1 điểm và nhập chiều dài
thoại
và chiều rộng
hình chữ nhật, kết quả ta có 1 hình chữ nhật cần
vẽ. Kết thúc lệnh kích OK , hoặc nhấn phím Esc
Cách 2: Kích vào lệnh
lệnh
trên thanh thực đơn Miscellanenous Shape, tiếp đó kích vào
trên thanh Ribbon để vẽ tâm của hình chữ nhật, rồi xác định 1 đỉnh hoặc nhập chiều
dài
nhấn phím Esc.
và chiều rộng
hình chữ nhật. Kết thúc lệnh kích OK , hoặc
Ngoài ra, để tạo ra 1 bề mặt trên cơ sở hình chữ nhật, trên thanh Ribbon chọn lệnh
Khi đó trong mỗi hình chữ nhật sẽ có các lưới chia.
Hình 2.21 vẽ hình chữ nhật qua 2 điểm đối diên
18
.