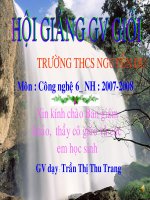Thực hành tekla structures 21
Bạn đang xem bản rút gọn của tài liệu. Xem và tải ngay bản đầy đủ của tài liệu tại đây (5.98 MB, 52 trang )
03/29/2017
Đại học Giao thông vận tải
PHẦN I:THỰC HÀNH CHUNG
CHƯƠNG 1:GIỚI THIỆU TEKLA V21.1
Biên soạn:Nguyễn Thiện Hoàng
Trang :1
03/29/2017
Đại học Giao thông vận tải
1. Phần mềm Tekla Structure trong xây kỹ thuật xây dựng:
Tekla có rất nhiều ứng dụng trong kỹ thuật xây dựng trong đó nổi bật hai tính
năng chính là :Detail Steel và Detail Concrete.
Đối tượng sủ dụng Tekla:
Tất cả các kỹ sư xây dựng hoặc các kỹ sư chuyên nghành làm việc trong lĩnh
vực kết cấu xây dựng đều có thể ứng dụng Tekla cào công việc của mình.
Tiêu chuẩn trong Tekla:
Tekla Structre tích hợp toàn bộ các tiêu chuẩn kết cấu thép và bê tông của tất cả
các nước công nghiệp tiên tiến :Anh ,Pháp,Mỹ,Nhật,Úc,Đức,Nga,Trung
Quốc….
Tài liệu tham khảo :
AISC, LRFD Steel Design
www.diendanxaydung.vn
www.ketcau.com
Lưu ý:
Sau đây mình sẽ trình bày cách ứng dụng Tekla trong việc mô hình hóa 3D áp
dụng cho steel detailing
Trong phạm vi tài liệu này mình sẽ trình bày với các bạn Tekla tiêu chuẩn Mỹhệ metric.
Đây là tài liệu thực hành được biên soạn dựa trên sự hiểu biết của mình về phần
mềm này ,vì vậy sẽ không tránh khỏi những sai sót.Rất mong nhận được ý kiến
đóng góp của các bạn (-_-!)
Download các phiên bản Tekla (crack) được chia sẻ trên các diền đàn.
Cài đặt:
o Chạy file cài đặt -> hiện bảng thông báo: chọn ngôn ngữ English, bấm
Ok -> hiện bảng : bấm Next -> hiện bảng : chọn I accept the terms in the
license agreement , bấm Next -> hiện bảng : chọn vùng cài đặt (nên chọn
ổ C), bấm Next -> hiện bảng : bấm Next -> hiện bảng : chọn ngôn ngữ sử
dụng, mặc định là English, bấm Next -> hiện bảng : bấm Install, đợi tiến
trình cài đặt hoàn tất, bấm Finish.
Biên soạn:Nguyễn Thiện Hoàng
Trang :2
03/29/2017
Đại học Giao thông vận tải
o Copy file crack “Drawings.dll” vào “TeklaStructures_application.dll”
paste vào thư mục đã cài đặt.
o Ok giờ chúng ta bắt đầu làm quen với phần mềm Tekla 21.1
Sau khi mở Tekla :
-Trong Tab này các bạn có thể chọn tiêu
chuẩn mà mình sử dụng ở đây mình
chọn US metric đây là tiêu chuẩn Mỹ-hệ
metric.
-Trong Tab này chọn vai trò người sử
dụng chọn vào Steel Detailing chuyên
dụng detail kết cấu thép
-Trong Tab này chọn đặc tính người sử
dụng nên chọn Full
Biên soạn:Nguyễn Thiện Hoàng
Trang :3
03/29/2017
Đại học Giao thông vận tải
Sau khi thiết lập các tab như trên :Click OK ta sẽ được màn hình như bên dưới:
-Kích vào close or dấu x ở trên để đóng tab
này lại.
-Các bạn sẽ thấy màn hình “tối thui”như thế này .Bởi vì bạn chưa tạo một file mới
nào.
-Chọn vào new để tạo một file mới or sử dụng
phím Ctrl + N
Biên soạn:Nguyễn Thiện Hoàng
Trang :4
03/29/2017
-Chọn thư mục lưu file theo người dùng.
Đại học Giao thông vận tải
-Đặt tên file mới theo người dùng.
-Ở mục này ta có thể chọn phương thức làm việc đơn hay làm việc nhóm ở đây
mình chọn làm việc đơn.Sau đó clik OK
Biên soạn:Nguyễn Thiện Hoàng
Trang :5
03/29/2017
Đại học Giao thông vận tải
Bây giờ màn hình làm việc trông “sáng sủa “rồi ,cách bố trí các thanh công cụ
làm việc sẽ được “tùy biến” giống Autocad và các phần mềm khác…
Lưu mô hình : File->Save, Ctrl+S, click biểu tượng Save
Mở mô hình : File->Open, Ctrl+O, click biểu tượng Open
Các bạn chú ý đến một số thanh công cụ chính sau:
Steel: Toolbar này dùng để tạo (dầm –cột-plate..)sử dụng cho kết cấu thép.
Concrete:Dùng để tạo kết cấu bê tông cốt thép.
Points: Dùng để xác định các “điểm giả” phục vụ việc truy bắt điểm và làm
“bàn đạp” để vẽ một số cấu kiện phức hợp..!
PEB tools:Dùng để vẽ nhanh thép tổ hợp thay đổi tiết diện ,bắt các liên kết
dầm-dầm or cột-dầm “cái này phải cài them vào chỉ khi mua bản quyền mới có
cái này”
Detailing:Dùng để cắt,gọt,đục lỗ đối tượng,tạo hiệu chỉnh liên kết …
Snapping :Dùng để chọn đối tượng ,lúc nào bạn cũng nên để ở trạng thái
“Select all”,nút màu xanh đầu tiên.
Biên soạn:Nguyễn Thiện Hoàng
Trang :6
03/29/2017
Đại học Giao thông vận tải
Còn nhiều thanh công cụ bố trí quanh màn hình,tuy nhiên mình chỉ giới thiệu những
cái chính của những thanh còn lại các bạn tự tìm hiểu thêm.
*Các trình đơn chính chứa công cụ dựng hình,đồ họa,theo tác,hiệu chỉnh đối tượng
như các Tool Bar.
Files: Giống như trong các phần mềm khác,chủ yếu dùng để mở file,tạo files
mới, xuất file sang các định dạng khác,nhập file sang các định dạng khác…
Edit: Chứa các thanh công cụ hiệu chỉnh đối tượng như : copy , move , rotate ,
split , combine..
View:Chứa các thanh công cụ quan sát mặt chiếu,tạo các lưới làm việc theo các
mặt phẳng khác nhau…
Modeling:Chứa các thanh công cụ dựng hình…
Deteiling:Chứa các thanh công cụ dùng để cắt, tạo liên kết , tạo bolts, tạo welds
, tạo các component…
Drawing & Reports: Chứa các thanh công cụ dùng để tạo bản vẽ , hiệu chỉnh
bản vẽ, xuất bản vẽ và in ấn …
Tools: Gần giống với trình đơn Tools trong các phần mềm khác ,nó chứa các
công cụ hỗ trợ trong quá trình mô hình hóa như: Toolbars, tính diện tích, thể
tích, trọng tâm ,khối lượng…
User: Chứa tất cả lệnh tắt do người dùng định nghĩa, chỉ được kích hoạt khi các
bạn định nghĩa 1 lệnh tắt bất kỳ . Phần tạo lệnh tắt sẽ được diễn giải sau.
Windown và Help:Giống các phần mềm khác.
4. Mouse: Trong Tekla ngoài chuột trái thì chuột giữa và chuột phải rất quan trọng.
Chuột giữa: Có tác dụng như phím Enter từ bàn phím.
Chuột phải: Có rất nhiều ứng dụng, các bạn xem một vài ví dụ minh họa dưới
đây:
Biên soạn:Nguyễn Thiện Hoàng
Trang :7
03/29/2017
*Kích chuột phải ngoài màn hình:
Đại học Giao thông vận tải
*Chọn đối tượng và kích chuột phải:
Biên soạn:Nguyễn Thiện Hoàng
Trang :8
03/29/2017
Đại học Giao thông vận tải
Các bạn quan sát màn hình làm việc bên dưới,khu vực làm việc bao gồm hệ lưới và
vùng giới hạn xung quanh.
Việc đầu tiên các bạn phải hiệu chỉnh cái hệ lưới này theo ý người dùng,vì cái lưới
bạn nhìn thấy là mặc định của chương trình.
Hiệu chỉnh lưới : Click đúp chuột trái vào hệ lưới:
Biên soạn:Nguyễn Thiện Hoàng
Trang :9
03/29/2017
Đại học Giao thông vận tải
Tab Coordinates: Tọa độ lưới X và Y xác định theo khoảng cách nghĩa là cứ một
khoảng cách sẽ có 2 lưới,2 khoảng cách có 3 lưới , 3 khoảng cách có 4 lưới …
Tab Labels: Thể hiện đánh kí hiệu theo trục X và Y theo cách đánh trục của người
dùng.
Nhãn Z thông thường thể hiện cao độ , thường thì copy cao độ Z trên tab Coordinates
dán vào nhãn Z và thêm dấu “+” hoặc “-“ vào phía trước là ok.
Tab Line extensions: Thể hiện cái khoản “lồi: ra của đường lưới tại các điểm giao
nhau của 2 đường lưới…
Mình hiệu chỉnh một hệ lưới như layout sau:
Biên soạn:Nguyễn Thiện Hoàng
Trang :10
03/29/2017
Đại học Giao thông vận tải
Các bạn click đúp hệ lưới và điền thông số giống như bên dưới:
Chú ý :”khoảng lồi lấy =500”
Biên soạn:Nguyễn Thiện Hoàng
Trang :11
03/29/2017
Đại học Giao thông vận tải
Sau khi điền xong các thông số các bạn clik vào tab Modify,nhớ là chỉ click tab
Modify.
Click Yes:
Sau đó các bạn click tab Close và dc 1 hệ lưới mới :
Biên soạn:Nguyễn Thiện Hoàng
Trang :12
03/29/2017
Đại học Giao thông vận tải
CHƯƠNG II:BEAM-COLUMN & PLATE
2.1 Beam : Tekla cho phép tạo các loại beam thẳng, công , polygon và double beam.
Cách bạn hãy làm quen với thanh công cụ này:
Click vào hình dầm trên thanh công cụ để tạo beam, sau đó các bạn
hãy chọn hai điểm trên đường lưới để vẽ beam nhé,vẽ giống đường
line trên autocad đó -_- (Chú ý :click 2 điểm xong click chuột phải
chọn interrupt or phím ESC để hủy lệnh.
Biên soạn:Nguyễn Thiện Hoàng
Trang :13
03/29/2017
Đại học Giao thông vận tải
Các bạn click đúp chuột trái vào beam. Sẽ xuất hiện hộp thoại Beam Properties như
hình hên dưới:
Chúng ta bặt đầu từ trái sang phải:
Tab Attributes:Chúng ta lại đi từ trên xuống dưới:
Numbering series:
Part : là cấu kiện đơn chiếc trong đó Prefix là tên của tiền tố còn Start
number là số thứ tự bắt đầu mà người dùng đặt cho kấu kiện, cái này rất
quan trọng vì nó phục vụ cho việc đánh số cấu kiện ,quản lý cấu kiện để
sau này xuất ra bảng thống kê …
Assembly: là tổ hợp của nhiều cấu kiện đơn,Prefix và Star number
tương tự như Part.
Attibutes:
Name: tên của cấu kiện, thông thường nên để mặc định theo chương
trình ,nếu dầm thù nó sẽ là Beam ,cột thì là Column…hoặc bạn có thể tự
định nghĩa.
Profile:thông số kỹ thuật của cấu kiện ,các bạn hãy click chuột vào ô
Select để chọn thông số cấu kiện.
Biên soạn:Nguyễn Thiện Hoàng
Trang :14
03/29/2017
Đại học Giao thông vận tải
Trong tab này chứa tất cả các thông tin về cấu kiện Dầm và Cột (Kết cấu thép) theo
tiêu chuẩn Mỹ.
Phần bên trái chứa thông tin về Profile còn phần bên phải là dữ liệu về hình học.
Các bạn muốn chọn loại dầm-cột nào thì chit việc click dấu “+” tương ứng với Prodile
bên trái để chọn.
Ví dụ: ở đây mình chon thép chữ I có số hiệu W410x39 như hình bên dưới
Biên soạn:Nguyễn Thiện Hoàng
Trang :15
03/29/2017
Đại học Giao thông vận tải
Như các bạn thấy thì ta có thể dễ dàng biết được các thông số của thép chữ I số hiệu
W410x39 tất cả đều được kĩ hiệu rất thuận tiện cho việc xem các thông số “chú ý
mình ở đây là chọn số hiệu thép sẵn có của tekla còn phần tạo mới thông số mình sẽ
hướng dẫn ở phần sau các thông số này không thể thay đổi đc”
*Sau khi các bạn đã chọn xong thì ấn vào Apply và click vào OK
Bên ngoài tab này các bạn nhớ Click theo thứ tự :ModifyApplyOk
Material:thông tin vật liệu, các bạn click vào Select..sẽ đượchộp thoại
sau:
Biên soạn:Nguyễn Thiện Hoàng
Trang :16
03/29/2017
Các bạn check vào Show aliases và Show details.
Đại học Giao thông vận tải
Trong tab này các bạn dung loại vật liệu nào thì chọn vào loại đó sau đó click ApplyOK
Finish: tab này thể hiện bề mặt hoàn thiện, thường không được chú
trọng vì nó không quan trọng…
Class:màu của đối tượng..
*Nếu vật liệu bạn cần không có trong tab này thì bạn có thể tạo loại vật liệu theo tiêu
chuẩn khác VD:
Bạn vào màn hình chính và chọn vào mục Modeling chọn Material Catalog.. để tạo
vật liệu:
Biên soạn:Nguyễn Thiện Hoàng
Trang :17
03/29/2017
Đại học Giao thông vận tải
Bạn chọn vào một vật liệu thép bất kì click chuột phải vào ô vật liệu mà chọn Add
Grade để tạo 1 vật liệu mới:
Sau khi hiện ô vật liệu mới bạn đúp chuột trái 2,3 cái để sửa lại tên của vật liệu
Vd:mình đặt tên vật liệu thép CCT34 theo TCVN ở ô General ô khối lượng riêng
và trọng lượng riêng của thép mình nhập thông số là 7850.còn các tab khác mình
không cần quan tâm .
Sau khi sửa xong số các bạn click chọn hết OK nha vậy là ok xong cách tạo một vật
liệu mới.
Biên soạn:Nguyễn Thiện Hoàng
Trang :18
03/29/2017
Đại học Giao thông vận tải
Tab Position: Click vào tab này:
Tab này dùng để hiệu chỉnh vị trí cấu kiện ,các bạn click chuột trái vào đối tượng và
quan sát:
Biên soạn:Nguyễn Thiện Hoàng
Trang :19
03/29/2017
Đại học Giao thông vận tải
Ở hai đầu của beam nổi lên 2 nút “vàng” và “tím” đó là điểm đầu và điểm cuối của
đối tượng.
Các bạn hãy chú ý kiểu hiện hành này trong tab Position này và hình thái cảu thanh
beam trên màn hình, hãy click chuột vào các ô: On plane, Rotation, At depth lựa chọn
các giá trị tùy biến sau đó click Modify ApplyOK và quan sát sự thay đổi :
Tab Derorming: Mô tả đặc tính xoắn của đối tượng ..(k cần thiết lắm có thể bỏ qua)
2.2 Curved Beam, Polygon Beram..
Polygon beam
Curved beam
Trong Curved Beam bạn chú ý chỉnh bán kính cong trong hộp thoại :
Biên soạn:Nguyễn Thiện Hoàng
Trang :20
03/29/2017
Đại học Giao thông vận tải
Mặt phẳng cong
Bán kính cong R
Phân đoạn cong
Các hiệu chỉnh khác giống như beam thông thường.
Đối với Polygon Beam: chỉ là cách tạo beam dạng polygon , các hiệu chỉnh giống
beam thông thường.
VD:ở đây mình cho
bán kính cong là 30*
và click vào 3 diểm
bất kì và kết quả ta
được một thanh dầm
cong như trên
Biên soạn:Nguyễn Thiện Hoàng
Trang :21
03/29/2017
Đại học Giao thông vận tải
Phần trình bày về Beam như vậy , giờ chúng ta tiếp tục đi tìm hiểu về Column..
2.3 Column:quá trình tạo 1 colomn giống như bạn tạo beam.
Click vào đây để tạo column, các bạn chú ý: để tạo column chúng ta không bắt 2
điểm như vẽ dầm mà chỉ click chuột vào 1 điểm lưới hoặc 1 vị trí bắt điểm bất kì
nào đó
Chiều cao của clumn được quyết định bởi cao độ 2 vị trí bottom và top, vấn đề này
bạn xem phần hiệu chỉnh column dưới đây
Hiệu chỉnh Column:
Để hiệu chỉnh column bạn hãy click đúp vào column:
Biên soạn:Nguyễn Thiện Hoàng
Trang :22
03/29/2017
Đại học Giao thông vận tải
-Trong tab Attributes
này chúng ta hiệu chỉnh
như trong tab beam,giờ
chúng ta qua tab
Position để hiệu chỉnh
vị trí trục thanh…
-Tab Position chỉ khác với beam ở chỗ Levels ,như mình đã nói trong Levels này
chúng ta sẽ hiệu chỉnh chiều cao của column bằng cách hiệu chỉnh các thông số trong
ô Top và Bottom
VD: Mình sẽ tạo một column có chiều cao là 8m và vị trí đặt tại cao độ cốt +0.00 tại
một điểm bất kỳ:
Biên soạn:Nguyễn Thiện Hoàng
Trang :23
03/29/2017
Đại học Giao thông vận tải
Tab Deforming: cái này chủ yếu nói về xoắn của đối tượng…(k cần quan tâm lắm )
Sau khi hiệu chỉnh các hộp thoại click Modify-Apply-OK
2.4 Tạo mới Profiles cho Beam – Column:
Quá trình dựng hình sẽ gặp một số Profiles không tìm thấy trong thư viện, vì vậy
chúng ta sẽ tạo mới các Prodiles này trong thư viện hiện hành.
Modeling Prodiles Catalog…(xem hình minh họa)
Biên soạn:Nguyễn Thiện Hoàng
Trang :24
03/29/2017
Sẽ xuất hiện hộp thoại :
Đại học Giao thông vận tải
Để tạo 1 Prosiles mang tính chất giống như 1 Profiles bất kì trong thư viện nhưng
kích thước không có trong thư viện ,bạn làm theo cách sau:
Click chuột phải vào 1 Profiles bất kì:
Biên soạn:Nguyễn Thiện Hoàng
Trang :25