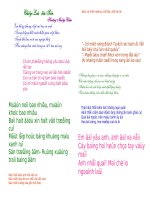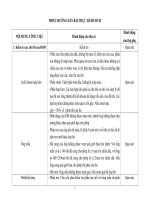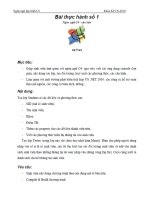HUONG DAN BAI THUC HANH SO 1 LAN 1 a
Bạn đang xem bản rút gọn của tài liệu. Xem và tải ngay bản đầy đủ của tài liệu tại đây (9.14 MB, 62 trang )
Hướng dẫn thực hành And design
Phạm Phương Nam
THIẾT KẾ TỪ BÌNH ĐỒ ĐỒNG MỨC + SỐ LIỆU KHẢO SÁT.
SỐ LIỆU ĐẦU VÀO :
Bình đồ địa hình (tỷ lệ 1/10.000).
Cấp đường thiết kế V=60Km/h.
Trắc ngang mẫu (bản vẽ kèm theo).
PHẠM VI ÁP DỤNG :
Phục vụ cho bài toán xây dựng tuyến mới.
Phục vụ cho giai đoạn lập dự án đầu tư – thiết kế cơ sở.
NỘI DUNG THỰC HIỆN :
Bước 1 : Đặt đơn vị cho bản vẽ.
Bước 2 : Định nghĩa đồng mức.
Bước 3 : Tạo mô hình lưới bề mặt.
Bước 3 : Vẽ tim tuyến trên bình đồ.
Bước 4 : Bố trí đường cong nằm.
Bước 5 : Khai báo mô hình tự nhiên.
Bước 6 : Phát sinh cọc trên tuyến.
Bước 7 : Phát sinh cọc đặc biệt.
Bước 8 : Điền tên cọc.
1
Hướng dẫn thực hành And design
A. CÁC BƯỚC THỰC HIỆN CƠ BẢN:
Phạm Phương Nam
Bước 1 : Đánh số chữ số chính xác sau dấu phẩy là 2 chữ số :FORMAT\UNITS.
Lệnh tắt: UN.
Bước 2 : Định nghĩa cao độ các đường đồng mức :
C1: Menu: Địa hình->Định nghĩa cao độ các đường đồng mức.
C2: Lệnh tắt: DNDM.
Chọn đường đồng mức, nhập cao độ đường đồng mức ngoài 1, ngoài 2.
C3: Chọn đường đồng mức và nhấn ctrl 1, nhập cao độ trong phần elevation.
Bước 3 : Tạo mô hình lưới bề mặt :
Xây dựng mô hình lưới bề mặt:
C1: Menu: Địa hình->Tạo và hiệu chỉnh mô hình địa hình.
2
Hướng dẫn thực hành And design
Phạm Phương Nam
C2: Lệnh tắt: LTG.
Chọn mới, đặt tên mô hình, chọn Plyline, chọn thêm các đường đứt gãy, chọn các đường
đồng mức đã định nghĩa.
Sau đó chọn thêm các đường đứt gãy và tiến hành quét toàn bộ đường đồng mức+đường
bao.
Chọn hiện cạnh để xem mô hình tự nhiên sau khi tạo lưới tam giác.
Sau khi xem xong, dùng lệnh LTG và chọn không hiện để tiếp tục thao tác tiếp theo.
Kiểm tra cao độ của đường đồng mức vừa định nghĩa: TCD-> chọn đường đồng mức
cần kiểm tra cao độ.
Bước 4 : Vẽ tuyến trên bình đồ :
Menu: Tuyến ->Tạo công trình tuyến mới.
Lệnh tắt: T.
Vẽ tuyến đi qua các điểm khống chế và phù hợp với địa hình (có thể dùng lệnh Pline để
vẽ tuyến).
3
Hướng dẫn thực hành And design
Phạm Phương Nam
Khai báo đường vừa vẽ làm tim tuyến:
Menu: Tuyến->Tạo công trình tuyến mới.
Lệnh tắt: T
Nhập tên tuyến, chọn theo Polyline -> đường tim tuyến vừa vẽ, chọn gốc tuyến.
Có thể khai báo nhiều phương án tuyến cho công trình.
Đảo hướng tuyến : Dùng lệnh DHT_enter, chọn đường tim tuyến là xong.
Bước 5 : Bố trí đường cong nằm:
C1: Menu: Thiết kế->Yếu tố cong và siêu cao, mở rộng -> Hiệu chỉnh đường cong nằm.
C2: Lệnh tắt: CN.
Chọn bán kính cho đường cong và các thông số cho đường cong.
4
Hướng dẫn thực hành And design
Phạm Phương Nam
Bước 6 : Bố trí siêu cao và mở rộng (sử dụng khi muốn thay đổi siêu cao, mở rộng khi
đã bố trí đường cong:
C1: Menu: Thiết kế->Yếu tố cong và siêu cao, mở rộng -> Bố trí siêu cao và mở rộng.
C2: Lệnh tắt: BTSC.
Nhập các thông số siêu cao và mở rộng.
Bước 7 : Khai báo mô hình địa hình cho đường tự nhiên
C1: Menu: Tuyến->Số liệu tự nhiên tuyến -> Khai báo mô hình địa hình cho đường tự
nhiên và đường địa chất.
C2: Lệnh tắt: MHTN.
Dùng lệnh MHTN_enter (mô hình tự nhiên) – chọn tuyến
5
Hướng dẫn thực hành And design
Phạm Phương Nam
Đường địa chất: tunhien
Chọn MHTN: tunhien
Nhận.
Mục đích là để cập nhật mô hình tự nhiên xuống bình đồ tuyến.
Bước 8 : Phát sinh cọc:
C1: Menu: Tuyến->Tạo cọc -> Phát sinh cọc.
C2: Lệnh tắt: PSC.
Chọn tuyến cần phát sinh cọc.
Khai báo khoảng cách cọc cần phát sinh.
Chọn nhận để phát sinh cọc.
6
Hướng dẫn thực hành And design
Phạm Phương Nam
Bước 9 : Phát sinh cọc đặc biệt:
C1:Menu: Tuyến->Tạo cọc -> Phát sinh cọc đặc biệt.
C2: Lệnh tắt: PSCDB.
Chọn tuyến cần phát sinh cọc.
Tùy chọn kiểu phát sinh cọc mong muốn.
Bước 10 : Xóa cọc trên trắc dọc:
C1:Tuyến –> Hiệu chỉnh cọc -> Xóa cọc trong khoảng.
C2:XCTK
7
Hướng dẫn thực hành And design
Phạm Phương Nam
Bước 11 : Điền tên cọc:
C1: Menu: Tuyến->Điền thông số tuyến -> Điền các thông số cọc tuyến.
C2: Lệnh tắt: ĐTC.
8
Hướng dẫn thực hành And design
Phạm Phương Nam
Bước 12 : Đánh lại toàn bộ cọc:
C1:Menu: Tuyến->Hiệu chỉnh cọc -> Đánh lại toàn bộ tên cọc.
C2: Lệnh tắt: ĐLTBC.
Tiếp đầu của cọc: C
9
Hướng dẫn thực hành And design
Phạm Phương Nam
Số thứ tự cọc đầu: 1
Số thứ tự đỉnh đầu: 1
Nhận
Mục đích để đặt tên cho cọc vì khi điền tên cọc ở bước trên tên cọc ở dạng lý trình…
Lưu ý: nếu tích không tạo cọc H thì cọc C sẽ tạo từ đầu đến cuối tuyến. Nếu tích chọn
cọc H liên tục, thì cọc H sẽ tạo liên tục xen kẽ với cọc C, cọc H chỉ tạo khi cứ 100m thì có một
cọc H.
Bước 13 : Điền tên cọc:
C1: Menu: Tuyến->Điền thông số tuyến -> Điền các thông số cọc tuyến.
C2: Lệnh tắt: ĐTC.
Chú ý: bạn phải điền tên cọc hai lần vì ở lần đầu khi điền tên cọc sẽ không có cọc nối
đầu (cọc nối đầu thay bằng cọc C) cho nên phải sử dụng thao tác này hai lần.
Bước 14 : Hiệu chỉnh tên cọc:
C1 :Menu: Công cụ->ANDDesign Toolbar.
C2: Lệnh tắt: ATB.
10
Hướng dẫn thực hành And design
Phạm Phương Nam
Mục đích là chỉnh lại tên cọc tại một vị trí bất kì với một tên khác theo ý muốn.
Sau khi hiệu chỉnh xong thì phải cập nhật lại xuống tuyến để khi xuất trắc dọc, trắc ngang nó sẽ
hiện đúng như tên cọc đã chỉnh sửa bằng cách: dùng lệnh DTC_enter nhớ xóa cọc cũ trong lúc thao tác.
Bước 15 : Trắc dọc theo mô hình tự nhiên:
C1: Menu: Tuyến->Số liệu tự nhiên tuyến -> Cập nhật số liệu trắc doc tự nhiên từ
MHDH.
C2: Lệnh tắt: TDTMH.
11
Hướng dẫn thực hành And design
Phạm Phương Nam
Nếu không dùng lệnh này, nếu bạn sử dụng and design ở phiên bản mới hơn thì khi xuất trắc dọc sẽ
bị lỗi tức là trắc dọc không có cao độ tự nhiên, bề mặt tự nhiên mà chỉ là một bảng trắc dọc không đầy
đủ.
Các đường địa chất nếu đã khai báo thì cập nhật, còn không thì cũng không ảnh hưởng gì.
Bước 16 : Thực hiện việc tính toán lại mặt cắt để xuất trắc dọc khỏi bị lỗi:
C1: Lệnh tắt: TT_ Enter_chọn tim tuyến.
C2: Menu: Mặt cắt -> Tính toán mặt cắt_chọn tim tuyến.
12
Hướng dẫn thực hành And design
Phạm Phương Nam
Thực hiện việc tính toán lại mặt cắt để xuất trắc dọc khỏi bị lỗi
Bước 17 : Điền yếu tố cong:
C1: Menu: Tuyến->Điền thông số tuyến -> Điền yếu tố cong trên tuyến.
C2: Lệnh tắt: YTC_ Enter_chọn tim tuyến.
Bước 18 : Xuất trắc dọc tự nhiên:
C1: Menu: Mặt cắt-> Tạo trắc dọc.
C2: Lệnh tắt: TD_ Enter_chọn tim tuyến.
13
Hướng dẫn thực hành And design
Phạm Phương Nam
Mẫu bảng: bảng trắc ngang khảo sát (nếu muốn xuất trắc dọc là trắc dọc khảo sát), bảng trắc dọc
thiết kế (nếu muốn xuất trắc dọc là trắc dọc thiết kế).
Nhập tỉ lệ trắc dọc.
Các thông số còn lại như hình vẽ trên.
Sau khi nhận và chọn chỉ điểm để xuất trắc dọc tự nhiên.
*Lỗi xuất trắc dọc tự nhiên thiếu cọc đầu tiên hoặc cọc cuối cùng
Ở bước này nếu bị trường hợp như vậy thì khắc phục như sau:
Dùng lệnh CDTP_enter, chọn một điểm trên đường tự nhiên bị thiếu cọc, nhập cao độ tự nhiên tại vị trí
đó, sau đó kéo đường đỏ về vị trí này.
Lưu ý: muốn xem vị trí một cọc bất kì trên trắc dọc nằm ở vị trí nào trên bình đồ ta dùng
lệnh TVTD_enter, chọn cọc trên trắc dọc nó sẽ chỉ cho ta biết vị trí cọc này trên tuyến
Bước 18A : Cập nhật cao độ trắc dọc theo trắc ngang
C1: Menu: Mặt cắt-> Cập nhật trắc dọc theo trắc ngang.
C2: Lệnh tắt: TDTTN.
14
Hướng dẫn thực hành And design
Phạm Phương Nam
Mục đích của việc làm này là khi xuất bảng trắc dọc, tại vị trí cọc đầu và cọc cuối không có ( chỉ có
bề mặt, cọc không nối vào bề mặt) cho nên phải dùng lệnh này để nối cọc (thêm cọc) vào bề mặt tự
nhiên.
Nếu không xuất hiện hộp thoại này dùng lệnh TC_enter và thực hiện như bên dưới.
15
Hướng dẫn thực hành And design
Phạm Phương Nam
Bước 19 : Thiết kế đường đỏ
C1: Menu: Thiết kế-> Tạo đường đỏ trắc dọc.
C2: Lệnh tắt: TK.
Chọn trắc dọc rồi đi tuyến
Bước 20 : Bố trí đường cong đứng
16
Hướng dẫn thực hành And design
Phạm Phương Nam
C1: Menu: Thiết kế-> Yếu tố cong và siêu cao, mở rộng -> Hiệu chỉnh đường cong đứng.
C2: Lệnh tắt: CD.
Bước 21 : Cập nhật dốc dọc và cao độ thiết kế trên trắc dọc
C1: Menu: Công cụ-> Vẽ lại các đối tượng AND.
C2: Lệnh tắt: VL.
Cập nhật dốc dọc và cao độ thiết kế trên trắc dọc
Bước 22 : Thể hiện các yếu tố T, P, K, R… trên trắc dọc
C1: Menu: Thiết kế-> Yếu tố cong và siêu cao mở rộng -> Điền thông số cong đứng.
C2: Lệnh tắt: DCD.
17
Hướng dẫn thực hành And design
Phạm Phương Nam
Thể hiện các yếu tố T, P, K, R… trên trắc dọc
Nếu dùng phiên bản and design phiên bản mới sẽ khác nhưng cách làm hoàn toàn tương tự.
Bước 23 : Chỉnh sửa trắc dọc:
C1: Menu: Công cụ-> Hiệu chỉnh đinht Tp Polyline-> Chèn đỉnh Tp Polylien.
C2: Lệnh tắt: CDTP.
18
Hướng dẫn thực hành And design
Phạm Phương Nam
Có thể chỉnh sửa bằng cách di chuyển chuột.
Lệnh xóa đường đỏ: XTP-> Chọn đường đỏ cần xóa
Bước 24 : Xuất trắc ngang và hiệu chỉnh thuộc tính trắc ngang
Dùng lệnh TT_enter (tính toán mặt cắt)
Mục đích: để xuất trắc ngang không bị lỗi
C1: Menu: Mặt cắt-> Tạo trắc ngang.
C2: Lệnh tắt: TN.
Mục đích: xuất bảng trắc ngang
19
Hướng dẫn thực hành And design
Phạm Phương Nam
Chú ý: khi bạn xuất trắc ngang, trên một số trắc ngang trong đường cong lúc này chưa bố trí siêu
cao như lúc ban đầu khai báo. Do vậy bạn phải thể hiện thông số siêu cao trên trắc ngang. Việc
điền siêu cao chỉ được tiến hành trong đoạn cong hoặc đoạn nối siêu cao. Các bạn dùng lệnh:
Bước 25 : Điền yếu tố siêu cao
C1: Menu: Thiết kế-> Yếu tố cong và siêu cao mở rộng -> Điền giá trị siêu cao trên mặt
cắt.
C2: Lệnh tắt: DSC.
20
Hướng dẫn thực hành And design
Phạm Phương Nam
Bước 26 : Tùy chọn (hiển thị các đỉnh để thay đổi vịt trí đường đỏ)
C1: Menu: Tuyến-> Tùy chọn.
C2: Lệnh tắt: TC.
Chọn chế độ Grip: “Grip đỉnh Tdn Polylien”
21
Hướng dẫn thực hành And design
Phạm Phương Nam
Bước 27 : Chèn thêm hoặc loại bỏ đỉnh trên đường đỏ
Thêm đỉnh:
C1: Menu: Công cụ -> Hiệu chỉnh đỉnh TdnPolylien -> Chèn đỉnh TdnPolylien.
C2: Lệnh tắt: CDTP.
Loại đỉnh:
C1: Menu: Công cụ -> Hiệu chỉnh đỉnh TdnPolylien -> Loại đỉnh TdnPolylien.
C2: Lệnh tắt: LDTP.
22
Hướng dẫn thực hành And design
Phạm Phương Nam
Bước 28 : Chỉnh sửa thuộc tính mẫu mặt cắt
C1: Menu: Công cụ -> Hiệu chỉnh đối tượng AND.
C2: Lệnh tắt: HCA.
Muốn đưa một mẫu mặt cắt mới vào tuyến: Chọn tim tuyến
23
Hướng dẫn thực hành And design
Phạm Phương Nam
Trong tệp mẫu mặt cắt, chọn mẫu mặt cắt đã khai báo và cập nhật. (click chuột vào chỗ nhấn
chuột… trong phần giá trị của mẫu mặt cắt để chọn mẫu mặt cắt đã khai báo)
Tiếp theo HCTT - chọn tim tuyến - xuất hiện hộp thoại như bên dưới - chọn cọc
( cọc đầu tiên xuất phát tuyến) - xuất hiện hộp thoại này lần nữa- nhận.
Cập nhật mẫu mặt cắt mới vừa app load vào tuyến:
Dùng lệnh TT_enter, sau đó VL_enter.
24
Hướng dẫn thực hành And design
Phạm Phương Nam
Muốn hiệu chỉnh lại mẫu mặt cắt vừa app load thì làm như sau :
Vào HCMCC – chỉnh sửa mmc theo ý muốn - tệp – cập nhật xuống tuyến
Dùng lệnh TT_enter – chọn tim tuyến
Dùng lệnh VL_enter – chọn trắc ngang, trắc dọc_enter
Trường hợp xuất trắc ngang mà khoảng cách bên trái ngắn quá hoặc dài quá không đủ hoặc dư
thể hiện các yếu tố trên mặt cắt ngang thì làm như sau:
HCA_enter, xuất hiện hộp thoại:
Chỉnh sửa lại giá trị khoảng cách trái và khoảng cách phải, chọn cập nhật, sau đó vẽ lại
VL_enter. Lúc này trên trắc ngang chỉ thay đổi một cái, muốn thay đổi hết toàn bộ trắc ngang thì
HCA_enter lại lần nữa, chọn trắc ngang vừa thay đổi, chọn Match properties, chọn tất cả các
trắc ngang, sau đó chọn cập nhật, cuối cùng là vẽ lại toàn bộ trắc ngang VL_enter. Như vậy toàn
bộ trắc ngang đã thay đổi nhưng lúc này có những chỗ trên bảng trắc ngang bị dư do vẽ lại, vì
vậy lưu file và mở lại sẽ mất những chỗ dư đó.
Lưu ý khi áp một mẫu cắt ngang vào tuyến thay để thay thế mặt cắt ngang đang hiển thị trên
tuyến:
HCA_enter nhấn chuột vào mẫu mặt cắt tìm đến đường dẫn để load mẫu mặt cắt bạn đã
khai báo vào đó. Lúc này trên hộp thoại của bạn xuất hiện mẫu mặt cắt của bạn và rất nhiều mẫu
mặt cắt có sẵn trong thư viện (khi tải and design về đã có) thì bạn hãy xóa nó đi, chỉ giữ lại mẫu
mặt cắt của bạn. Sau cùng cập nhật và đóng cửa sổ lại.
Tiếp theo bạn HCTT_enter.
Sau đó bạn HCMMC_enter, bạn vào tệp, cập nhật xuống tuyến. Nếu bạn thực hiện đúng thao tác
như bên trên thì sẽ không có dòng nhắc lệnh “không phải hiệu chỉnh tuyến”.
Bạn có muốn hiệu chỉnh tuyến tức là tuyến của bạn chưa cập nhật mẫu mặt cắt mới, việc bạn tính
toán, vẽ lại cũng không thay đổi gì.
Nếu không xuất hiện dòng nhắc “không phải hiệu chỉnh tuyến” nghĩa là bạn đã thao tác đúng.
Lúc này việc tính toán, vẽ lại trên trắc dọc, trắc ngang sẽ thay đổi.
Mục đích của việc làm này là trắc ngang thiết kế đổi phương án và phải thiết kế lại, bạn chỉ cần
thao tác các lệnh như trên để cập nhật lại trắc ngang mà không cần xoá trắc ngang và xuất lại.
Nếu bạn xoá trắc ngang và xuất lại, trắc ngang hiển thị sẽ giống cái ban đầu (tức là bị sai, không
có sự thay đổi) vì tệp trắc ngang của bạn chưa được thay đổi. Sở dĩ như vậy là vì khi bạn đi
tuyến, bạn dùng lệnh T_enter, bạn chọn tệp mặt cắt đã khai báo. Khi bạn chỉnh sửa bạn phải
thay thế tệp mặt cắt này thành tệp mặt cắt khác thì phương án trắc ngang mới mới thay đổi.
Bước 29 : Xuất bảng yếu tố cong
Lệnh: BYTC.
25