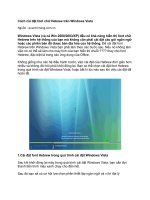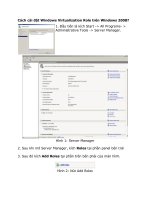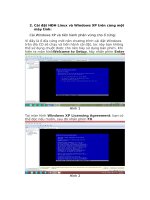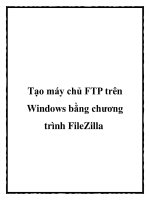Cách cài FTP trên windows 10
Bạn đang xem bản rút gọn của tài liệu. Xem và tải ngay bản đầy đủ của tài liệu tại đây (668.69 KB, 5 trang )
I.
Cách cài FTP trên Windows 10
1. Nhấn tổ hợp phím Windows + X dể mở Menu Power rồi chọn Programs and Features
2. Click chọn liên kết Turn Windows features on or off
3.
4.
5.
6.
II.
Mở rộng Internet Information Services sau đó đánh tích vào tùy chọn FTP Server.
Mở rộng FTP Server rồi đánh tích chọn FTP Extensibility.
Đánh tích chọn Web Management Tools với các tùy chọn mặc định
Click chọn OK để bắt đầu cài đặt
7. Click chọn Close
Cấu hình FTP site trên Windows 10
Sau khi cài đặt các yếu tố cần thiết để chạy FTP Server trên máy tính Windows 10 của bạn, tiếp
theo tiến hành tạo một FTP site.
1. Nhấn tổ hợp phím Windows + X để mở menu Power User rồi chọn Control Panel.
2. Mở Administrative Tools
3. Kích đúp chuột vào Internet Information Services (IIS) Manager
4. Mở rộng bảng Connection rồi kích chuột phải vào Site.
5. Chọn Add FTP Site.
6. Đặt tên cho FTP site mới của bạn rồi nhập đường dẫn đến thư mục FTP mà bạn muốn sử dụng
để nhận và gửi các file.
Lưu ý: Bạn có thể sử dụng nút Make New Folder để tạo một thư mục cụ thể chứa file FTP.
7. Click chọn Next
8. Trên giao diện Binding and SSL Settings, bỏ tất cả các thiết lập mặc định, thay đổi tùy chọn
SSL thành No SSL.
9. Click chọn Next
10. Tại mục Authentication, đánh tích chọn tùy chọn Basic.
11. Tại mục Authorization chọn Specified users từ menu drop-down.
12. Nhập địa chỉ email tài khoản Windows 10 hoặc tên tài khoản Local cho phép bạn truy cập FTP
Server.
13. Đánh tích chọn tùy chọn Read và Write.
14. Click chọn Finish.
III.
Tạo nhiều tài khoản FTP trên Windows 10 như thế nào?
Nếu muốn cho phép nhiều người truy cập FTP server bạn phải tạo một tài khoản Windows 10 mới
cho mỗi người dùng truy cập, liên kết các tài khoản này với thư mục FTP và cấu hình cài đặt phù
hợp. Để làm được điều này, bạn thực hiện theo các bước dưới đây.
Thêm một tài khoản người dùng mới trên Windows 10
1. Nhấn tổ hợp phím Windows + I để mở trình đơn Settings.
2. Click chọn Accounts.
3. Click chọn Family & other users.
4. Click chọn tiếp Add someone else to this PC.
5. Click chọn liên kết I don’t have ths person’s sign-in information.
6. Click chọn liên kết Add a user without a Microsoft account.
7. Nhập thông tin tài khoản người dùng rồi click chọn Next để hoàn tất.
Thêm một tài khoản người dùng để truy cập thư mục FTP:
1. Click chuột phải vào thư mục FTP rồi chọn Properties.
2. Click chọn thẻ Security.
3. Click chọn Edit.
4. Click chọn Add
5. Nhập tên tài khoản người dùng rồi click chọn Check Name.
6. Click chọn OK
7. Tại mục Group or user names, chọn tên tài khoản người dùng mà bạn vừa tạo rồi chọn
quyền cho phép phù hợp
8. Click chọn Apply
9. Click chọn OK.
Cấu hình tài khoản người dùng mới để truy cập FTP server
1. Nhấn tổ hợp phím Windows + X để mở Menu Power User rồi chọn Control Panel .
2. Mở Administrative Tools.
3. Kích đúp chuột chọn Internet Information Services (IIS) Manager.
4. Mở rộng Sites.
5. Chọn FTP site sau đó kích đúp chuột vào Authorization Rules
6. Kích chuột phải rồi chọn Add Allow Rules.
7. Chọn Specified user rồi nhập tên tài khoản người dùng mới mà bạn vừa tạo.
8. Thiết lập quyền cho phép Read và Write nếu bạn muốn cho phép người dùng truy cập.
9. Click chọn OK.