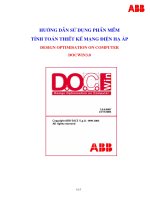hướng dẫn sử dụng phần mềm ADS để thiết kế đường
Bạn đang xem bản rút gọn của tài liệu. Xem và tải ngay bản đầy đủ của tài liệu tại đây (678.17 KB, 19 trang )
Hướng dẫn sử dụng phần mềm ADS Civil
---------------------------------------------------------------------------------------------------------------------
Xin chào các bạn, sau khi làm đồ án Tốt nghiệp bằng phần mềm ADS civil thì mình
thấy đây là một phần mềm hay, dễ dàng sử dụng nên mình đã làm bản hướng dẫn này để
phần nào giúp các bạn tiếp cận với phần mềm này được đơn giản hơn.
Qua đây mình cũng xin cảm ơn bạn Trịnh Minh Hòa (tặng mình 1 cái khóa cứng)
và bạn Nguyễn Tiến Đạt lớp 53CD8 đã hướng dẫn mình sử dụng phần mềm này !
Dưới đây là phần hướng dẫn sử dụng phần mềm của mình không nhằm mục đích
thương mại, không nhằm mục đích quảng cáo và mình sẽ hướng dẫn theo trình tự làm đồ
án để các bạn dễ theo dõi. Tất nhiên, không thể tránh khỏi sai xót, mình mong các bạn góp
ý cho mình để có thể hoàn thiện hơn về bản hướng dẫn này…
CHƯƠNG I: MỘT SỐ CHÚ Ý VỀ PHẦN MỀM ADS CIVIL
-
Môi trư ng làm việc: Làm việc trên nền phần mềm Auto CAD 2007 tr lên.
Bộ cài đặt nhẹ, khoảng hơn 35Mb, cách cài đặt dễ dàng.
Sử dụng trực quan, đã quen ịới NOVA thì làm việc với phần mềm nàỎ cũng
đơn giản khi chuyển sang sử dụng.
Đối với sinh viên có bản dùng thử với đầỎ đủ các chức năng để làm đồ án
Đư ng ịà đồ án Tốt nghiệp chuỎên ngành Đư ng.
Cũng giống như NOVA, tỉ lệ của bình đồ phải đưa ịề 1:1000.
Không b lỗi font chữ (dễ dàng chỉnh sửa).
Khi đang làm mà b lỗi dễ dàng làm tiếp với bản recover.
CHƯƠNG II: THIẾT KẾ CƠ SỞ
-
Số hóa bình đồ là đưa bình đồ trên giấỎ ịào trong môi trư ng làm việc của
ADS. Nếu bạn đã có bình đồ đã được thể hiện dưới dạng bản vẽ Auto CAD
thì bạn cũng cần lưu ý kiểm tra xem tỉ lệ đã đúng là 1:1000 chưa. Còn nếu
bạn mới chỉ có 1 file ảnh (scale) thì bạn tiến hành làm như sau:
--------------------------------------------------------------------------------Thực hiện: Đặng Văn Hưng - Lớp 53CD8 – Đại Học Xây Dựng
Admin diễn đàn www.cauduong.edu.vn – Mail:
1
Hướng dẫn sử dụng phần mềm ADS Civil
---------------------------------------------------------------------------------------------------------------------
B1: Các bạn m chương trình
Auto CAD lên, ch n Insert\Raster
Image Reference như hình bên.
Sau đó ch n đến đư ng dẫn của
bức hình.
Lưu ý: Trước khi bạn đi scale bình đồ
giấy, bạn nên vạch 1 đoạn thẳng song
song với khung và dài đúng 10cm.
Việc này nhằm đảm bảo bạn có được
bình đồ chuẩn tỉ lệ 1:1000.
B2: Sau khi đã có file ảnh vào trong CAD, các bạn tiến hành tô bình đồ bằng
lệnh PL, chú ý tô các điểm càng gần nhau thì bình đồ các bạn càng “trơn”, càng
đẹp và dễ dàng cho việc nội suỎ cao độ. Và tất nhiên các bạn phải tô cả khung bình
đồ và cả đoạn thẳng 10cm vẽ thêm kia nữa.
Sau khi đã tô bình đồ xong, các bạn tuyệt đối không được làm trơn bình đồ
ịì như thế cao độ nội suy sẽ b sai.
B3: Tính toán ọem 10cm trong bình đồ (trên giấy) dài bao nhiêu ngoài thực
tế, từ đó chia cho 1000, ịẽ 1 đư ng thẳng trong CAD dài đúng bằng đấy.
Ví dụ bình đồ các bạn được nhận là tỉ lệ 1:5000, thì các bạn phải vẽ 1 đoạn
thẳng trong CAD dài: 100
1
1
500 mm
5000 1000
Sau đó dùng lệnh AL để đưa toàn bộ bình đồ về tỉ lệ 1:1000. (Tức là đưa đoạn
thẳng 10cm trên giấy về trùng với đoạn thẳng mình vừa tính toán vẽ thêm).
B4: Sau khi đã có bình đồ tỉ lệ 1:1000, ta tiến hành gán cao độ cho bình đồ
như sau:
--------------------------------------------------------------------------------Thực hiện: Đặng Văn Hưng - Lớp 53CD8 – Đại Học Xây Dựng
Admin diễn đàn www.cauduong.edu.vn – Mail:
2
Hướng dẫn sử dụng phần mềm ADS Civil
---------------------------------------------------------------------------------------------------------------------
Các bạn dùng tổ hợp phím
Ctrl+1, sau đó kích chuột vào 1
đư ng đồng mức mà bạn muốn
gán cao độ, ch n Elevation và
điền cao độ của đư ng đồng
mức đó như hình bên.
Nên đổi màu để phân biệt
đư ng nào đã được đ nh gán,
đư ng nào chưa.
4 bước đầu tiên này ta có thể làm trên phần mềm Auto CAD hoặc ADS
Ciịil đều được. Từ bước 5 tr đi, chúng ta thực hiện trên phần mềm ADS Civil.
B5: Các bạn tiến hành đặt tên cho bình đồ vừa số hóa.
thanh menu của phần mềm bên
phía tay trái, các bạn kích chuột phải
vào Bề mặt đ a hình\ Tạo mới mô
hình đ a hình. Sau đó tiến hành đặt
tên (bắt buộc) và thêm mô tả (nếu
muốn).
B6: Tiến hành thêm các đư ng đồng mức (làm bước nàỎ để phần mềm nhận
ra các đư ng đồng mức để làm việc).
--------------------------------------------------------------------------------Thực hiện: Đặng Văn Hưng - Lớp 53CD8 – Đại Học Xây Dựng
Admin diễn đàn www.cauduong.edu.vn – Mail:
3
Hướng dẫn sử dụng phần mềm ADS Civil
---------------------------------------------------------------------------------------------------------------------
Các bạn kích vào dấu +
bên tay trái của bình đồ
vừa đặt tên (mình đặt
tên là datn), sau đó ch n
đến đư ng dẫn Đư ng
đồng mức\ Thêm mới
các đối tượng.
Sau đó bạn kích chuột
ch n những đư ng
đồng mức đã gán cao độ.
Nếu lỡ kích ch n nhầm
đư ng đồng mức chưa
đ nh nghĩa thì bạn làm
tương tự nhưng ịới
phần Loại b đối tượng.
B7: Các bạn làm tương tự B6 với phần Đư ng bao đ a hình.
B8: Vẽ lưới tam giác.
Các bạn kích chuột phải vào tên
bình đồ, ch n Build mô hình đ a
hình.
Sau đó lại kích chuột phải ch n
Vẽ lưới tam giác.
Dùng lệnh Layoff để ẩn nó đi.
Bước tiếp theo chúng ta sẽ tiến hành thiết kế tuyến. Trước khi vạch tuyến,
chúng ta nên đi thử trước 1 ịài phương án, ch n ra phương án đẹp hơn. Khi đã
ch n được phương án tốt, các bạn nên vẽ thêm các đư ng đồng mức phụ nơi
tuyến đi qua (tự vẽ chứ không nên dùng lệnh tự động phát sinh đư ng đồng mức
phụ của phần mềm) và vạch hết các đư ng phân thủy, tụ thủỎ (đánh dấu bằng
màu khác nhau, khác với màu của đư ng đồng mức).
B9: Dùng lệnh PL vẽ hướng đi của tuyến, điều chỉnh lại cho hợp lý.
--------------------------------------------------------------------------------Thực hiện: Đặng Văn Hưng - Lớp 53CD8 – Đại Học Xây Dựng
Admin diễn đàn www.cauduong.edu.vn – Mail:
4
Hướng dẫn sử dụng phần mềm ADS Civil
---------------------------------------------------------------------------------------------------------------------
B10: Dùng lệnh T (tuyến) sau đó kích chuột
giữa (con lăn chuột) và lựa ch n đến điểm
đầu tuyến, lúc nàỎ chương trình sẽ h i Ch n
tuyến hiện hành, bạn ch n lấy tuyến vừa vẽ
ịà đặt tên tuyến (mình đặt là 1).
Sau đó ch n Tiêu chuẩn thiết kế và Cấp
đư ng như Ỏêu cầu.
Kích vào biểu tượng chữ V màu ọanh để lưu
lại, tuyến chuyển thành màu đ là lệnh đã
thành công.
Lưu ý: Nếu bạn vạch nhiều tuyến đư ng trên
cùng 1 bình đồ, bạn chỉ việc đặt tên khác đi,
khi muốn làm việc với tuyến đư ng nào bạn
dùng lệnh THH (tuyến hiện hành) rồi ch n
tuyến đó. Khi đó, tất cả các lệnh về sau chỉ
thực hiện với tuyến đó.
B11: Cắm cong nằm.
Các bạn dùng lệnh CN, sau đó ch n đỉnh tuyến.
Lúc này thanh Menu bên trái sẽ hiện ra các thông số ứng với TCVN 4054.
Các bạn chỉ việc thaỎ đổi bán kính, các thông số sẽ tự điều chỉnh, tuy nhiên mình
vẫn khuyến cáo các bạn phải kiểm tra lại.
Với bước thiết kế cơ s , chúng ta ch n Cong tròn mà không cần ch n Đư ng
cong chuyển tiếp.
Sau khi hoàn tất các bạn kích vào biểu tượng
bên trên. (Từ lệnh này tr
đi, mỗi khi thực hiện xong 1 lệnh, để cho phần mềm nhận thì các bạn đều phải
kích vào biểu tượng , mình sẽ không nói lại bước này nữa).
Tiếp tục làm như thế với các đư ng cong còn lại.
Nếu viết nhầm bán kính, bạn cũng chỉ cần dùng lại lệnh CN và sửa, m i thứ
sẽ tự động thaỎ đổi cho bạn.
--------------------------------------------------------------------------------Thực hiện: Đặng Văn Hưng - Lớp 53CD8 – Đại Học Xây Dựng
Admin diễn đàn www.cauduong.edu.vn – Mail:
5
Hướng dẫn sử dụng phần mềm ADS Civil
---------------------------------------------------------------------------------------------------------------------
Chú ý kéo xuống dưới kích vào B
CH N Cố đ nh kích thước lề để
phần mềm tự động thaỎ đổi kích
thước lề gia cố khi vào cong nằm.
Lưu ý: Nếu khi điền cong nằm ọong mà chương trình hiển th như sau:
u
Thì các bạn dùng lệnh TST (thông số tuyến) để thaỎ đổi.
--------------------------------------------------------------------------------Thực hiện: Đặng Văn Hưng - Lớp 53CD8 – Đại Học Xây Dựng
Admin diễn đàn www.cauduong.edu.vn – Mail:
6
Hướng dẫn sử dụng phần mềm ADS Civil
---------------------------------------------------------------------------------------------------------------------
Khi đánh lệnh TST thì bên Menu trái sẽ
hiện ra đầỎ đủ các thông số để bạn thay
đổi. Vì chương trình nàỎ rất trực quan
nên chỉ cần bạn thaỎ đổi Menu thì các
thông số trên bản vẽ cũng tự động thay
đổi, hãy lựa ch n cho mình các kích cỡ
chữ, chiều dài c c… cho hợp lý, dễ
nhìn nhất.
Đối với trư ng hợp tuyến hiển th như
trên thì các bạn B CH N Hiển th
điểm thaỎ đổi siêu cao là ổn.
B12: Phát sinh c c.
Các bạn dùng lệnh PSC, sau đó điều
chỉnh khoảng cách giữa các c c, đối với
Thiết kế cơ s thì khoảng cách này là
100m. Nếu các bạn muốn phát sinh
theo lý trình thì có thể nhập lý trình
đầu và cuối hoặc Ch n đoạn để phát
sinh c c trên 1 đoạn tuyến nhất đ nh
(dành cho thiết kế kỹ thuật).
Để chèn thêm hoặc ọóa đi các c c phân
thủy, tụ thủy các bạn cũng ch n vào
các phần tương ứng.
--------------------------------------------------------------------------------Thực hiện: Đặng Văn Hưng - Lớp 53CD8 – Đại Học Xây Dựng
Admin diễn đàn www.cauduong.edu.vn – Mail:
7
Hướng dẫn sử dụng phần mềm ADS Civil
---------------------------------------------------------------------------------------------------------------------
B13: Đổi tên c c.
bên dưới menu của lệnh PSC, sau
khi đã chèn c c trên bình đồ thì trên
bảng Tên c c sẽ hiển th dạng H1-1,
chúng ta chỉ việc kích chuột ịào đấy
rồi đổi tên theo mình mong muốn là
được.
B14: Xuất trắc d c.
Muốn xuất ra được trắc d c như ý thì
đầu tiên các bạn dùng lệnh HCTD
(Hiệu chỉnh trắc d c) để điều chỉnh
các thông số của trắc d c. Có các loại
tỷ lệ 1:200 ịà 1:2000 đối với Đồ án
Thiết kế Hình h c Công trình Đư ng,
1:500 ịà 1:5000 đối với đồ án Tốt
nghiệp (do tuyến dài hơn) ịà tỷ lệ
1:100 và 1:1000 với thiết kế kỹ thuật
(tất cả đều là tỷ lệ đứng trước, tỷ lệ
ngang sau).
Cao độ min 40 tức là khoảng cách từ
mép trên của bảng trắc d c đến v trí
thấp nhất trên trắc d c là 40mm.
Cao chữ TD 2 tức là khi in ấn ra chữ
sẽ cao 2mm. (Thông thư ng để cao
chữ 2 hoặc 3).
--------------------------------------------------------------------------------Thực hiện: Đặng Văn Hưng - Lớp 53CD8 – Đại Học Xây Dựng
Admin diễn đàn www.cauduong.edu.vn – Mail:
8
Hướng dẫn sử dụng phần mềm ADS Civil
---------------------------------------------------------------------------------------------------------------------
Để thaỎ đổi khai báo mẫu bảng các
bạn kích vào Khai báo mẫu bảng TD
bên dưới.
Sau đó lựa ch n thêm vào hoặc xóa
bớt đi những nội dung cần thiết trình
bày trên trắc d c với các màu sắc
tương ứng để việc quản lý được dễ
dàng.
Những thứ gì của tự nhiên khi in ấn
nên để màu đen, thiết kế để màu đ .
Sau khi đã hoàn thành các thao tác
trên, dùng lệnh TD để xuất ra trắc
d c.
Nếu bảng b lỗi font như hình bên,
các bạn dùng lệnh U2TCVN sau đó
quét chuột vào những chữ b lỗi là ổn.
Như ịậỎ là chúng ta đã có trắc d c.
--------------------------------------------------------------------------------Thực hiện: Đặng Văn Hưng - Lớp 53CD8 – Đại Học Xây Dựng
Admin diễn đàn www.cauduong.edu.vn – Mail:
9
Hướng dẫn sử dụng phần mềm ADS Civil
---------------------------------------------------------------------------------------------------------------------
B15: Thiết kế đư ng đ .
Sau khi đã có được các điểm cao độ khống chế của cống (phần này các bạn
tự tính toán thủỎ ịăn trước khi lên đư ng đ ), chúng ta tiến hành đi đư ng đ .
Tương tự như phần mềm NOVA, chúng ta cũng có 2 các đi đư ng đ . Cách
thứ nhất là dùng lệnh DD (đư ng đ ), cách thứ hai là vẽ đư ng polyline bằng lệnh
PL, sau đó dùng lệnh DNDD (đ nh nghĩa đư ng đ ).
Khi dùng lệnh DD
chúng ta có lựa
ch n đi đư ng đ
theo cao độ hoặc
theo độ dốc. Cái
này rất thuận lợi
khi phải tuân thủ
độ dốc của yêu cầu
thiết kế.
B16: Cắm cong đứng.
Dùng lệnh CD
(cong đứng), sau
đó ch n đoạn vào
ịà đoạn ra. Điền
các thông số về loại
đư ng cong, bán
kính, cao chữ… rồi
ch n Chấp nhận,
sau đó ch n Thoát.
Muốn thaỎ đổi ta
cũng chỉ việc dùng
lệnh CD và thao
tác lại như trên.
--------------------------------------------------------------------------------Thực hiện: Đặng Văn Hưng - Lớp 53CD8 – Đại Học Xây Dựng
Admin diễn đàn www.cauduong.edu.vn – Mail:
10
Hướng dẫn sử dụng phần mềm ADS Civil
---------------------------------------------------------------------------------------------------------------------
B16: Chèn c c điểm xuyên.
Các bạn dùng lệnh PSC, phần
Chèn c c các bạn ch n Trắc d c
sau đó kích chuột giữa rồi di
chuyển đến v trí điểm xuyên
(đư ng đen cắt với đư ng đ ) và
kích chuột trái. Khi thực hiện lệnh
nàỎ ọong, đư ng đen có thể sẽ tự
động thaỎ đổi, điểm xuyên nhảy
ra kh i v trí vừa chèn. Lý do là do
các bạn đã sửa cao độ của các c c
hoặc do phần mềm thiếu dữ liệu
để nội suỎ lưới tam giác. (Khuyến
cáo không nên dùng sửa cao độ
của c c, chỉ nên vẽ thêm đư ng
đồng mức phụ).
Để khắc phục lỗi điểm xuyên b
lệch do thiếu dữ liệu nội suy, các
bạn cứ chèn tiếp ịài cái điểm
xuyên nữa cho đến khi tương đối
chính xác rồi kích vào Xóa c c trên
Trắc d c.
Sau đó tiến hành đổi tên của
những c c vừa chèn thêm.
Có trư ng hợp khi xuất trắc d c ra xong thì các chữ số b đè lên nhau, để
khắc phục tình trạng trên các bạn dùng lệnh ENI quét toàn bộ trắc d c thì các chữ
số sẽ tự động dãn cách.
Để điền thiết kế đư ng đ , các bạn dùng lệnh DTK.
B17: Vẽ trắc ngang.
--------------------------------------------------------------------------------Thực hiện: Đặng Văn Hưng - Lớp 53CD8 – Đại Học Xây Dựng
Admin diễn đàn www.cauduong.edu.vn – Mail:
11
Hướng dẫn sử dụng phần mềm ADS Civil
---------------------------------------------------------------------------------------------------------------------
Đầu tiên, các bạn dùng
lệnh HCTN (hiệu chỉnh
trắc ngang) để thaỎ đổi lại
các thông số cho hợp lý.
Dùng lệnh TN (trắc ngang)
để xuất ra trắc ngang. Lưu
ý, bản dùng thử khi dùng
lệnh move rất khó khăn, dễ
b lỗi nên khuyến cáo các
bạn nên xuất ra 2 hàng và 1
cột, khoảng cách giữa 2
hàng trong nhóm là 40mm
để thuận lợi cho việc in ấn
phụ lục (2 trắc ngang trên 1
t giấy A4).
Sau đó kích ịào Vẽ trắc
ngang.
--------------------------------------------------------------------------------Thực hiện: Đặng Văn Hưng - Lớp 53CD8 – Đại Học Xây Dựng
Admin diễn đàn www.cauduong.edu.vn – Mail:
12
Hướng dẫn sử dụng phần mềm ADS Civil
---------------------------------------------------------------------------------------------------------------------
B18: Thiết kế trắc ngang.
Dùng lệnh TKTN (thiết kế trắc
ngang) sau đó chỉnh các thông số
đúng ịới mặt cắt ngang theo yêu
cầu được thiết kế.
Chú ý ch n Quay siêu cao lề gia cố
để khi vào cong nằm thì siêu cao tự
động thaỎ đổi .
Sau đó kích ịào Áp thiết kế.
Dùng lệnh DTKTN (điền thiết kế
trắc ngang) để phần mềm tiwj
động điền các thông số trên trắc
ngang.
Cách sửa chữ b lỗi font vẫn là U2TCVN giống như sửa lỗi font trong trắc
d c. Trong trư ng hợp chữ số b đè lên nhau thì các bạn dùng lệnh SNI để phần
mềm tự động dãn cách các chữ số cho dễ đ c.
B19: Tính diện tích đào đắp.
Từ thanh menu ADS_Road các bạn Nhãn là tên hiển th trên bản vẽ, muốn
ch n Tính diện tích đào đắp như tính thêm 1 hàng nữa thì các bạn kích vào
hình dưới
dấu + màu xanh.
--------------------------------------------------------------------------------Thực hiện: Đặng Văn Hưng - Lớp 53CD8 – Đại Học Xây Dựng
Admin diễn đàn www.cauduong.edu.vn – Mail:
13
Hướng dẫn sử dụng phần mềm ADS Civil
---------------------------------------------------------------------------------------------------------------------
Kích đúp chuột trái vào biểu thức để sửa
các công thức tính. Lưu ý khi sửa biểu thức
luôn có phần l c các loại diện tích để cho
việc tìm các đơn ị trong biểu thức được dễ
dàng.
Sau khi nhập công thức xong các bạn kích
vào Tính toàn bộ để phần mềm điền kết
quả tính toán lên trên trắc ngang.
Chú ý, nếu các bạn nhập công thức phần
đào có đuôi “_1” mà kết quả hiện là 0 thì
các bạn chỉ việc b đuôi “_1” là ổn.
B20: Xuất bảng tính diện tích.
Từ thanh menu ADS_Road các bạn ch n Lập
bảng khối lượng. Sau đó ch n từ c c đầu tới c c
cuối mà mình muốn xuất rồi ch n Đồng ý
--------------------------------------------------------------------------------Thực hiện: Đặng Văn Hưng - Lớp 53CD8 – Đại Học Xây Dựng
Admin diễn đàn www.cauduong.edu.vn – Mail:
14
Hướng dẫn sử dụng phần mềm ADS Civil
---------------------------------------------------------------------------------------------------------------------
Khi đã có bảng xuất ra trong phần mềm, muốn xuất ra Eọcel để tiện cho tính
toán và in ấn ta làm như sau:
--------------------------------------------------------------------------------Thực hiện: Đặng Văn Hưng - Lớp 53CD8 – Đại Học Xây Dựng
Admin diễn đàn www.cauduong.edu.vn – Mail:
15
Hướng dẫn sử dụng phần mềm ADS Civil
---------------------------------------------------------------------------------------------------------------------
Bạn kích chuột trái vào khung của bảng tính diện tích trong ADS_Civil, ch n
Eọport, sau đó ch n tên và v trí để lưu dưới đuôi “.csị”. Đuôi nàỎ có thể m và dễ
dàng chỉnh sửa bằng phần mềm Excel.
Chú ý, nếu khi các bạn xuất ra Excel mà tất cả các chữ số cùng 1 cột thì đấy
là do các bạn đ nh nghĩa dấu phẩy (,) và dấu chấm (.) ngược với trong phần mềm.
Khắc phục bằng cách các bạn vào phần Control Panel\Clock, Language, and
Region\Language\Advanced settings trong WindoỌ để chỉnh sửa, đưa tất cả về
đ nh dạng US (Mỹ) hoặc UK (Anh) là được.
Như ịậỎ, đến đâỎ mình đã cơ bản hướng dẫn xong các bạn sử dụng phần
mềm ADS_Ciịil để thiết kế đư ng phần cơ s .
CHƯƠNG III: THIẾT KẾ KỸ THUẬT
Trong phần thiết kế kỹ thuật này, những lệnh, cách làm nào giống phần
thiết kế cơ s mình sẽ không nhắc lại nữa mà chỉ làm những phần khác nhau thôi
nhé!
phần thiết kế kỹ thuật, trắc d c xuất ra là tỷ lệ 1:100 và 1:1000. Các c c
cách nhau 20m ngoài cong nằm. Đối với cong nằm bán kính nh hơn 500m thì
các c c cách nhau 10m, từ 500m tr lên các c c cách nhau 20m.
B1: Các bạn đi lại tuyến từ điểm đầu đến hết phần thiết kế kỹ thuật mình
được giao.
B2: Cắm lại các đư ng cong tròn ngoài phần thiết kế kỹ thuật của mình.
B3: Trong cong nằm phần thiết kế kỹ thuật, các bạn ch n cắm cong chuyển
tiếp và vẫn b ch n Cố đ nh kích thước lề.
--------------------------------------------------------------------------------Thực hiện: Đặng Văn Hưng - Lớp 53CD8 – Đại Học Xây Dựng
Admin diễn đàn www.cauduong.edu.vn – Mail:
16
Hướng dẫn sử dụng phần mềm ADS Civil
---------------------------------------------------------------------------------------------------------------------
B4: Phát sinh lại các c c phân thủy, tụ thủỎ…
B5: Xuất lại trắc ngang, đư ng đ , trắc d c giống với phương án phần thiết
kế cơ s hoặc chỉnh sửa nếu thấỎ chưa hợp lý. Sau đó thiết kế đư ng đ với hướng
dẫn giống phần thiết kế cơ s .
B6: Xây dựng bình đồ tuyến.
Từ ADS_Road, các bạn ch n Mặt bằng tuyến đư ng\ Xây dựng đư ng bình
đồ tuyến như hình bên dưới.
--------------------------------------------------------------------------------Thực hiện: Đặng Văn Hưng - Lớp 53CD8 – Đại Học Xây Dựng
Admin diễn đàn www.cauduong.edu.vn – Mail:
17
Hướng dẫn sử dụng phần mềm ADS Civil
---------------------------------------------------------------------------------------------------------------------
Muốn phần mềm hiển th phần nào thì
kích ch n phần đó ịới màu sắc tương
ứng. Sau đó kích ịào Mặt 3D để phần
mềm vẽ ra.
Sau đó các bạn copy 1 bản rồi chỉnh
sửa, đưa ịào khung đi in ấn. Lúc này
mới được làm trơn các đư ng đồng
mức bằng lệnh PE.
--------------------------------------------------------------------------------Thực hiện: Đặng Văn Hưng - Lớp 53CD8 – Đại Học Xây Dựng
Admin diễn đàn www.cauduong.edu.vn – Mail:
18
Hướng dẫn sử dụng phần mềm ADS Civil
---------------------------------------------------------------------------------------------------------------------
Trên đây là toàn bộ phần hướng dẫn của mình để làm đồ án. Rất mong nhận được
sự góp ý của các bạn để sản phẩm được hoàn thiện hơn.
Chúc các bạn học tập tốt, có sản phẩm
hoàn chỉnh để đi in ấn!!!
Nam Định, ngày 13/08/2013.
Thực hiện: Đặng Văn Hưng
Admin diễn đàn www.cauduong.edu.vn
Mail:
--------------------------------------------------------------------------------Thực hiện: Đặng Văn Hưng - Lớp 53CD8 – Đại Học Xây Dựng
Admin diễn đàn www.cauduong.edu.vn – Mail:
19