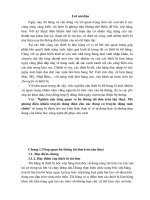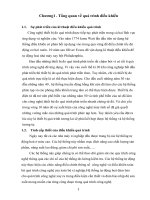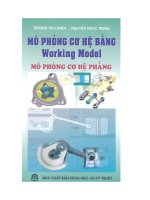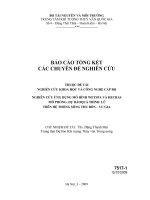Các khái niệm cơ bản về mô phỏng và các hệ điện cơ 2
Bạn đang xem bản rút gọn của tài liệu. Xem và tải ngay bản đầy đủ của tài liệu tại đây (1.17 MB, 73 trang )
Chương 2
Các hộp công cụ MATLAB, SIMULINK và SymPower
System
2.1. SIMULINK môi trường mô phỏng trực quan
2.1.1.Tổng quan về Simulink
SIMULINK là một phần mở rộng của MATLAB (là một khối công cụ của
MATLAB) dùng để mô hình hoá, mô phỏng và khảo sát các hệ thống động học.
Thông thường dùng để thiết kế mô phỏng hệ thống điều khiển, thiết kế mô phỏng
các bộ xử lý tín hiệu DSP, hệ thống thông tin và các ứng dụng mô phỏng khác.
SIMULINK là thuật ngữ mô phỏng dễ nhớ được ghép bởi hai từ Simulation
và Link. SIMULINK cho phép mô tả hệ thống tuyến tính, hệ phi tuyến, các mô
hình trong miền thời gian liên tục, hay gián đoạn hoặc một hệ gồm cả liên tục và
gián đoạn.
Để mô hình hoá, SIMULINK cung cấp cho người sử dụng một giao diện đồ
họa dễ sử dụng và xây dựng mô hình sử dụng thao tác "nhấn và thả" chuột cho
phép thể hiện hệ thống dưới dạng sơ đồ tín hiệu với các khối chức năng quen
thuộc. Với giao diện đồ họa ta có thể xây mô hình và khảo sát một cách trực
quan. SIMULINK cung cấp cho người sử dụng một thư viện rất phong phú, có
sẵn với số lượng lớn các khối chức năng cho các hệ tuyến tính, phi tuyến hay
gián đoạn. Hơn nữa, người sử dụng cũng có thể tạo nên các khối riêng của mình.
Đây là sự khác xa các phần mềm trước đó mà người sử dụng phải đưa vào các
phương vi phân và các phương trình sai phân bằng một ngôn ngữ lập trình.
Sau khi đã xây dựng mô hình của hệ thống cần nghiên cứu, bằng cách ghép
các khối cần thiết thành sơ đồ cấu trúc của hệ, ta có thể khởi động quá trình mô
phỏng. Trong quá trình mô phỏng ta có thể trích tín hiệu tại vị trí bất kỳ của sơ đồ
cấu trúc và hiển thị đặc tính của tín hiệu đó trên màn hình. Hơn thế nữa, nếu có
nhu cầu ta có thể cất giữ các đặc tính đó vào các vùng nhớ. Việc nhập hoặc thay
đổi tham số của tất cả các khối cũng có thể được thực hiện rất đơn giản bằng
cách nhập trực tiếp hay thông qua cửa sổ lệnh của MATLAB.
Thư viện SIMULINK là một tập hợp các khối hình ảnh, bằng cách sử dụng
nó chúng ta có thể khảo sát gần như bất kỳ các hệ thống cơ điện nào. Tham số cài
đặt được thể hiện trong các trường tại cửa sổ cài đặt của khối đã chọn. Nút trợ
giúp (Help) trong cửa sổ thiết lập sẽ mở ra các thông tin chi tiết về khối và các
tham số cài đặt của nó.
Hình 2-1. Cửa sổ chính của chương trình MATLAB
Để khởi động chương trình, trước tiên phải phải chạy gói MATLAB và
trong cửa sổ chính của gói MATLAB gõ trực tiếp câu lệnh SIMULINK từ cửa sổ
lệnh thể hiện trong hình 2.1. Biểu tượng của SIMULINK cũng được hiển thị
trong cửa sổ tooltip xuất hiện khi di chuyển chuột qua biểu tượng trong khối
công cụ SIMULINK. Khởi động chương trình SIMULINK dẫn đến việc mở phần
cửa sổ trình duyệt của thư viện SIMULINK như hình 2.2.
Cửa sổ trình duyệt của thư viện chứa các thành phần sau:
+Tiêu đề, với tên của cửa sổ - SIMULINK Library Browser.
+Menu, với tổ hợp lệnh File, Edit, View, Help.
+Thanh công cụ, các phím tắt với các lệnh thường xuyên được sử dụng.
+Cửa sổ chỉ dẫn để hiển thị tin nhắn giải thích trên khối được chọn.
Danh sách các thành phần của thư viện được xắp xếp theo cây thư mục. Nội
dung giao diện cửa sổ thư viện (danh sách các phần của thư viện hay các khối
công cụ) và thanh trạng thái có chứa chỉ dẫn khi thực hiện.
Trong hình đưa ra thư viện con Sinks trong thư viện chính SIMULINK
(phía bên trái cửa sổ) và chỉ ra các thành phần của nó (phía bên phải cửa sổ).
Thư viện SIMULINK chứa các phần sau:
Commonly Used Blocks – các khối thường được sử dụng;
Continuous – các khối tuyến tính;
2
Discontinuous – các khối phi tuyến;
Discrete – các khối rời rạc;
Logic and Bit Operation – các khối lô gic và phép toán Bit;
Lookup Tables – bảng tra cứu tương thích;
Hình 2-2. Cửa sổ trình duyệt của thư viện SIMULINK
Math Operation – các hàm toán học;
Model Verification – các khối kiểm tra mô hình;
Model –Wide Utilities – các bảng;
Ports & Subsystems – các cổng và hệ thống con;
Signal Attributes – các tham số tín hiệu;
3
Signal Routing – tín hiệu định tuyến;
Sinks – các khối hiển thị;
Sources – nguồn tín hiệu;
User-Definen Functions – các hàm chức năng người sử dụng;
Adition Math & Diskrete – các khối rời rạc và toán học bổ sung.
Khi lựa chọn các thành phần có liên quan của thư viện trong khung bên
phải sẽ hiển thị nội dung của nó như h́nh 2.2.
Để làm việc với cửa sổ người ta sử dụng các lệnh có sẵn trong menu. Menu
trình duyệt thư viện chứa các mục sau đây:
File (tập tin) - Làm việc với các tập tin thư viện.
Edit (Chỉnh sửa) - Thêm các khối và tìm kiếm chúng (theo tên).
View (Hiển thị) - Điều khiển sự hiển thị của các phần tử giao diện.
Help (Trợ giúp) - Hiển thị cửa sổ trợ giúp về các thư viện trình duyệt.
Để làm việc với một trình duyệt cũng có thể sử dụng các nút trên thanh
công cụ
2.1.2. Cách tạo mô hình
Để tạo ra các mô hình trong môi trường SIMULINK thực hiện theo các
bước sau:
+Tạo một file mới của mô hình với các lệnh File / New / Model, hoặc sử
dụng nút trên thanh công cụ, mô hình cửa sổ mới được tạo như hình.2.3.
Hình 2.3. Cửa sổ trống của mô hình
+Lựa chọn và sắp xếp các khối trong mô hình, sau đó nối các khối với nhau
theo cấu trúc của hệ thống của bài toán cần nghiên cứu. Để làm điều này phải mở
4
phần thích hợp của thư viện (ví dụ, Sources - Nguồn), sau đó đưa vị trí con trỏ
đến các khối mong muốn và nhấn nút trái của chuột kéo khối vào cửa sổ tạo ra.
Để xóa một khối, cần chọn khối đó (Đặt con trỏ vào hình ảnh và bấm nút trái của
chuột), và sau đó nhấn phím Delete trên bàn phím.
+ Mở cửa sổ thiết lập tham số cho các khối khối. Để làm điều này, nhấn đúp
trái của chuột, bởi vị trí con trỏ chuột trên các khối đã cho và nhập vào tham số
cần thiết.
+ Ghi lại chương tŕnh bằng lệnh File/Save As...
2.1.3. Thiết lập các tham số mô phỏng
Trước khi thực hiện các tính toán cần phải thiết lập các tham số mô phỏng.
Thiết lập tham số tính toán được thực hiện trong thanh điều khiển menu
Simulation/Configuration Parameters (Tab Solver), bảng điều khiển được thể
hiện trong hình.2.4. Dưới đây mô tả ngắn gọn chỉ những chức năng được sử
dụng sau này trong bài toán mô phỏng các thiết bị điện cơ.
Hình 2-4. Control Panel
Thiết lập tham số tính toán của mô hình được thực hiện với sự giúp đỡ của
các công cụ điều khiển được đặt trên tab Solver, những công cụ này được chia
thành hai nhóm:
• Simulation time (khoảng thời gian mô phỏng , hay nói cách khác là thời
5
gian tính toán)
• Solver options (Các tham số tính toán).
Thời gian tính toán được đưa ra bằng cách xác định giá trị thời gian tính
toán ban đầu (Start time) và thời gian kết thúc (Stop time). Thời gian bắt đầu
thường được thiết lập bằng số không, giá trị của thời gian kết thúc do người sử
dụng đưa ra dựa trên các điều kiện của bài toán cần giải quyết.
Khi lựa chọn các thông số tính toán cần chỉ ra cách thức mô phỏng (Type)
và phương pháp tính toán trạng thái mới của hệ thống (Solver). Đối với các tham
số Type cho phép hai tùy chọn – với bước cố định (Fixed-step) hoặc bước biến
(Variable-step). Theo quy định, Variable-step được sử dụng để mô phỏng các hệ
thống liên tục, Fixed-step cho các hệ thống rời rạc.
Danh sách các phương pháp tính của hệ thống (Solver) có một vài lựa
chọn, những phương pháp này là khác nhau đối với bước thời gian thay đổi
(Variable) và cho bước thời gian cố định (Fixed). Các bước tính mô phỏng hệ
thống mặc định tự động, giá trị yêu cầu có thể được nhập thay vì giá trị tự động.
Khi chọn Variable-step xuất hiện với bộ ba thông số:
- Max step size - bước tính cực đại. Theo mặc định, nó được cài đặt tự động
và giá trị của nó trong trường hợp này là (StopTime – StartTime) / 50. Thông
thường giá trị này quá lớn, và đồ thị quan sát dạng đường gấp khúc (không mịn).
Trong trường hợp này đại lượng các bước tối đa để tính toán phải được quy định
rõ ràng.
- Min step size - bước tính cực tiểu.
- Initial step size - giá trị ban đầu của bước mô phỏng.
Trong mô hình hóa các hệ thống liên tục bằng cách sử dụng một biến số cần chỉ
ra tính chính xác của phép tính: tương đối (Relative tolerance) và tuyệt đối
(Absolute tolerance). Theo mặc định chúng tương ứng 10-3 và tự động.
2.1.4. Thiết lập các tham số thay đổi theo vùng làm việc
Các phần tử cho phép điều khiển đầu vào và đầu ra dữ liệu trung gian và
kết quả mô phỏng trong không gian làm việc MATLAB được đặt trên tab Data
Import/Export như h́nh 2.5.
Load from workspace (Tải về từ vùng làm việc). Nếu các ụ Input (các dữ
liệu đầu vào) được lựa chọn, khi đó trong khối văn bản bên phải có thể định dạng
dữ liệu mà sẽ được đọc từ không gian làm việc MATLAB.
Thiết lập Initial State (trạng thái ban đầu) cho phép đưa tên biến vào trường
liên kết dạng văn bản với nó mà có chứa các thông số trạng thái ban đầu của mô
6
hình. Dữ liệu đưa ra trong trường Input và Initial State được chuyển vào một mô
hình thực thi bằng cách sử dụng một hoặc nhiều khối In (từ nguồn thư viện
Sources).
Hình 2-5. Tab Workspace I / O khối thoại để thiết lập các thông số mô hình
Save to workspace (Lưu vào không gian làm việc) - Cho phép thiết lập chế
độ đầu ra của các giá trị tín hiệu trong không gian làm việc MATLAB và đặt tên
cho chúng.
Save options(Lưu tùy chọn) - Chỉ định số dòng khi truyền biến trong vùng
làm việc. Nếu các dòng Limit rows to last được thiết lập, sau đó đầu vào có thể
chỉ định số lượng đường truyền (đếm số dòng được xác định từ lúc hoàn thành
tính toán). Nếu Limit rows to last không được thiết lập thì tất cả các dữ liệu sẽ bị
chuyển. Thông số Decimation tạo bước ghi biến vào vùng làm việc. Tham số
Format (định dạng dữ liệu) quy định các định dạng các biến trong không gian
làm việc của dữ liệu. Định dạng Array (Mảng), Structure (cấu trúc), Structure
With Time (cấu trúc với một trường bổ sung - "thời gian").
Output options (Thông số đầu ra) cài đặt tham số đầu ra của tín hiệu ra của
hệ thống mô phỏng. Có thể chọn một trong ba phương án:
Refine output (điều chỉnh đầu ra) - cho phép thay đổi tính rời rạc khi chọn
7
thời gian mô phỏng và những tín hiệu được lưu trữ trong không gian làm việc
MATLAB bằng cách sử dụng khối To Workspace. Đặt đại lượng rời rạc thực hiện
trong mục chỉnh sửa Refine factor, nằm ở bên phải. Giá trị mặc định Refine
factor là 1, điều này có nghĩa là đăng ký nó được thực hiện theo các bước D t = 1
(tức là cho mỗi giá trị của thời gian mô phỏng). Nếu thiết lập các yếu tố sàng lọc
Refine factor là 2, điều này có nghĩa là giá trị thứ 2 của tín hiệu sẽ được đăng kí,
3 - giá trị thứ ba, vv... Thông số sàng lọc Refine factor chỉ có thể lấy các giá trị
số nguyên dương.
Produce additional output (đầu ra bổ sung) – hỗ trợ các thông số đăng ký
bổ sung của mô hình tại các thời điểm thời gian được đưa ra, các giá trị của của
chúng được đưa vào dòng chỉnh sửa (trong trường hợp này nó được gọi là Output
times) trong dạng danh sách kèm theo trong dấu ngoặc vuông. Khi sử dụng tùy
chọn này bước cơ bản đăng ký (D t) là 1.
Giá trị thời gian trong danh sách Output times có thể là số thập phân, và có
tính chính xác bất kì.
Produce specified output only (Chỉ tạo mẫu đầu ra đã có) – thiết lập đầu ra
các tham số của mẫu tại thời điểm cụ thể, được quy định trong trường Output
times.
Trong SIMULINK việc giải các bài toán mô phỏng có nhiều phương pháp
giải khác nhau, dưới đây là một số cách giải:
+ Phương pháp Euler: là phưng pháp cổ điển với biến là bước. Phương
pháp này khả thi cho bất cứ hệ thống nào có những bước nhỏ. Do đó những bài
toán có liên quan đến việc tính toán quá nhiều thì không bao giờ chính xác,
phương pháp này chỉ nên dùng cho việc kiểm tra kết quả.
+ Phương pháp Runge-Kutta 3 và Runge-Kutta 5: Đây là phương pháp
thông dụng áp dụng cho mọi loại bài toán và nó có thể đạt chỉ tiêu chất lượng so
với các phương pháp đặc biệt khác. Phương pháp này thích hợp cho hệ liên tục
và hệ phi tuyến, không làm việc với hệ có ma sát.
+ Phương pháp Adams: Là phương pháp tự chỉnh áp dụng cho hệ không có
ma sát.
+ Phương pháp Gear: là phương pháp tự chỉnh áp dụng cho hệ có ma sát.
Phương pháp này không làm việc tốt khi hệ bị rối loạn do đầu vào thay đổi liên
tục.
2.1.5. Thực hiện mô phỏng
Bắt đầu tính toán được thực hiện bằng cách chọn mục menu Simulation /
8
Start, hoặc công cụ trên thanh công cụ. Quá trình tính toán có thể được hoàn
thành trước thời hạn bằng cách chọn mục menu Simulation / Stop hoặc công cụ
Việc tính toán cũng có thể dừng lại (Simulation/Pause) và sau đó tiếp tục
(Simulation/Continue).
Tiếp theo xem xét môi trường của gói SIMULINK, cho phép giải quyết các
bài toán phân tích, tính toán, tổng hợp và thiết kế của các hệ thống cơ điện tử.
Gói thư viện riêng biệt có thể được mở bằng cách sử dụng nút chuột phải. Dưới
đây, mô tả các thư viện mà sau này được sử dụng trong mô phỏng các thiết bị cơ
điện tử.
2.1.6. Thư viện chuẩn SIMULINK
2.1.6.1. Sources - nguồn tín hiệu
Đầu tiên xem xét các khối nguồn phát và thu tín hiệu, vì chúng được sử
dụng trong tất cả các ví dụ thể hiện các chức năng của các mô hình khác nhau.
Cửa sổ trình duyệt phần thư viện SIMULINK được xem xét trước đó (Hình 2.2),
thư viện các khối được thể hiện trong hình.2.6. Toàn bộ thư viện được chia thành
hai phần:
9
H́nh 2-6. Thư viện nguồn
1. Cổng vào của mô hình và hệ thống con (Model and Subsystem Inputs).
Cổng vào của mô hình và hệ thống con có chứa bốn khối:
Inport - Khối cổng vào. Tạo ra một cổng đầu vào cho một hệ thống phụ
hoặc mô hình cấp trên của hệ thống.
Trong cửa sổ thiết lập các thông số có quy định cụ thể số cổng (Port
number), kích thước của tín hiệu vào (Port dimensions, bước thời gian mô phỏng
và loại dữ liệu tín hiệu đầu vào (Data type):
Ground - Khối tín hiệu mức không. Dành cho việc tạo ra một tín hiệu mức
không. Nếu bất kỳ đầu vào nào của khối trong mô hình không được kết nối, thì
khi thực hiện mô phỏng trong cửa sổ chính của MATLAB sẽ xuất hiện một tin
nhắn cảnh báo. Để khắc phục điều này trên một đầu vào chưa được kết nối có thể
gửi một tín hiệu từ khối Ground.
From File - Khối đọc dữ liệu từ một tập tin từ một file bên ngoài.
Trong cửa sổ thiết lập các thông số đưa ra tên của tập tin dữ liệu (File
10
Name), bước thay đổi tín hiệu ra của khối (Sample time).
Dữ liệu trong tập tin phải được thiết lập ở dạng ma trận: Ma trận bao gồm ít
nhất hai dòng, giá trị thời gian ghi ở hàng đầu tiên của ma trận, và các hàng còn
lại là tín hiệu các giá trị tương ứng với những thời điểm đã cho. Thời gian phải
được ghi lại theo thứ tự tăng dần. Tín hiệu ra của khối chỉ chứa các giá trị tín
hiệu còn giá trị của thời gian là không có.
SIMULINK cho phép người sử dụng thuận tiện tạo ra một mat-file với sự
giúp đỡ của khối To File (Thư viện Sinks). Hình. 2,7 cho thấy một ví dụ về cách
sử dụng khối này, đọc các giá trị của tín hiệu răng cưa từ tập tin pila.mat.
(FileTo_From_File).
From Workspace - Khối đọc dữ liệu từ không gian làm việc MATLAB.
2. Máy phát tín hiệu (Signal Generator).
Máy phát tín hiệu chứa số lượng lớn các khối, dưới đây mô tả một số thiết
bị dùng để mô phỏng các hệ thống điện cơ.
Constant - Bộ tạo một tín hiệu liên tục không đổi.
Giá trị không đổi có thể là số thực hoặc số phức, tính biểu thức, vector hoặc
ma trận.
Sine Wave - Nguồn tín hiệu hình sin. Tạo ra một tín hiệu hình sin với một
tần số nhất định, biên độ, pha và độ dịch pha bằng không.
Hình 2-7. Mô hình các khối: To File và From File
11
Khi hình thành tín hiệu đầu ra theo giá trị thời gian thì tín hiệu ra được xác
định bởi biểu thức:
y = Amplitude* sin(frequency* time + phase) + bias.
Amplitude - Biên độ.
Bias - Thành phần không đổi của tín hiệu.
Frequency (rad/s) – Tần số (radian/s).
Phase (rads) – Pha ban đầu (rad).
Sample time - Bước thời gian mô phỏng. Được sử dụng để đồng bộ sự làm
việc của các nguồn và các thành phần khác của mô hình theo thời gian.
Signal Generator - Máy phát tín hiệu. Tạo ra một trong bốn loại tín hiệu
tuần hoàn:
Sine - tín hiệu hình sin.
Square – tín hiệu vuông.
Sawtooth - tín hiệu dạng răng cưa.
Random - tín hiệu ngẫu nhiên.
Biên độ tín hiệu (Amplitude) và tần số (Frequency) được xác định trong
trường cửa sổ cài đặt các thông số.
Hình. 2.8. đưa ra ví dụ ứng dụng các khối Sine Wave và Signal Generator
cho xung tín hiệu - điều chế độ rộng. Đây là một tín hiệu điều chế hình sin và tín
hiệu được điều chế là răng cưa với đầu ra từ khối Signal Generator. Độ rộng
xung rộng điều biến (PWM) thường được sử dụng để điều khiển các bộ biến đổi
bán dẫn trong các hệ thống cơ điện tử.
12
Hình 2-8. Mô hình điều chế độ rộng xung
Ramp - nguồn của tác động thay đổi tuyến tính, tạo ra tín hiệu tuyến tính
dạng y = Slope* time + Initial value.
Trong cửa sổ cài đặt thông số quy định tốc độ thay đổi tín hiệu ra (Slope),
thời gian bắt đầu tạo tín hiệu (Start time), mức đầu tiên của tín hiệu đầu ra của
khối (Initial value) ..
Step - máy phát tín hiệu bậc thang. Tạo tín hiệu bậc thang độ lớn (Final
value) vào thời điểm (Step time).
Repeating Sequence - khối tín hiệu tuần hoàn. Tạo ra tín hiệu tuần hoàn,
được đưa ra trong cửa sổ cài đặt thông số theo dạng của hai vectơ:
Time values – vec tơ các giá trị của thời gian mô phỏng.
Output values – vec tơ các giá trị tín hiệu ở các thời điểm thời gian mà được
đưa ra bởi véc tơ Time values.
Trên hình.2.9 cho thấy một ví dụ về việc sử dụng khối Step và Repeating
Sequence để xây dựng mô hình chức năng bộ điều chỉnh độ rộng xung dòng một
chiều (PWM). Các thông số được quy định của khối: Step: Step time =0.005
13
(S),Initial value=0.6, Final value=0.6. Các giá trị của thời gian mô phỏng trong
một khối Repeating Sequence được thiết lập bởi vector [0 0.01 0.01 0.02], và các
giá trị của tín hiệu đầu ra được tạo bởi vector [-1 1 1 -1].
Hình 2-9. Mô hình bộ điều chỉnh theo độ rộng xung
Pulse Generator - nguồn tín hiệu xung. Tạo ra một tín hiệu xung có biên độ
nhất định (Amplitude), chu kỳ (Period) và độ dài của xung theo phần trăm của
chu kỳ (Pulse width).
2.1.6.2. Sinks – Các khối thu tín hiệu
Thư viện khối được thể hiện trong hình.2.10. Toàn bộ thư viện được chia
thành ba phần.
1. Các đầu ra của mô hình và các hệ thống con (Modele & Subsystem
Outputs).
2. Các khối quan sát dữ liệu (Data Viewers).
3. Các khối điều khiển thời gian mô phỏng (Simulation Control).
14
Hình 2-10. Thư viện thiết bị thu tín hiệu
Các cổng đầu ra của mô hình và các hệ thống con có bốn khối.
Out - khối cổng đầu ra.Tạo một cổng đầu ra cho một hệ thống con hoặc cho
mô hình cấp cao.
Khi tạo ra một hệ thống con bằng cách sử dụng lệnh Edit / Create
subsystem các cổng đầu ra được hình thành và đánh số tự động. Hình. 2.11 cho
thấy một ví dụ mô hình hình bộ điều biến xung rộng (hình.2.8). Đây là một phần
của chương trình bằng cách sử dụng lệnh Edit / Create chuyển đổi thành một hệ
thống con. Sơ đồ hệ thống con này với các cổng đầu vào và đầu ra ở phía bên
phải của hình 2.11.
Hình 2-11. Mô hình với hệ thống con, các cổng đầu vào và đầu ra
Cổng đầu ra trong hệ thống bậc cao được sử dụng để truyền tín hiệu trong
không gian làm việc MATLAB .
15
Terminator - thiết bị nhận tín hiệu đầu cuối. Trong trường hợp đầu ra của
khối không kết nối với đầu vào của khối khác, SIMULINK sẽ hiển thị một thông
điệp cảnh báo trong cửa sổ lệnh MATLAB. Để ngăn chặn điều này phải sử dụng
một khối Terminator.
To File - khối lưu trữ dữ liệu vào một tập tin. Khối ghi các dữ liệu nhận
được đưa tới đầu vào của nó trong một file. Trong cửa sổ mặc định các thông số
của khối cần nhập tên của file (Filename) và tên của một biến chứa dữ liệu được
ghi (Variable name). Nếu không chỉ định đường dẫn đầy đủ của tập tin, thì tập tin
được lưu trong thư mục làm việc hiện tại.
Tính đa dạng của việc ghi vào file của tín hiệu vào được xác định bởi tham
số - Decimation. Bước mô phỏng (Sample time) xác định tính rời rạc của việc ghi
dữ liệu.
Ví dụ về sử dụng khối này đã được xem xét trước đó (hình.2.7).
To Workspace - khối lưu trữ dữ liệu trong vùng làm việc. Khối ghi các dữ
liệu đưa vào đầu vào của nó vào trong không gian làm việc MATLAB .
Trong cửa sổ thông số của khối, chỉ định số điểm tối đa có thể lưu giữ theo
thời gian (Limit data points to last). Việc tính toán bắt đầu từ thời điểm hoàn
thành mô phỏng. Trong trường hợp đó, nếu giá trị thông số Limit data points to
last đưa ra là vô cùng, thì trong không gian làm việc sẽ lưu lại tất cả các dữ liệu.
Định dạng lưu trữ dữ liệu được chọn từ danh sách thả xuống (Save format).
Để đọc dữ liệu được lưu trữ trong không gian làm việc MATLAB có thể sử dụng
các khối From Workspace (Thư viện Sources).
Phần để quan sát dữ liệu (Data Viewers) bao gồm bốn khối:
Scope - máy hiện sóng. Xây dựng các đồ thị của các tín hiệu được khảo sát
hàm phụ thuộc theo thời gian. Cho phép quan sát những thay đổi của tín hiệu
trong quá trình mô phỏng.
Để mở một cửa sổ xem tín hiệu cần nhấn đúp chuột vào nút trái của chuột
trên các khối hình ảnh. Trong trường hợp đó, nếu trên đầu vào của khối đưa tín
hiệu vector, thì các đường cong cho mỗi phần tử của vector được xây dựng với
một màu sắc riêng biệt.
Thiết lập cửa sổ của máy hiện sóng được thực hiện bằng cách sử dụng các
thanh công cụ (Hình 2.12).
16
Hình 2-12. Thanh công cụ khối Scope
Thanh công cụ có 11 nút, hầu hết là điển hình giống các ứng dụng khác của
Windows.
Các thông số của khối được thiết lập trong cửa sổ thông số ‘Scope’
parameters, mà có thể được mở ra với biểu tượng (Parameters) của thanh công
cụ. Cửa sổ các thông số có hai thành phần:
General - các thông số chung.
Data history – các tham số lưu trữ tín hiệu trong không gian làm việc
MATLAB .
Tab các tham số chung được hiển thị trong hình.2.13.
Hình 2-13. Các tham số cơ bản mục General
Trên mục General, có các thông số sau:
1. Number of axes - số lượng đầu vào của máy hiện sóng. Khi thay đổi tham
số này trên hình ảnh khối sẽ xuất hiện các cổng đầu vào bổ sung.
2. Time range - giá trị của khoảng thời gian hiển thị đồ họa. Nếu thời gian
tính toán của mô hình vượt quá thời gian định trước bởi tham số Time range, thì
đầu ra của đồ thị được tạo ra thành từng phần, khi đó khoảng cách cho hiển thị
từng phần của đồ thị bằng khoảng thời gian xác định đã cho Time range.
3. Tick labels - đầu ra / ẩn các trục và nhãn trục.
4. Sampling - thiết lập các thông số đầu ra của đồ thị trong cửa sổ. Thiết lập
chế độ đầu ra tính toán các điểm trên màn hình. Khi lự chọn Decimation sự đa
dạng của đầu ra được thiết lập bởi số xác định bước trong điểm tính toán kết quả.
5. floating scope – chuyển máy hiện sóng sang chế độ "tự do" khi kích vào
17
ô lựa chọn.
Trên tab Data history (Hình 2.14) xác định các thông số sau:
1. Limit data points to last - Số lượng tối đa điểm tính toán được thể hiện
của biểu đồ. Nếu vượt quá con số này thì phần đầu tiên của đồ thị bị cắt bỏ.
Trong trường hợp đó, nếu kiểm tra thông số Limit data points to last không được
thiết lập, SIMULINK sẽ tự động tăng giá trị của thông số này để hiển thị tất cả
các điểm tính toán.
2. Save data to workspace – lưu các giá trị tín hiệu trong vùng làm việc của
MATLAB.
3. Variable name - tên biến để lưu trữ các tín hiệu trong không gian làm
việc MATLAB.
4. Format - định dạng dữ liệu khi lưu giữ trong không gian làm việc
MATLAB
Hình 2-14. Tab Data history
Máy hiện sóng (Floating Scope), theo bản chất, là một máy hiện sóng bình
thường Scope, chuyển vào chế độ "tự do". Trong chế độ này, khối máy hiện sóng
không có đầu vào, trong khi sự lựa chọn tín hiệu hiển thị được thực hiện bằng
cách sử dụng công cụ
(Signal selection) trên thanh công cụ. Để chọn các tín
hiệu cần thực hiện theo các bước sau:
1. Chọn hệ thống tọa độ để hiển thị đồ họa. Điều này đạt được bằng cách
nhấn nút trái của chuột trong hệ thống mong muốn. Hệ thống được lựa chọn sẽ
được tô đậm bởi màu xanh.
18
2. Mở hộp thoại Signal Selector bằng công cụ
như hình 2.15.
3. Đánh dấu tên các khối, mà các tín hiệu từ đầu ra của nó được yêu cầu
khảo sát.
Sau khi thực hiện các tính toán trong cửa sổ khối Floating Scope các tín
hiệu được chọn sẽ được thể hiện.
Hình 2-15. Cửa sổ hộp thoại Signal Selector
XY Graph – khối vẽ đồ thị. Vẽ đồ thị một tín hiệu dưới dạng hàm khác (đồ
thị có dạng Y (X)).
Hình 2-16. Ví dụ về cách sử dụng máy vẽ đồ thị XY Graph
Khối có hai đầu vào, đầu vào phía trên được thiết kế để cung cấp tín hiệu là
19
một đối số (X), đầu dưới - để cung cấp các giá trị của (Y).
Trên hình.2.16, là một ví dụ về việc sử dụng máy vẽ, cho thấy quỹ đạo pha
của hệ thống kín. Các tín hiệu đầu trục X, và đạo hàm của nó - trên trục Y. Hệ
thống này có dao động cao, sau khi một số dao động của quá trình này được thiết
lập.
Display - hiển thị số. Hiển thị giá trị của tín hiệu ở dạng số. Khối Display
có thể được sử dụng để hiển thị không chỉ những tín hiệu vô hướng, cả những tín
hiệu vector, ma trận và số phức.
2.1.6.3. Continuous - các khối liên tục
Thư viện của các khối liên tục được thể hiện trong hình.2.17.
Tất cả các khối của thư viện được chia thành hai nhóm. Nhóm thứ nhất bao
gồm các khối động học để phân tích và tổng hợp các hệ thống liên tục. Những
khối này chứa cách ghi kí hiệu tượng trưng những phương trình vi phân mô tả
các hệ thống điều khiển tuyến tính liên tục. Nhóm thứ hai bao gồm các khối trễ
thời gian tín hiệu.
Các khối này, ngoài các chức năng cốt lõi của nó, còn cho phép làm giảm
đáng kể thời gian mô phỏng trong các hệ thống với phản hồi (liên kết ngược) âm.
Đối với khối đã cho cần phải đưa vào mạch phản hồi ngược. Khi đó thời gian trễ
sẽ được chọn sao cho sự có mặt của khối không ảnh hưởng đến các quá trình
động học trong hệ thống.
lntegrator – khối tích phân.
Thực hiện tích phân của tín hiệu đầu vào với các khả năng tác động bên
ngoài lên tín hiệu đang tăng lên (rising), hoặc tín hiệu giảm (falling), hay lên tín
hiệu tăng và giảm (either), hoặc một tín hiệu khác không (level). Khối cho phép
đặt các điều kiện ban đầu (Initial condition) và thiết lập giới hạn tín hiệu ra
(Upper saturation limit. Lower saturation limit).
Derivative - khối tính đạo hàm. Thực hiện phép vi phân số của tín hiệu đầu
vào.
Khối này sử dụng đối với các tín hiệu liên tục.
State-Space – khối tạo ra đối tượng động học được mô tả bởi các phương
trình trong không gian trạng thái:
x ' Ax Bu
(2.1)
y Cx Du
Trong đó x – vector trạng thái, u - vector của các tác động đầu vào, y vector của các tín hiệu đầu ra, A, B, C, D – các ma trận: hệ thống, đầu vào, đầu ra
20
và ma trận liên hệ trực tiếp đầu ra với đầu vào, tương ứng. Khối cho phép đặt
véc tơ của các điều kiện ban đầu cho các biến trạng thái (Initial condition).
Hình 2-17. Thư viện của các khối liên tục
Hình. 2.18 cho thấy một ví dụ về mô hình hóa các đối tượng động học với
khối State-Space (File State_Space).
21
Hình 2-18. Ví dụ sử dụng khối State-Space
Transfer Fcn – khối hàm truyền, đặt hàm truyền là tỷ lệ của các đa thức
bm s m bm 1s m 1 �
�
�
b1s b0
W (s)
n
n 1
an s an 1s �
�
�
a1b1 a0
(2.2)
Khi đó bậc của đa thức tử số không thể vượt quá bậc của mẫu số.
Trong cửa sổ cài đặt tham số của khối đưa ra vector các hệ số của đa thức tử số
(Numerator) và vector các hệ số của đa thức mẫu số (Denominator). Hình. 2.19
cho thấy một ví dụ về mô phỏng khâu dao động bởi khối Transfer Fcn (File
Trans_Fun).
Nếu hệ số của tử số được cho bởi ma trận, thì khối Transfer Fcn mô phỏng
hàm truyền dạng vector, mà có thể được hiểu là chuyển giao một số hàm truyền
với các đa thức mẫu số giống nhau, nhưng đa thức tử số khác nhau. Trong trường
hợp này tín hiệu ra của khối này là một vector và số lượng hàng của ma trận tử số
xác định kích thước của tín hiệu đầu ra.
Hình 2-19. Ví dụ sử dụng khối Transfer Fcn
Zero-Pole - xác định hàm truyền với các điểm cực và điểm không:
H (s ) K
Trong đó:
22
( s z1) �
(s z 2) �
�
�
( s zm)
( s p1) �
( s p 2) �
�
�
( s pn)
(2.3)
z1, z2, …zm – nghiệm của đa thức tử số (số điểm không),
p1, p2, ... pn - nghiệm của đa thức mẫu số (điểm cực),
K – hệ số hàm truyền. Trong cửa sổ cài đặt tham số khối quy định - các
vector của nghiệm đa thức tử (Zeros), vector nghiệm của đa thức mẫu số (Poles),
véc tơ vô hướng hoặc vector hệ số của hàm truyền (Gain).
Số lượng điểm không không được vượt quá số lượng điểm cực của hàm truyền.
Zeros hoặc poles có thể được cho dạng số phức.
Hình. 2.20 cho thấy một ví dụ của việc sử dụng khối Zero- Poles (file
Zero_Pole).
Hình 2-20. Ví dụ về cách sử dụng các khối Zero-Pole
Transport Delay - khối độ trễ của tín hiệu. Đảm bảo độ trễ của tín hiệu đầu
vào theo thời gian cho trước. Trong cửa sổ cài đặt thông số của khối cho phép
quy định thời gian trễ của tín hiệu (Time Delay), giá trị ban đầu tín hiệu vào
(Initial input), kích thước của bộ nhớ, phân bổ cho việc lưu trữ của tín hiệu trễ
(Buffer size – cho ở dạng byte số, bội số của 8).
Khi thực hiện mô phỏng giá trị của tín hiệu và giá trị thời gian mô phỏng
tương ứng với nó được lưu trữ trong bộ đệm trong của khối Transport Delay. Sự
trễ giá trị của các tín hiệu được tách ra từ bộ đệm và chuyển giao cho đầu ra của
khối.
Variable Transport Delay - khối điều khiển sự trễ của tín hiệu. Thực hiện sự
trễ của tín hiệu đầu vào cho bởi độ lớn của tín hiệu điều khiển.
23
Trong cửa sổ cài đặt thông sổ của khối cho thời gian trễ tối đa của tín hiệu
(Maximum delay), giá trị ban đầu của tín hiệu đầu vào (Initial input), kích thước
của bộ nhớ phân bổ cho việc lưu trữ của tín hiệu trễ (Buffer size - cho ở dạng
byte số, bội số của 8). Khối điều khiển trễ Variable Transport Delay làm việc
tương tự như khối Transport Delay.
2.1.6.4. Discontinuities – Các khối phi tuyến
Thư viện khối được thể hiện trong hình.2.21.
Hình 2-21. Thư viện các khối phi tuyến
Saturation – khối giới hạn. Thực hiện giới hạn giá trị tín hiệu đầu ra. Trong
cửa sổ cài đặt thông số khối quy định giới hạn ngưỡng trên và dưới (Upper limit,
Lower limit).
Tín hiệu đầu ra của khối bằng đầu vào nếu giá trị của nó không vượt quá
ngưỡng giới hạn. Khi tín hiệu ra của khối đạt đến cấp độ giới hạn bởi tín hiệu đầu
vào sẽ không còn thay đổi và tương đương với ngưỡng.
Khối Saturation Dynamic tương tự như khối Saturation. Trong khối này
giới hạn trên và dưới của tín hiệu đầu ra được cho theo đầu vào up, io và có thể
thay đổi khi trong mô phỏng.
Dead Zone – khối với vùng không nhạy. Thực hiện một sự phụ thuộc phi
tuyến dạng "vùng không cảm nhận (vùng chết)."
24
Trong cửa sổ cài đặt thông số của khối quy định vùng chết ban đầu (Start of
dead zone – ngưỡng dưới), và sự kết thúc của vùng chết (End of dead zone ngưỡng trên).
Nếu giá trị của tín hiệu đầu vào nằm bên trong vùng chết, thì tín hiệu đầu ra
của khối bằng không. Nếu tín hiệu đầu vào lớn hơn ngưỡng trên của vùng chết,
thì tín hiệu đầu ra là đầu vào trừ đi ngưỡng.
Khối Deade Zone Dynamic xem xét tương tự. Trong khối này mức trên và
dưới của vùng chết tín hiệu đầu ra quy định theo đầu vào up, io và có thể thay đổi
khi mô phỏng.
Rate Limiter – khối giới hạn tốc độ thay đổi của tín hiệu. Khối này đảm
bảo giới hạn tốc độ thay đổi của tín hiệu (đạo hàm bậc nhất).
Trong cửa sổ cài đặt thông số của khối quy định mức giới hạn tốc độ tăng
tín hiệu (Rising slew rate), mức giới hạn tốc độ suy giảm tín hiệu (Falling slew
rate).
Khối Rate Limiter Dynamic xem xét tương tự như trên. Trong khối này mức
trên và dưới của giới hạn tốc độ thay đổi ở tín hiệu đầu ra quy định theo đầu vào
up, io và có thể thay đổi khi mô phỏng.
Backlash – khối khe hở trong bộ truyền cơ khí. Mô phỏng tính phi tuyến
của khe hở.
25