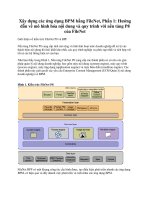Hướng Dẫn San nền trênCivil 3d đầy đủ
Bạn đang xem bản rút gọn của tài liệu. Xem và tải ngay bản đầy đủ của tài liệu tại đây (6.88 MB, 250 trang )
Civil 3D 2013 – Thiết kế kỹ thuật hạ tầng đô
thị
CIVIL 3D 2013
QUY HOẠCH CAO ĐỘ NỀN -
THIẾT KẾ KỸ THUẬT HẠ
TẦNG ĐÔ THỊ
THOÁT NƯỚC ĐÔ THỊ
TẬP 1
Biên soạn:
ThS. Phạm Ngọc Sáu
ThS. Nguyễn Thị Thanh Hương
Tp. Hồ Chí Minh, năm 2013
www.hcmued.edu.vn
Trang 1
Tập 1: Quy hoạch cao độ nền - thoát nước đô thị
Tập 2: Thiết kế đường – nút giao thông
MỤC LỤC
1.
Quy hoạch cao độ nền, tính toán khối lượng san lấp................................................. 6
1.1. Xây dựng bề mặt tự nhiên....................................................................................... 7
1.1.1. Tạo bề mặt tự nhiên............................................................................................ 7
1.1.2. Hiệu chỉnh kiểu thể hiện bề mặt....................................................................... 11
1.1.3. Phân tích bề mặt tự nhiên................................................................................. 13
1.1.4. Nội suy cao độ bề mặt...................................................................................... 25
1.2. Xây dựng bề mặt thiết kế....................................................................................... 33
1.2.1. Tạo Feature Line.............................................................................................. 34
1.2.2. Tạo bề mặt từ Point Group............................................................................... 53
1.3. Xuất trắc dọc địa hình........................................................................................... 55
1.3.1. Tạo mặt bằng tuyến.......................................................................................... 55
1.3.2. Xuất trắc dọc địa hình....................................................................................... 56
1.4. Tính toán khối lượng san lấp................................................................................ 82
1.4.1. Tính toán khối lượng tổng quát........................................................................ 82
1.4.2. Tính toán khối lượng san lấp bằng công cụ Nxsoft.......................................... 85
2.
Thiết kế mái dốc, taluy – hồ điều hòa........................................................................ 92
2.1. Hồ điều hòa............................................................................................................ 92
2.2. Thiết kế mái taluy................................................................................................ 104
3.
Thiết kế mạng lưới thoát nước................................................................................. 105
3.1. Khai báo thuộc tính mạng lưới............................................................................ 106
3.2. Thiết kế mạng lưới thoát nước............................................................................ 128
3.2.1. Thể hiện thông số mạng lưới (D-L-i, cao độ hầm ga, …)............................... 140
3.2.2. Thể hiện cao độ hầm ga.................................................................................. 151
3.2.3. Thể hiện cao độ đáy cống đầu, cuối....................................................... 156
3.2.4. Tên cống và tên hầm ga......................................................................... 164
3.3. Hiệu chỉnh mạng lưới................................................................................. 169
3.3.1. Mở rộng mạng lưới................................................................................ 169
3.3.2. Thay đổi hướng nước chảy, đường kính cống........................................ 177
3.3.3. Áp quy tắc tính toán lại cho mạng lưới – Apply Rule............................ 180
3.4. Xuất trắc dọc mạng lưới.............................................................................. 181
3.4.1. Chọn tuyến xuất trắc dọc thoát nước...................................................... 181
3.4.2. Tạo dữ liệu trắc dọc............................................................................... 183
3.4.3. Lưu và nhập mẫu trắc dọc...................................................................... 207
3.5. Lập bảng tổng hợp khối lượng mạng lưới thoát nước............................... 210
3.6. Tự định nghĩa kích thước hầm ga và kích thước cống (Part Builder)......213
4.
Tạo Parcels tính diện tích lưu vực thoát nước............................................... 217
4.1. Vẽ, định nghĩa lưu vực................................................................................ 217
4.2. Hiệu chỉnh thể hiện thông số lưu vực........................................................ 219
4.3. Đánh tên lưu vực......................................................................................... 225
4.4. Lập bảng thống kế và xuất thông số diện tích lưu vực..............................227
5.
Phụ lục Civil 3D................................................................................................ 230
5.1. Tóm tắt các bước thực hiện lệnh trong Civil 3D........................................ 230
5.1.1. Xây dựng bề mặt.................................................................................... 230
5.1.1.1. Tạo bề mặt (chỉ mới là tên)...................................................................... 230
5.1.1.2. Định nghĩa dữ liệu cho bề mặt................................................................. 230
5.1.1.3. Hiệu chỉnh dữ liệu bề mặt....................................................................... 231
5.1.1.4. Hiệu chỉnh bề mặt................................................................................... 231
5.1.1.5. Tính khối lượng đào đắp giữa hai bề mặt......................................................... 232
5.1.1.6. Hiệu chỉnh kiểu thể hiện bề mặt....................................................................... 232
5.1.1.7. Gán các loại nhãn cho bề mặt.......................................................................... 233
5.1.1.8. Phân tích bề mặt............................................................................................... 233
5.1.2. Xây dựng mái dốc.......................................................................................... 234
5.1.2.1. Tạo đường Feature Lines................................................................................. 234
5.1.2.2. Hiệu chỉnh cao độ và hình học đường Feature Lines....................................... 235
5.1.2.3. Gán nhãn cho đường Feature Lines.................................................................. 236
5.1.2.4. Tạo mái dốc..................................................................................................... 237
5.1.2.5. Hiệu chỉnh mái dốc.......................................................................................... 237
5.1.2.6. Hiệu chỉnh thuộc tính và tính khối lượng mái dốc........................................... 237
5.1.3. Mạng lưới thoát nước..................................................................................... 237
5.1.3.1. Khai báo Rule cho cống và hầm ga.................................................................. 238
5.1.3.2. Tạo và hiệu chỉnh mạng lưới thoát nước.......................................................... 238
5.1.3.3. Gán thông số cống và hầm ga trên mặt bằng.................................................... 240
5.1.3.4. Xuất trắc dọc, kiểm tra giao cắt, điền dữ liệu trắc dọc cống............................. 240
5.1.3.5. Lập bảng thống kê khối lượng mạng lưới........................................................ 241
5.2. Giải thích một số thuật ngữ trong Civil 3D......................................................... 241
5.2.1. Bề mặt – Surface............................................................................................ 241
5.2.2. Mái dốc – grading........................................................................................... 245
5.2.3. Ống – cống – Pipe.......................................................................................... 246
5.2.4. Công trình trên mạng lưới thoát nước - Structure........................................... 249
6.
Tài liệu tham khảo.................................................................................................... 250
1. Quy hoạch cao độ nền, tính toán khối lượng san lấp
Quy hoạch cao độ nền là một bước trong các bước thực hiện quy hoạch hạ tầng kỹ thuật đô
thị, trong đó bước quy hoạch cao độ nền có ý nghĩa đặc biệt quan trọng vì nó sẽ định hướng
tốt cho các hạng mục thoát nước mưa, thoát nước thải, cấp nước, và khối lượng đào đắp đất
nhiều hay ít.
Để thực hiện được quy hoạch cao độ nền, cần phải phân tích và hiểu rõ địa hình tự nhiên,
hay còn gọi là địa hình hiện trạng khu vực nghiên cứu thực hiện quy hoạch, việc phân tích
địa hình tự nhiên hiện nay ngoài công tác thực hiện bằng quan sát thực tế hiện trạng, thì đã
có công cụ máy tính giúp cho người kỹ sư phân tích chính xác hơn, từ đó đưa ra những
quyết định hợp lý và có giải pháp hợp lý nhất.
Thực hiện quy hoạch cao độ nền và tính toán khối lượng san lấp, thiết kế mái dốc, hồ điều
hòa, cơ bản thực hiện theo trình tự các bước sau:
1. Xây dựng bề mặt tự nhiên
2. Xây dựng bề mặt thiết kế
3. Tính toán khối lượng san lấp
4. Thiết kế mái dốc (mái taluy), hồ điều hòa
1.1.
Xây dựng bề mặt tự nhiên
Đây là bước cơ bản nhất, để thực hiện thiết kế các hạng mục tiếp theo, khuyến khích người
dùng cần phải thực hành và hiểu rõ phần này.
Một số lưu ý trước khi khởi động các công việc tiếp theo.
1. Khi cài đặt Civil 3D xong, trên desktop có nhiều biểu tượng liên quan, chỉ sử dụng biểu
tượng AutoCAD Civil 3D 2013 - English Metric, để thực hiện các dự án mới, điều này
có nghĩa là các dự án vừa tạo ở dạng đơn vị SI là Metric.
2. Đa số các file AutoCAD thông thường sẽ không quan tâm tới đơn vị vẽ, nhưng đối với
Civil 3D khi làm việc phải chú ý đến đơn vị vẽ, khi gặp trường hợp này, mở một bản vẽ
mới từ file chuẩn Metric của Civil 3D: AutoCAD Civil 3D (Metric) NCS, sau đó copy
toàn bộ dữ liệu từ file AutoCAD, sang file Civil 3D mẫu vừa tạo.
3. Để dữ liệu khảo sát không bị lệch tọa độ so với file gốc khảo sát thực địa, sử dụng tính
năng copy và paste giữ nguyên tọa độ cũ: menu Edit > Paste to Original Coordinates
1.1.1. Tạo bề mặt tự nhiên
Xây dựng bề mặt tự nhiên là tiền đề cơ bản để tiến hành làm việc với các hạng mục còn lại
của Civil 3D, xuất trắc dọc tuyến, mạng lưới thoát nước, thiết kế mái dốc….Do đó tìm hiểu
cách thức xây dựng bề mặt từ các số liệu sẵn có (bề mặt tự nhiên) rất quan trọng.
Để tạo bề mặt vào menu Surfaces > Create Surface
Ngoài cách này, có thể vào Home Tab > Toolspace > Surfaces > Click phải chuột > Create
Surface.
Sau khi chọn vào Create Surface hộp thoại Create Surface xuất hiện, trong vùng Type
của hộp thoại chọn vào TIN Surface – xây dựng mô hình bề mặt theo lưới tam giác.
Tên bề mặt tạo ra ở bước này, mới chỉ là tên bề mặt, chưa có dữ liệu cho bề mặt, để có thể
khai thác bề mặt phải định nghĩa dữ liệu cho bề mặt.
Chọn Toolspace > Surfaces > Surface1 > Definition để định nghĩa các loại dữ liệu cho bề
mặt.
Dữ liệu bề mặt có nhiều loại:
Có 8 loại dữ liệu để xây dựng lên một bề mặt, có nghĩa là một bề mặt có thể được xây dựng
từ nhiều loại dữ liệu cùng một lúc, không nhất thiết chỉ xây dựng được từ một loại dữ liệu.
Boundaries – định nghĩa các loại đường biên cho bề mặt;
Breaklines – định nghĩa các điểm gãy của địa hình;
Contours – xây dựng bề mặt từ các đường đồng mức;
DEM files – xây dựng bề mặt từ tệp dữ liệu dạng DEM;
Drawing Object – xây dựng bề mặt từ các đối tượng của AutoCAD, ví dụ: từ Text, từ
Block…
Edits – hiệu chỉnh bề mặt;
Point Files – xây dựng bề mặt từ tệp dữ liệu điểm;
Point Group – xây dựng bề mặt từ nhóm điểm.
Tương ứng với bài ví dụ ở đây là đối tượng AutoCAD nên, click chuột vào Drawing
Objects > click chuột phải > chọn Add…
Hộp thoại Add Pointe From Drawing Objects xuất hiện
Chọn loại dữ liệu từ các đối tượng AutoCAD, chọn đối tượng Text.
Các đối tượng của AutoCAD phải có cao độ Z, thông thường các bản vẽ nhận được chưa có
cao độ Z, Trong menu Surface cung cấp tiện ích chuyển các thuộc tính của đối tượng
AutoCAD lên cao độ.
Surfaces menu > Utilities > Move Text to Elevation
Sau khi đã add dữ liệu text vào bề mặt, một đường biên màu xanh của bề mặt được hiện lên,
điều này chứng tỏ bề mặt đã được tạo. Trong cùng một bề mặt có thể được xây dựng từ
nhiều loại dữ liệu khác nhau.
Với bề mặt mới tạo ra, sẽ xuất hiện một đường biên tự động do chương trình tạo ra, để hiệu
chỉnh đường biên khu đất về đúng như ranh quy hoạch. Trên vùng Toolspace > Surfaces >
Surface1 > Boundaries > click chuột phải /Add… chọn đường biên cần add.
Hộp thoại Add Boundaries xuất hiện
Hộp thoại khai báo thuộc tính Boundaries, Boundaries có 4 loại: Outer, Hide, Show, Data
Clip.
Chọn OK và chọn vào đường làm đường Boudaries trên bản vẽ, đường này phải là đường
Polyline kín.
Bề mặt sau khi thêm Boundaries, kiểu thể hiện bề mặt là đường đồng mức.
1.1.2. Hiệu chỉnh kiểu thể hiện bề mặt
Hiệu chỉnh bề mặt. Chọn bề mặt > Click chuột phải > Edit Surface Style..
Muốn thể hiện bề mặt ở dạng nào thì trong Tab Display, mở layer dạng đó lên. Và vào Tab
chứa nội dung đó để chỉnh sửa các thông số. Ví dụ ở đây chọn kiểu thể hiện là đường đồng
mức. Sau khi mở layer Major Contour, Minor Contour. Chọn vào Tab Contours >
Contour Intervals để khai báo khoảng chênh nhau giữa các đường đồng mức.
Khai báo các thuộc tính của Contours, chọn khoảng cách giữa các đường đồng mức con là
0,5 m, đường đồng mức cái 2,5 m
Bề mặt đã được thể hiện với đường đồng mức dày hơn. Để dễ hình dung về bề mặt, thể hiện
giá trị của đường đồng mức là một trong các cách phổ biến.
Từ menu Surface > Add Surface Labels > Contour - Multiple
Có nhiều cách ghi giá trị cho đường đồng mức, ở đây chọn Contour – Multiple.
Thực hiện theo dòng nhắc lệnh tại dòng command:
Specify first point or [Objects]:
Specify next point:
Chọn điểm thứ nhất
Chọn điểm thứ hai
Hai điểm này sẽ tạo nên phương, từ phương này nhãn sẽ gán cho các đường đồng mức.
Kết quả như sau:
1.1.3. Phân tích bề mặt tự nhiên
Sau khi tạo được bề mặt tự nhiên, tiến hành phân tích bề mặt tự nhiên để đưa ra phương án
san nền hợp lý nhất có thể.
Click chuột vào bề mặt tự nhiên “TN” trên bản vẽ, tiếp đó di chuyển chuột lên thanh
Ribbon chọn Surface Properties
Hộp thoại Surface Properties xuất hiện
Trong vùng Surface Styles, click mũi tên đổ xuống chọn Elevation Banding (2D)
Ở hộp thoại này cần quan tâm đến tab Analysis – phân tích bề mặt, Click vào tab Analysis
Trong vùng Ranges, chọn số màu cần phân tích, số mảng màu càng nhiều, địa hình nhìn sẽ
càng đẹp. VD: chọn 4 màu
Tiếp theo, click vào biểu tượng
màu khác nhau
, để đưa ra 4 màu đó, trong vùng Range Details, xuất 4
Tương ứng với mỗi màu đó, là các khoảng cao độ
Nếu muốn thay đổi các màu trên, cho dễ quan sát, click vào từng màu trong cột Scheme
Click vào bảng màu chọn lại màu
, sau đó ấn OK. Để đồng ý
Tiếp tục, tương tự như trên, tiến hành đổi màu các dòng còn lại, kết quả sau khi đổi màu
Kí hiệu
ID
Cao độ thấp
Minimum Elevation
Cao độ cao
Maximum Elevation
Có thể thay đổi các cùng cao độ theo ý người thiết kế cho hợp lý hơn. Double click vào các
cao độ trong bảng, và hiệu chỉnh lại
Kết quả sẽ là
Sau đó click OK để kết thúc hộp thoại trên. Được bề mặt tự nhiên, biểu hiện bằng 4 màu
tương ứng với các vùng cao độ.
Tiếp theo để xuất bảng kí hiệu cho các màu tương ứng với các vùng cao độ. Click vào bề
mặt, trên thanh Ribbon chọn Add Legend.
Thực hiện theo dòng command lệnh:
Enter table type
Chọn bảng các loại. Ở đây chọn
[Directions/Elevations/Slopes/slopeArrows/
loại bảng ghi cao độ Elevations
Contours/Usercontours/Watersheds]<Elevations>:E
Behavior [Dynamic/Static] <Dynamic>: D
Có 2 loại [Dynamic/Static]. Chọn
Dynamic-dạng này sẽ tự động cập
nhật mỗi khi cao độ bề mặt phân
tích thay đổi
Chọn điểm đặt bảng
Select upper left corner:
Sau khi thực hiện xong dòng command kết quả sẽ là:
Để tiến hành hiệu chỉnh bảng, click vào bảng, trên thanh Ribbon chọn Table Properties
Hộp thoại Table Properties xuất hiện
Click vào biểu tượng
mũi tên đổ xuống chọn Copy Current Selection
Ở tab Information, đổi tên thành “bang phan tich mat tu nhien”
Chuyển qua tab Data Properties
Trong vùng Text settings, ở vùng này chọn kiểu chữ, độ lớn chữ thể hiện trong bảng
Chọn lại kiểu chữ
Tương tự, chọn kiểu chữ cho Header stype và Data stype và chiều cao chữ
Chuyển sang vùng Structure, đây là vùng hiệu chỉnh nội dung của bảng thể hiện, thực hiện
theo các bước sau
Bước 1: hiệu chỉnh tiêu đề bảng
Để sửa tên tiêu đề cho bảng, double click vào dòng tiêu đề bảng
Hộp thoại Text Component Editor-Column Contents xuất hiện
Bôi đen dòng chữ bên trái, và sửa lại là “BẢNG PHÂN TÍCH CAO ĐỘ”
Sau đó ấn OK để kết thúc hộp thoại Text Component Editor-Column Contents
Bước 2: hiệu chỉnh tên các cột thể hiện trong bảng.
Tương tự bước 1, double click vào cột Number
Chỉ khác phần nội dung, sửa lại thành STT
Sau đó nhấn OK. Tiếp theo, double click vào cột Minimum Elevation
Sửa lại phần nội dung trong hộp thoại thành TỪ CAO ĐỘ
Nhấn OK để kết thúc hộp thoại. Tiếp theo, double click vào cột Maximum Elevation
Sửa lại phần nội dung trong hộp thoại ĐẾN CAO ĐỘ
Nhấn OK để kết thúc hộp thoại. Tiếp theo, double click vào cột Color
Sửa lại phần nội dung trong hộp thoại thành MÀU
Nhấn OK để kết thúc hộp thoại.
Bước 3: Thêm hoặc xóa nội dung trong bảng
Để xóa cột nội dung, click chuột vào cột cần xóa và click vào biểu tượng
dung vào bảng, chọn vào biểu tượng
. Để thêm nội
, cột mới xuất hiện.
Double click vào dòng dưới tiêu đề Automatic, để thêm dữ liệu cho bảng. Hộp thoại Text
Component Editor-Column Contents xuất hiện.
Vùng Properties chọn Surface Range 2D Area
Trong vùng Unit có thể đổi sang đơn vị khác, mũi tên đổ xuống chọn hectare(ha)
Tiếp theo, click vào biểu tượng
, để đưa dữ liệu vào khung nội dung bên phải
Sau đó nhấn OK để kết thúc hộp thoại. Tiếp theo, gán tên cho cột mới thêm vào, tương tự
như bước 2.
Double click vào cột, theo mũi tên như hình trên. Hộp thoại xuất hiện, ghi thêm vào “DIỆN
TÍCH (ha)”
Nhấn OK để kết thúc tất cả các hộp thoại. Kết quả như sau:
Để xác định hướng dốc địa hình, click vào bề mặt tự nhiên, trên thanh Ribbon chọn
Surface Properties.
Hộp thoại Surface Style – Elevation Banding (2D) xuất hiện.
Ở tab Display, click vào biểu tượng sáng đèn cho layer Slope Arrows
Sau đó ấn OK để kết thúc hộp thoại trên. Lúc này trên bề mặt phân tích xuất hiện mũi tên
chỉ hướng dốc địa hình.
Có thể hiệu chỉnh kích thước mũi tên, quay lại hộp thoại Surface Style
Lúc này chuyển qua tab Analysis. Trong vùng Slope Arrows
Chỉnh lại kích thước chiều dài cho mũi tên
Sau đó ấn OK để hết thúc tất cả các hộp thoại.
Chú ý: có thể tạo được dạng mũi tên phân tích độ dốc địa hình trên tất cả các loại bề
mặt, không chỉ riêng dành cho dạng bề mặt Surface Style – Elevation Banding (2D) như
đã được giới thiệu ở trên. Các dạng bề mặt khác thực hiện tương tự.
1.1.4. Nội suy cao độ bề mặt
Nhiệm vụ không thể bỏ qua trong quá trình thực hiện quy hoạch cao độ nền là: nội suy cao
độ tự nhiên tại các vị trí ngã giao nhau giữa các tuyến đường, từ đó sẽ làm cơ sở xác định
cao độ thiết kế trong quá trình thực hiện quy hoạch.
Để thực hiện việc này, sử dụng tính năng nội suy cao độ bề mặt.
Từ menu Surface > Add Surface Labels > Spot Elevation.
Sau khi nhãn cao độ hiện ra, để hiệu chỉnh nhãn, Chọn vào nhãn > Right-click > Edit
Lable Style. Việc hiểu chỉnh cách thể hiện nhãn giúp cho bản vẽ trình bày được rõ ràng, và
tùy vào mong muốn của người dùng.