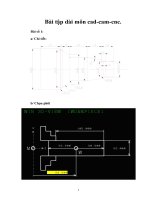Bài tập lớn CAD CAM CNC
Bạn đang xem bản rút gọn của tài liệu. Xem và tải ngay bản đầy đủ của tài liệu tại đây (21.88 MB, 100 trang )
TRƯỜNG ĐẠI HỌC BÁCH KHOA HÀ NỘI
VIỆN CƠ KHÍ
------
BÀI TẬP LỚN
CAD/CAM/CNC
Nhóm 4
Giảng viên hướng dẫn: TS. Nguyễn Kiên Trung
Sinh viên thực hiện:
Học phần:
ME4229
Hà Nội, 5/2019
Mục lục
1
LỜI NÓI ĐẦU
Cùng với đà phát triển của đất nước và xa hơn là của thế giới, ngành
cơ khí nói chung, ngành chế tạo kĩ thuật nói riêng cũng đã có những đóng
góp riêng cho sự phát triển chung.
Tuy nhiên khi khoa học ngày càng phát triển, khi những phương tiện
gia công truyền thống không thể đáp ứng được những yêu cầu công nghệ
thì giải pháp mới trong ngành cơ khí được đưa ra là công nghệ
CAD/CAM/CNC. Tuy trên thế giới công nghệ này đã không còn mới mẻ
nhưng hiện nay vẫn là giải pháp tốt nhất để đáp ứng được yêu cầu công
nghệ.
Do có tính ứng dụng cao trong thực tế nên môn học CAD/CAM/CNC
được đưa vào môn học chính trong chương trình đào tạo cử nhân công
nghệ cơ điện tử của trường Đại Học Bách Khoa Hà Nội. Trong quá trình
học tập được sự giúp đỡ nhiệt tình của thầy TS.Nguyễn Kiên Trung.
Chúng em đã có thể hiểu và nắm được các nguyên tắc cơ bản khi thiết kế
cũng như gia công một chi tiết cơ bản bằng các phần mềm CAD/CAM
như SIEMENS NX hay WinNC cũng như các bước để vận hành máy CNC
đơn giản. Tuy nhiên do hiểu biết còn hạn chế nên bản báo cáo này còn
nhiều thiếu sót mong thầy có thể xem xét để chỉ bảo chúng em ngày một
tốt hơn.
Cuối cùng em xin gửi lời cảm ơn chân thành đến các thầy tại trung tâm
thí nghiệm CNC cùng thầy TS.Nguyễn Kiên Trung đã tận tình giúp đỡ
chúng em để chúng em có thể hoàn thành bản báo cáo này
Em xin chân thành cảm ơn!
3
PHÂN CÔNG NHIỆM VỤ
ĐÓNG GÓP
20%
20%
20%
20%
20%
PHẦN A. PHAY
PHẦN I: THIẾT KẾ MÔ HÌNH 3D SỬ DỤNG PHẦN MỀM SIEMENS NX
BƯỚC 1 : Khởi tạo bản vẽ 3D
5
-Kích chuột trái chọn file -> new -> (hình 1), sau đó chọn kiểu Modeling
-> thanh Name: đặt tên cho file, thanh Folder: đường dẫn vị trí lưu file ->
Ok.(hình 2)
Hình 1.
Hình 2.
Bước 2: Ta click vào sketch trên thanh công cụ để vào môi trường vẽ. (Hình 3)
7
Hình 3.
Bước 3: Sau đó ta chọn mặt phẳng vẽ. Như hình thì ta chọn mặt phẳng XY
(Hình 4)
Hình 4.
Bước 4: Trong mặt phẳng ta chọn. Ta vẽ hình chữ nhật có thông số chiều dài là
chiều dài 150mm, rộng 200mm. Trên hình chính là hình chữ nhật sau khi ta vẽ.
( Hình 5)
9
Hình 5.
Bước 5 : Sau đó ta click chuột vào Finish Sketch trên thanh công cụ. Để kết thúc
môi trường vẽ này. ( Hình 6)
Hình 6.
Bước 6 : Ta click tiếp tục vào Extrude trên màn hình để tạo khối (Hình 7). Sau
đó ta điền thông số là 60mm. Ta sẽ được kết quả như hình dưới (Hình 8)
11
Hình 7.
Hình 8.
Bước 7 : Ta tiếp tục click vào sketch và chọn mặt phẳng vẽ là mặt phẳng treeb
của khối. Và kết quả được là hình 9.
13
Hình 9.
Bước 8 : Trong mặt phẳng này ta vẽ 4 đường tròn có đường kính là 10mm, 1
đường tròn có đường kính 90mm, 1 đường tròn có đường kính là 50mm và 1
hình chữ nhật bao ngoài cùng có kích thước là 180mm và 150mm. Vị trí của các
hình được thể hiện như hình 10.
Hình 10.
Bước 10 : Ta sẽ kết thúc Sketch này và được kết quả như hình 11.
15
Hình 11.
Bước 11 : Ta sẽ trừ khối xuống với hình chữ nhật mà ta vừa tạo. Ta vẫn click vào
Extrude sau đó điền khối trừ xuống có chiều cao là -40mm, kiểu là Subtract.
(Hình 12).
Hình 12.
17
Bước 12 : Ta sẽ tạo 1 sketch mới để vẽ hình chữ nhật có thông số là 100mm và
150 mm như hình. Sau đó ta sẽ extrude chính khối này với kiểu cộng khối thêm
20mm như hình 14.
Hình 13.
Hình 14.
19
Bước 12 : Ta chọn mặt phẳng vẽ là mặt phẳng như hình 15. Vẽ 1 hình chữ nhật
có thông số là 100 mm và 110 mm. Sau đó ta tiếp tục extrude hình chữ nhật này
với kiểu cộng khối thêm 20mm ( hình 16)
Hình 15.
Hình 16.
Bước 13 : Ta sẽ extude tất cả các đường tròn tạo từ trước đâm thủng cả khối
như hình 17, 18, 19. Hình 20 chính là kết quả khi thực hiện.
21
Hình 17.
Hình 18.
23
Hình 19.
Hình 20.
Bước 13 : Ta sẽ chamfer 4 góc bên trong của khối với khoảng cách là 10mm.
(Hình 21). Hình 22 chính là kết quả sau khi dùng lệnh.
25
Hình 21.
Hình 22.
Bước 14 : Tiếp theo ta sẽ vát tròn các góc với khoảng cách là 10mm như hình
23.
27
Hình 23.
Bước 15 : Ta sẽ chọn mặt phẳng vẽ tiếp theo là ở 2 bên khối như hình 24.
Hình 24.
Bước 16 : Ta sẽ vẽ 1 hình chữ nhật có thông số là 36 mm và 80mm như hình 25.
Tương tự với mặt đối diện. Ta sẽ extrude 2 mặt này vào 5mm để tạo mặt lõm.
29
Hình 25.
Bước 17 : Ta tạo tiếp 1 sketch mới ở bên cạnh khối để vẽ hình tròn thông số như
hình 26. Tương tự với mặt đối diện. Ta sẽ đâm 2 lỗ tròn này vào bên trong với
-15mm như hình 27,28.
Hình 26.
31
Hình 27.
Hình 28.
Bước 18 : Ta sẽ vát khối ngoài đi 10 mm với lệnh chamfer hình 29.
33
Hình 29.
Bước 19 : Ta vát tròn các góc của hình chữ nhật vẽ bên cạnh khối đi 5 mm với
lệnh Edge Blend. Hình 30
Hình 30.
Bước 20 : Kết thúc và thu được chi tiết như hình 31.
35
Hình 31.
37
PHẦN II: GIA CÔNG CHI TIẾT TRÊN NX 10.0
Bước 1 : Ta chọn File rồi chọn Manufacturing để bắt đầu gia công chi tiết. Sau
đó ta chọn mill planar do đây là chi tiết phay. (Hình 1)
Hình 1.
Bước 2 : Ta tạo phôi để gia công chi tiết.Ta kích đúp vào phần Workpiece để
chọn phôi và chi tiết. (Hình 2)
39
Hình 2.
Bước 3 : Ta chọn hệ trục gia công cho chi tiết.Ta tiếp tục kích đúp vào
MCS_MILL để chọn. (Hình 3)
Hình 3.
Nguyên công 1: Phay mặt đầu
Bước 1 : Ta tạo dao để phay mặt đầu. Trên thanh công cụ chọn Create Tool ->
lựa chọn dụng cụ từ thư viện click vào biểu tượng
16 mm . ( Hình 4)
41
chọn dao END_MILL
Hình 4.
Bước 2 : Tạo chương trình gia công chi tiết . Ta nhấn vào Create Operation và
thiết lập các ô như hình 5
Hình 5.
Bước 3 : Thiết lập các thông số của gia công :
+ Chọn bề mặt muốn phay ( Hình 6)
43
Hình 6.
+ Chọn tốc độ cắt ( Hình 7)
Hình 7.
+ Chọn các thông số Path settings ( Hình 8)
45
Hình 8.
+ Nhấn Generate để tạo chương trình chạy ( Hình 9)
Hình 9.
+ Kết quả thu được ( Hình 10)
47
Hình 10.
Nguyên công 2: Phay biên dạng ngoài
Bước 1 : Ta tạo dao để phay biên dạng. Trên thanh công cụ chọn Create Tool ->
lựa chọn dụng cụ từ thư viện click vào biểu tượng
16 mm. (Hình 11)
49
chọn dao END_MILL