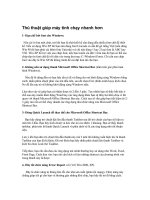THỦ THUẬT VỚI MS POWERPOINT
Bạn đang xem bản rút gọn của tài liệu. Xem và tải ngay bản đầy đủ của tài liệu tại đây (448.33 KB, 15 trang )
Thủ thuật với Microsoft PowerPoint
Bạn thường xuyên phải làm việc với Microsoft Powerpoint? Xin giới thiệu một số thủ
thuật, phần mềm tiện ích để bạn tham khảo.
1. Săn tìm Power Point “template”
Microsoft Template ( />Trang nhà của các ứng dụng Office nên lưu trữ nhiều nội dung, biểu mẫu (template) cho cả
Word, Excel và Power Point. Những slide trình chiếu của bạn sẽ chuyên nghiệp hơn rất
nhiều nếu sử dụng các biểu mẫu từ website này.
BrainyBetty:
BrainyBetty phân loại các biểu mẫu theo chủ đề nên rất dễ tìm kiếm. Ngoài ra, truy nhập
website bạn còn được hướng dẫn để tận dụng tối đa khả năng của Power Point.
Power Point templates ()
Hàng trăm biểu mẫu và hình nền Power Point được phân trong gần 100 danh mục
(catalogue) để bạn lựa chọn.Giá bán mỗi catalogue (20- 30 hình nền) khá đắt, khoảng 17
USD. Tuy nhiên, bạn có tải về số lượng mẫu hạn chế nhưng… hoàn toàn miễn phí.
Digital Studio ( />Website cung cấp cần 200 template chuyên nghiệp, miễn phí. Điểm mạnh của Digital
Studio là những biểu mẫu chuyên về giải trí (ví dụ ngày lễ Valentine…).
2. Mẹo nhỏ với Power Point
Lưu font cùng tệp tin trình diễn
Bạn “chế” tệp tin trình diễn trên một máy, trình chiếu trên một máy khác và phát hiện tệp
tin trình diễn đã biến đổi hoàn toàn vì máy trình chiếu thiếu… font! Để “chắc ăn”, hãy
“nhúng” luôn font cùng với tệp tin. Thủ tục khi Save As, chọn thẻ Tools/Save Options và
chọn Embed TrueType Fonts.
Hiển thị “thước đo”
Trong Power Point, khi phải chèn nhiều hình ảnh hoặc biểu bảng, “thước đo” (ruler/guide)
sẽ là công cụ đắc lực để bạn cân chỉnh vị trí hiển thị. Để kích hoạt “thước đo”, chọn
View/Guides (hoặc Grid and Guides).
Dễ dàng chuyển đổi chữ in/chữ thường
Bôi đen những ký tự cần chuyển đổi và nhấn tổ hợp phím nóng Shift+F3, bạn có thể dễ
dàng chuyển đổi qua lại kiểu chữ in/chữ thường.
Giấu màn hình
Khi đang ở chế độ trình chiếu, bạn tạm thời có thể che giấu nội dung slide thông qua hai ký
tự B (màn hình chuyển màu đen) hoặc W (màn hình chuyển màu trắng). Để “hoá giải”, ấn
B (hoặc W) thêm một lần nữa.
3. Một số phần mềm hỗ trợ hữu ích
ABC PowerPoint Converter
ABC Amber PowerPoint Converter là công cụ chuyển đổi cao cấp giữa định dạng
PowerPoint với các định dạng tài liệu khác (PDF, HTML, DOC v.v…) một cách nhanh
chóng và dễ dàng. Phần mềm hỗ trợ hơn 50 ngôn ngữ khác nhau. Tải bản dụng thử tại đây
AutoPlay Me 2.00
Chỉ cần “kéo- thả” tệp tin Power Point và nhấn nút Write CD Now, AutoPlay Me 2.00 cho
phép bạn ghi tệp tin trình diễn vào đĩa CD. Điểm mạnh của chương trình này là đĩa CD
thành phẩm sẽ vẫn chạy tốt tác phẩm của bạn ngay cả khi trên máy không cài đặt Power
Point. AutoPlay Me 2.00 có dung lượng 5,65MB, tải bản dùng thử tại đây
WowChart 1.7
Để tăng thêm tính sinh động của bài thuyết trình vào Power Point, bạn có thể sử dụng thêm
các biểu đồ dạng 3 chiều (3D). Hãy tải bản dùng thử WowChart tại đây
PptXTREME Edit for PowerPoint 1.5
Tăng hiệu suất xử lý của ứng dụng PowerPoint với phần mềm này.
Tải bản dùng thử tại đây
Một số thủ thuật hay khi trình chiếu PowerPoint Khi trình chiếu các slide PowerPoint để
minh họa cho bài giảng hay bài thuyết trình của mình, có thể bạn sẽ cần biết những thủ
thuật để không cho ai chỉnh sửa nội dung file của mình, không cho hiển thị màn hình đen
khi kết thúc, làm nổi bật một vùng trên màn ảnh mà không dùng đến bút laser, ấn định thời
gian trình chiếu mỗi slide...
Ngăn không cho chỉnh sửa nội dung tập tin PowerPoint:
Trong những giây phút nghỉ giải lao giữa buổi thuyết trình, nếu bạn cần đi ra ngoài và
không muốn ai đó chỉnh sửa gì trong tập tin PowerPoint của mình thì có một phương pháp
bảo mật khá đơn giản mà hiệu quả (chỉ áp dụng cho các tập tin PowerPoint). Cách này sẽ
làm cho tập tin Powerpoint trình diễn sẽ luôn luôn hiển thị ở dạng Full Screen, và lúc này
các thao tác chỉnh sửa copy dữ liệu trên tập tin gốc là hoàn toàn không thể. Thực hiện như
sau:
Mở Windows Explorer, truy cập vào thư mục chứa tập tin trình diễn PowerPoint của mình,
bấm phải vào nó và chọn Rename. Tiếp đó bạn tiến hành đổi phần mở rộng của tập tin, từ
PPT thành PPS. Bạn sẽ thấy biểu tượng của tập tin Powerpoint thay đổi thành một dạng
khác. Cứ vừa bấm chuột vào tập tin này thì nó sẽ lập tức trình diễn ở chế độ Full Screen
nên không thể chỉnh sửa gì được.
Nếu không thấy phần mở rộng của tập tin PowerPoint hiển thị, bạn vào Folder Options,
chọn thẻ View, bỏ dấu chọn trong dòng Hide file extensions for known file types > OK.
Để có thể chỉnh sửa biên tập lại tập tin Powerpoint (dạng PPS), bạn tiến hành sửa phần mở
rộng trở lại là PPT như ban đầu là xong.
Không cho hiển thị màn hình đen khi kết thúc các slide trình diễn:
Thông thường trên PowerPoint, khi kết thúc slide trình diễn cuối cùng sẽ có một màn hình
đen, tạo ra một ấn tượng không hoàn hảo lắm với người xem. Bạn có thể vô hiệu hóa sự
xuất hiện của màn hình đen này như sau:
Từ màn hình biên soạn của PowerPoint bạn vào menu Tools > Options > View, bỏ dấu
chọn trong dòng End with black sile > OK .
Sử dụng công cụ Pen để làm nổi bật một vùng bất kỳ khi trình diễn:
Thông thường khi trình chiếu PowerPoint với máy chiếu (projector), để làm cho học viên
chú ý vào một phần nào đó đang hiển thị, người ta thường dùng bút laser để chỉ vào đó.
Tuy nhiên nếu không có công cụ này, bạn có thể dùng công cụ Pen mà PowerPoint hỗ trợ
sẵn như sau:
Từ giao diện đang trình chiếu slide bất kỳ, bạn bấm phải chuột lên nó. Trong menu xổ ra
bạn chọn Pointer Options > Pen (chọn Pen Color, chọn màu bất kỳ để định màu cho vùng
cần làm nổi bật), lúc này con trỏ chuột trên giao diện trình diễn sẽ được thay thế bằng một
cây bút chì và bạn hãy dùng nó để “tô”, làm nổi bật vùng cần tạo sự chú ý .
Thao tác này chỉ có tác dụng tạm thời trên slide trình diễn và hoàn toàn không ảnh hưởng
gì tới tập tin gốc của bạn.
Ấn định thời gian trình diễn cho mỗi slide PowerPoint:
Thủ thuật này sẽ giúp cho bạn chủ động hơn trong việc quản lý thời gian khi thuyết trình
với các slide trong PowerPoint. Bạn sẽ đo được thời gian thuyết trình từng slide rất cụ thể
để từ đó đề ra phương án tốt nhất cho buổi trình chiếu của mình.
- Trên giao diện biên soạn của PowerPoint, bạn bấm chọn slide đầu tiên.
- Vào menu Slide Show > Rehearse Timings, lúc này slide sẽ chuyển sang chế độ trình
diễn và đồng thời sẽ xuất hiện thêm thanh công cụ đồng hồ thời gian bắt đầu chạy ở góc
bên trái: bạn bắt đầu thử tự thuyết trình để đo thời gian. Khi xong Slide1, để tiếp tục sang
Slide2 bạn bấm vào nút mũi tên từ trái sang phải, và cứ tiếp tục thuyết trình thử như vậy
cho tới slide cuối cùng
- Sau khi tới slide cuối, khi bấm chuột vào nút mũi tên, PowerPoint sẽ đưa ra thông báo hỏi
bạn có ấn định thời gian cho các slideshow hay không (đồng thời trên đây cũng có thông
báo tổng số thời gian mà bạn đã tự thuyết trình lúc nãy). Bạn hãy chọn Yes để trở về môi
trường soạn thảo. Lúc này bạn sẽ được thông báo chi tiết hơn về thời gian thuyết trình
riêng của các slide mà bạn vừa tiến hành.
Xem thử trình diễn khi đang soạn thảo (chỉ dùng từ PowerPoint XP trở lên):
Thủ thuật này sẽ cho phép bạn chạy trình diễn slide ngay khi đang thiết kế nhưng không ở
chế độ Full Screen, nó sẽ giúp bạn hình dung dễ hơn mức độ thẫm mỹ của slide và có thể
sửa chữa ngay khi cần.
Khi đang ở chế độ soạn thảo Normal, trên thanh công cụ phía dưới bên trái bạn bấm giữ
Ctrl rồi bấm chọn nút công cụ trình diễn (nút thứ ba tính từ trái qua). Lúc này sẽ xuất hiện
một khung trình diễn nhỏ ở góc trên bên trái của màn hình, trình diễn slide mà bạn đang
biên soạn trong khi màn hình soạn thảo vẫn đang nằm ở phía bên dưới . Bạn có thể bấm
Alt+Tab để di chuyển qua lại giữa hai cửa sổ này. Ngay khi bạn có sự thay đổi gì trên slide
biên soạn phía bên dưới, tất cả thông tin sẽ được lập tức cập nhật trong khung trình diễn
phía trên
1. Chèn Video Clip hay Flash vào trong Power Point
Bước 1: Bấm vào menu View -> Toolbars, chọn Control Toolbox, thanh công vụ
Control Toolbox xuất hiện, bạn hãy bấm vào biểu tượng More Controls và chọn
Windows Media Player (nếu muốn chèn videoclip) hay Shockwave Flash Object nếu
muốn chèn Flash.
Bước 2: Khi nhắp chọn một trong hai tuỳ chọn trên thì lúc này con trỏ chuột của bạn sẽ
biến thành dấu cộng, bạn hãy di chuyển con chuột lên vị trí hiển thị thích hợp và sau đó
kéo chuột tạo khung hiển thị trên Slide. Sau khi đã điều chỉnh kích thước và vị trí thích hợp
của khung hiển thị theo ý muốn trên Slide, bạn nhắp chọn và nhấn chuột vào nó, trong
menu ngữ cảnh vừa xuất hiện hãy chọn Properties và trong hộp thoại Properties này bạn
hãy điền đường dẫn tương ứng đến file minh hoạ trong ổ cứng của bạn vào URL (Chèn
video clip) hay Movie (chèn Flash), ngoài ra cũng trong hộp thoại này bạn cũng có thể điều
chỉnh lại các thông số cho thích hợp về khung hiển thị trên Slide show của bạn. Sau đó
bạn hãy đóng hộp thoại lại và nhấn F5 để xem kết quả thế nào.
Lưu ý: Khi chạy chế độ slide show mà không hiển thị video clip (Flash) thì bạn cần kiểm tra
lại đường dẫn đến file minh hoạ.
2. Lưu luôn cả phông chữ vào bài soạn PowerPoint
Giả sử một ngày nào đó bạn đang chuẩn bị thuyết trình, nhưng trên máy tính lúc này lại
không có đủ các phông chữ mà mình đã soạn thảo ở nhà. Đồng thời làm các câu chữ
trong lúc bạn thuyết trình cứ hiện lên lung tung và mất đi ý nghĩa của nó, thì lúc này vấn đề
này thực sự trở nên khá nghiêm trọng. Để tránh trường hợp đáng tiếc này có thể xảy ra,
bạn hãy áp dụng qua thủ thuật này sau:
Bước 1: Sau khi soạn thảo bài giảng xong, bạn nhấp vào File (trên thanh công cụ) >
Save, trên thanh Toolbar chọn Tools -> Save Options.
Bước 2: Hộp thoại Save Options xuất hiện, trong mục Font options for current
document only bạn đánh dấu check vào tuỳ chọn Embed True Type fonts. Lúc này sẽ
có hai lựa chọn dành cho bạn:
+ Embed characters in use only (best for reducing file size): Với tuỳ chọn này dành cho
người quan tâm đến dung lượng của tập tin (vì dung lượng tăng thêm không đáng kể)
nhưng lại không cho phép chỉnh sửa ở máy khác về sau.
+ Embed all characters (best for editing by others): Với tuỳ chọn này dành cho người
không quan tâm đến dung lượng của tập tin. Nhưng nó rất thuận tiên cho việc chỉnh sửa
lại ở máy khác sau này.
Sau khi lựa chọn xong bạn bấm OK và lưu lại tập tin bình thường
Do trong quá trình làm side show mà bạn thường xuyên vướng phải các lỗi sai, khi đó việc
thực hiện lệnh undo để “trở lại trạng thái ban đầu” là điều rất cần thiết. Nếu bạn cảm thấy
số lần undo trong Power Point còn quá ít và chưa đáp ứng tốt được yêu cầu cho công việc
của bạn, thì bạn có thể áp dụng chiêu thức sau để tăng số lần undo trong Power Point lên
rất nhiều lần.
Tại môi trường làm việc trong Power Point, bạn hãy truy xuất vào menu Tools > Options.
Tại cửa sổ Options vừa được mở, bạn hãy bấm vào thẻ Edit rồi nhập số lần cần undo vào
tuỳ mục Maximum number of undo (thấp nhất là 3 lần và nhiều nhất là 150 lần). Nhập
xong bạn hãy bấm vào tuỳ chọn OK, để có hiệu lực bạn hãy mở lại cửa sổ làm việc của
Power Point.
5. Sử dụng các phím tắt một cách hữu dụng.
· Chuyển đổi chữ hoa chữ thường nhanh: Bôi đen những ký tự cần chuyển đổi và nhấn
đồng thời Shift+F3
· Tắt màn hình trình diễn tạm thời: Ấn phím B Màn hình đen: Ấn lại phím B Màn hình
trở về bình thường. Tương tự ấn phím W Màn hình trắng: Ấn lại phím W Màn hình trở
về bình thường.
· Ấn phím F5 để bắt đầu trình diễn Slide. Muốn trình diễn Slide hiện tại, ấn đồng thời
Shift+F5
· Để quay về Slide đầu tiên: Ấn 1 + Enter
· Để nhảy tới Slide nào đó: Ấn số slide cần nhảy tới + Enter