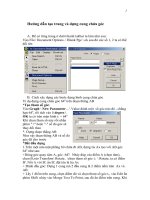Sử dụng Powerpoint để soạn giáo án
Bạn đang xem bản rút gọn của tài liệu. Xem và tải ngay bản đầy đủ của tài liệu tại đây (1.45 MB, 22 trang )
HƯỚNG DẪN SỬ DỤNG MICRSOFT POWER POINT
ĐỂ THIẾT KẾ GIÁO ÁN ĐIỆN TỬ
GIỚI THIỆU MICROSOFT POWER POINT:
Microsoft Power Point là một phần mềm trình diễn giúp cho các giáo viên có thể tự xây
dựng được các giáo án điện tử theo ý tưởng của mình một cách nhanh chóng, dễ dàng. Với phần
mềm này cho phép giáo viên tạo ra các bài giảng, thể hiện bài giảng một cách linh hoạt, nhịp
nhàng. Đặc biệt điểm mạnh của phần mềm cho phép liên kết với tất cả các chương trình được tạo
ra từ các công cụ tạo bài giảng khác. Đồng thời phần mềm cho phép tạo ra các bài giảng có âm
thanh, hình ảnh, chuyển động và tương tác với các hiệu ứng hết sức phong phú... Nhờ vậy thông
qua phần mềm này giáo viên hoàn toàn có thể tạo ra được các giáo án theo ý tưởng của mình.
Thiết kế giáo án điện tử bằng Mỉcosoft Power Point
Bài 1:
MỘT SỐ THAO TÁC CƠ BẢN LÀM QUEN MICROSOFT POWER POINT
(Lý thuyết + thực hành)
1. Khởi động Microsoft power point:
- Cách1: Vào Start Programs Microsoft power point.
- Cách 2: Kích chuột vào biểu tượng Micr soft Power Point trên màn hình
Destop.
2. Giới thiệu màn hình power point:
2
Thanh tiêu đề
Thanh công cụ
(standard)
Thanh định dạng
(formatting)
Thanh công cụ vẽ
(Drawing)
Thanh thước
(ruler)
File trình diễn trắng
File trình diễn theo thiết kế
File trình diễn đã có sẵn
Thiết kế giáo án điện tử bằng Mỉcosoft Power Point
3. Mở một file trình diễn mới: (New presentation)
- Vào file New hoặc kích chuột vào biểu tượng New trên thanh công cụ chuẩn
khi đó hiện ra cửa sổ New Presentation có thể chọn:
+ Chọn Blank Presentation để mở một file trình diễn trắng.
+ From Desighn Template để mở một file trình diễn theo mẫu thiết kế.
+ From Autocontent Wizard để mở một file trình diễn theo ý tưởng có sẵn.
4.
4.
4.
4.
4.
4.
4.
4.
4.
4.
4.
4.
4.
4.
4.
4.
4.
4.
4.
4.
Ghi một file trình diễn lên đĩa:
- Vào File Save (Save as) hoặc Kích chuột vào biểu tượng Save trên thanh công
cụ chuẩn. Khi đó xuất hiện hộp thoại Save As.
- Trong Save In, chọn thư mục lưu trữ cho file trình diễn (Thông thường chọn My
Document).
- Trong hộp file name đánh tên cho file trình diễn Kích chuột vào Save (hoặc ấn
Enter).
3
New
Kích
Save
Gõ
Kích
Kích
Kích chọn
thư mục
Thiết kế giáo án điện tử bằng Mỉcosoft Power Point
-
5. Mở một file trình diễn có sẵn trên đĩa:
- Vào File Open hoặc kích chuột vào biểu tượng Open trên thanh công cụ chuẩn
Xuất hiện hộp thoại Open.
- Trong Hộp Look in chọ thư mục chứa file cần mở.
- Kích chuột vào file cần mở Kích vào nút Open (hoặc ấn Enter).
6. Đóng File trình diễn:
Kích File Close hoặc ấn đồng thời Ctrl+ F4.
7. Thoát khỏi ch ương trình Pow er Point:
K ích File Exit hoặc ấn đ ồng thời Alt+F4 ho ặc k ích dấu (X) g óc trên cùng bên
ph ải màn h ình.
4
Open
Kích
Kích
Kích
Kích chọn
thư mục
Cách 1
Thiết kế giáo án điện tử bằng Mỉcosoft Power Point
Tiết 2: CÁC THAO TÁC CƠ BẢN VỚI 1 SLIDE
(Lý thuyết + thực hành)
1. Chèn thêm một trang (Slide) mới vào tệp trình diễn (Presentation):
Kích Insert New Slide hoặc ấn đồng thời Ctrl +M
2. Nhân bản Slide: tạo ra các slide giống hệt với slide đã có.
Kích Insert Duplicate Slide (Hoặc ấn Alt + I rồi ấn D)
3. Thay đổi cách hiển thị của các Slide:
Cách 1: - Kích View chọn một trong các cách:
+ Normal (Hiện danh sách các Slide và Slide hiện hành)
+ Slide Sorter (Hiện tất cả các Slide)
+ Slide show (trình diễn Slide hiện tại)
Cách 2: Hoặc kích chuột vào m ột trong các biểu
tượng:
5
Thêm mới Slide
Nhân đôi Slide
Nomal Slide show
Slide sorter
Cách 2
Thiết kế giáo án điện tử bằng Mỉcosoft Power Point
4.Thay đổi vị trí của các Slide: di chuyển Slide từ vị trí này sang vị trí khác
- Chọn cách hiển thị Slide Sorter (Nomal) kích chuột vào slide cần thay đổi vị trí
Giữ và di Slide đến vị trí mới.
6
Chế độ hiển thị Slide
Sorter
Chế độ hiển thị Nomal
Kích
Thiết kế giáo án điện tử bằng Mỉcosoft Power Point
5. Đặt mầu nền cho Slide:
- Kích chuột phải vào giữa slide cần thay đổi màu nền.
Cách 1: Chọn slide Design xuất hiện cửa sổ Slide design Chọn kiểu nền ưa thích.
Cách 2: Chọn BackGround xuất hiện cửa sổ Background kích chuột vào biểu tam
giác chọn:
7
Thiết kế giáo án điện tử bằng Mỉcosoft Power Point
More colors: Chọn mầu ưa thích Ok Apply (đặt nền cho slide hiên tại) hoặc
Apply to all (đặt nền cho tất cả các slide trong tệp).
fill Effects: Đặt các hiệu ứng mầu xuất hiện cửa sổ Fill effects có thể chọn:
+ Gradien:
+ Texture
+ Pattem:
+ Picture:
Sau khi chọn xong kích OK Apply (đặt nền cho slide hiên tại) hoặc Apply to all
(đặt nền cho tất cả các slide trong tệp).
6. Đặt hiệu ứng xuất hiện cho Slide khi trình diễn :
Trong mỗi một bài giảng (file trình diễn) có thể chứa nhiều các Slide vì vậy để
các slide xuất hiện có thể lôi cuốn người học, người xem Ta có thể thêm các hiệu
ứng cho các slide.
Kích chuột phải vào giữa Slide chọn Slide Transition
8
Một mầu
Hai mầu
Dải nhiều mầu Thay đổi độ sang
tối của mầu