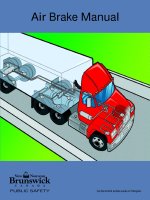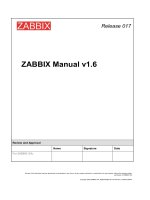Aventura IPE series camera manual v1 3
Bạn đang xem bản rút gọn của tài liệu. Xem và tải ngay bản đầy đủ của tài liệu tại đây (1.91 MB, 49 trang )
IPE Series Camera Manual
User Manual v1.3
IPE Series Camera Manual
Preface
Thank you for purchasing our product. If there are any questions, or requests, please
don’t hesitate to contact your product dealer or the Aventura technical department. This
manual applies to the Aventura IP box camera, dome camera, bullet camera, and
speed dome camera.
The built-in web server allows for easy real-time monitoring, viewing, and remote control
of your network camera via Internet Explorer browser.
Content is subject to change without notice. We readily improve and update the products
and procedures described in this manual. Updates will be added to new versions of this
manual and provided upon request.
Notes:
“Click”: Press the left mouse button once.
“Double-click”: Press the left mouse button twice.
“[ ]”: Depicts a window name, menu name, or data sheet.
2/49
IPE Series Camera Manual
Table of Contents
1 Download and install ActiveX ...................................................................................................................... 4
2 Login ............................................................................................................................................................. 7
3 Live Preview ................................................................................................................................................ 8
4 Replay ............................................................................................................................................................. 10
5 Set System Settings ...................................................................................................................................... 12
5.1 Local config ........................................................................................................................................... 12
5.2 Audio Settings ....................................................................................................................................... 13
5.3Video Settings......................................................................................................................................... 14
5.3.1 Text Overlay ............................................................................................................................. 14
5.3.2 Video Encoding ....................................................................................................................... 15
5.3.3 Privacy Mask ........................................................................................................................... 17
5.3.4 Image Settings ........................................................................................................................ 18
5.3.5 Snapshot Settings ................................................................................................................... 21
5.4 Network Settings ................................................................................................................................... 21
5.4.1 Basic Setting ............................................................................................................................ 21
5.4.2 LAN Settings ............................................................................................................................ 22
5.4.3 Wireless Settings .................................................................................................................... 22
5.4.4 PPPOE Settings ...................................................................................................................... 25
5.4.5 UPNP settings ......................................................................................................................... 26
5.4.6 Email settings .......................................................................................................................... 27
5.4.7 FTP settings ............................................................................................................................. 28
5.4.8 DDNS setting ........................................................................................................................... 29
5.4.9 VPN settings ............................................................................................................................ 30
5.4.10 RTSP setting.......................................................................................................................... 30
5.4.11 Dynamic IP Notification ........................................................................................................ 32
5.4.12 Connect settings ................................................................................................................... 32
5.5 Storage Settings ..................................................................................................................................... 33
5.5.1 Device Settings ....................................................................................................................... 33
5.5.2 Record Settings ....................................................................................................................... 34
5.5.3 Snapshot Settings ................................................................................................................... 35
5.6 Alarm Settings ....................................................................................................................................... 36
5.6.1 Motion detection ...................................................................................................................... 36
5.6.2 Sensor Detection..................................................................................................................... 37
5.6.3 Network Detection................................................................................................................... 39
5.7 COM Setting.......................................................................................................................................... 40
5.8 System Setting ....................................................................................................................................... 41
5.8.1 System Info .............................................................................................................................. 41
5.8.2 System Time ............................................................................................................................ 42
5.8.3 User Management .................................................................................................................. 43
5.8.4 Upgrade .................................................................................................................................... 44
5.8.5 PTZ Upgrade ........................................................................................................................... 44
5.8.6 Restore ..................................................................................................................................... 45
5.8.7 Reboot ...................................................................................................................................... 45
5.8.8 System log ............................................................................................................................... 46
Appendix 1 Network IP Camera Interface..................................................................................................... 47
Appendix 2 Default Network Parameters ...................................................................................................... 47
Appendix 3 FAQs .............................................................................................................................................. 47
1. I forgot my password. ............................................................................................................................ 47
3/49
IP Camera User’s Manual
1
Download and install ActiveX
You will need to install the ActiveX controls when connecting to your IP camera for the
first time.
ActiveX Installation:
1. Go to the webpage of your IP camera by typing its IP address into your Internet
Explorer address bar. (See Figure 1)
2. Click the [Blue Text] to download the ActiveX plugin:
Figure 1
You can download the ActiveX manually by selecting the [Blue Text] or by selecting
“Install” in the system prompt.(see Figure 2)
Figure 2
4/49
IP Camera User’s Manual
NOTE: If you are unable to install the ActiveX plugin and receive the window found in
Figure 3:
Figure 3
Change the security level of Internet Explorer by going to: IE tools-> Internet
options->Security->Custom level. (Figure 4).
Figure 4
5/49
IP Camera User’s Manual
Change the parameters as shown in Figure 5 and Figure 6:
Figure 5
Figure 6
Restart Internet Explorer and attempt to reinstall the ActiveX plugin.
6/49
IP Camera User’s Manual
2
Login
Restart Internet Explorer after the ActiveX installation completes.
address of the camera to open the login page.
Enter in your username and password
(Default: admin/admin) and click login. (See Figure 7):
Figure 7
7/49
Input the IP
IP Camera User’s Manual
3
Live Preview
Features:
-
Snapshots
Manual Recording
Audio (Listen & Call)
Clear Alarms
-
Digital Zoom
Full-screen Viewing
PTZ & Lens Control
Figure 8
[Main Stream]: Show the main stream of camera for the best quality.
[Sub Stream]: Show the sub stream of camera. This is a lower resolution for better performance
on a slower network.
[Snapshot]: Take a snapshot of the current image and save it in .JPG format to the default
image storage directory.
[Record]: Manually record video and save in x264 format to the default video storage
directory. If you are currently recording the icon is shown as:
[Call]: Your mic will be transmitted to the IP camera. Audio can be heard at the camera if
the proper audio module is installed in the IP camera. The following icon will be shown
upon activation:
[Listen]: Your PC will receive audio transmitted through the mic on the camera. The
8/49
IP Camera User’s Manual
following icon will be displayed upon activation:
[Digital Zoom]: Manually click and drag a video display area to digitally zoom in on a
specific area.
[Full]: Display video in full-screen. Right click or press “Esc” on your keyboard to exit full
screen mode.
[Aspect]: Click “W:H” to display the actual aspect ratio of the video, avoiding image distortion
when stretched to the size of your display.
Click again to return to the default setting.
[Replay]: Display the replay window to search for and playback recorded files and
snapshots.
[Alarm]: When there is an alarm you will see the following:
Select [Alarm] to cancel the alarm message manually and display the log window.
The maximum message capacity is 512 entries. When the number of entries exceeds 512,
the system will automatically delete earlier records as new ones come in.
[PTZ]: Opens the PTZ window for pan, tilt, zoom, focus, iris, preset, and wiper controls .
[Image]: Opens the Image Settings window allowing the user to adjust brightness, contrast, hue
and saturation of the video in real-time.
9/49
IP Camera User’s Manual
4 Replay
Click
enter into video playback page (see Figure 9).
Figure 9
Search for recorded video or images on your local PC or storage device, organized by
date.
[Image]: Select the aspect ratio to display video in the playback window.
[Storage]: Search for recorded video and/or snapshots in either your PC or an SD Card.
[Type]: Select whether to display all recordings, alarm-based recordings, schedule-based
recording, or snapshots.
[File List]: Shows the recorded image files or snapped pictures searched in the File List.
The way to search for recorded image files or snapped pictures of a specific period
(see Figure 10):
10/49
IP Camera User’s Manual
Select the storage media SD card or PC
which keep the recording and images
List all recording files or images
Figure 10
[Play]: Choose the recorded video or picture in the file list, right click the video file or picture
or click “play” button
to play. The contents will be displayed in the right window, users can
view and control the playback (see Figure 11):
Figure 11
[Down]: Select the recorded files or pictures from SD card in the file list, click the “download”
button
to download the files to PC.
[Info]: Users can view the information downloaded (see Figure 12):
Figure 12
11/49
IP Camera User’s Manual
Click [Start] to start downloading recording files or pictures from the SD card to your
PC manually. Click [Cancel] to stop the download action. If you close the Download
Information window and click
, you can continue to view the information about the
download.
5 Set System Settings
5.1 Local config
See Figure 13 for the “System Settings” interface:
Figure 13
[Preview mode]: Users can choose Real time priority or Fluency priorit y mode.
[Reset Mosaic]: Select this option to make image quality better (increases CPU use).
[Record file packing time]: Set max-length (time) of recorded files for local PC.
[Record file path]: set the storage directory for local recording and image snapshots.
After you set these parameters, please click
12/49
IP Camera User’s Manual
5.2 Audio Settings
See Figure 14 for the “Audio Settings” interface.
Figure 14
[Enable]: Enable or disable the audio of the IP camera (disabling audio saves DSP and
network resources). Audio is disabled by default.
[Audio Input]: Choose MIC or Line In input.
[Compression Type]: Select compression format: G.726, G.711A, G.711U.
[Sampling Rate]: Supports audio sample rates from 8k to 32k.
[Input Volume]: Adjust the device’s input volume (Listen).
[Output Volume]: Adjust the device’s output volume (Call).
After you set these parameters, please click
13/49
IP Camera User’s Manual
5.3Video Settings
5.3.1 Text Overlay
See Figure 15 for the “Video Settings” interface:
Figure 15
[Title]: The name of the video channel, displayed at the top left of the image by default (movable).
Maximum characters allowed: 32.
[Color]: Select text color.
[OSD]: Enable/disable display of Title, Date, Time, Week, Date Format and Frame/Bitrate
of channels.
[Position]: Adjust the display position of video title and Date, Time, Week.
After you set these parameters, please click
14/49
IP Camera User’s Manual
5.3.2 Video Encoding
See Figure 16 for the “Video Encoding” interface:
Figure 16
[Coding Level]: Baseline and Main profile available, only for H.264 compression format.
Baseline optimizes for minimum delay, Main profile optimizes for maximum quality.
[Coding]: H.264 and MJPEG.
[Resolution]: Set image resolution.
Main Stream: Supports up to the camera’s maximum resolution.
Sub Stream: Supports 720*576 / 640*480 / 640*352 / 320*240.
[Quality]: High, Medium, Low, or [advanced] (user defined).
[Rate control]: CBR (constant bitrate) or VBR (variable bitrate)
[Quality (Advanced)]: Highest, Higher, Medium, Low, Lower, Lowest.
[Bitrate fluctuate]: Under CBR: Set the maximum allowable variance from ±10%~±50%
or select self-adaption to scale as needed.
[Bitrate]: Set the baseline bitrate of the camera from 30~16,384 Kbps. A higher bitrate
setting can generate better quality image, but requires more bandwidth.
[Frame rate]: Set encoding frame rate per second. Under poor network conditions, frame
rate can be reduced to control encoding bitrate to make motion images flow more
smoothly.
15/49
IP Camera User’s Manual
[I-Frame Interval]: Adjustable between 1~200 (Main Stream), 1~200 (Sub Stream). A
smaller I-frame interval means higher bitrate and better image quality.
[LAN default value]:
Main stream:
H.264 Coding: H.264, I-Frame interval: 25, frame rate: 25, rate control: VBR, image
quality: Medium 720P: 2048kps, 1080P: 4096kps
MJEPG Coding:
I-Frame interval: 25, frame rate:25, rate control: VBR, image quality:
Medium, 720P:9216kbps, 1080P:10240kbps
Sub Stream:
H.264 Coding: I-Frame interval: 50, frame rate: 25, bitrate: VBR, 512kbps, image quality: Low
MJPEG Coding: I-Frame interval: 50, frame rate: 25, bitrate: VBR, 4096kbps, image quality:
Low
[WAN default value]:
H.264 Coding: I-Frame interval: 25, frame rate: 5, bitrate: CBR, 384kbps, image quality:
Low
MJPEG Coding: I-Frame interval: 25, frame rate: 5, bitrate: CBR, 4096kbps, image
quality: Low
After you set these parameters, please click
(After completing your changes the device may restart automatically).
Note: Use “Advanced Settings” with caution .
16/49
IP Camera User’s Manual
5.3.3 Privacy Mask
See Figure 17 for the “Privacy Mask” interface:
Figure 17
[Enable Mask]: Enable or disable video masking.
[Mask Area Set]: Click and move cursor to set image masking area, an image can be
entirely or partially masked, maximum 4 areas supported.
[All]: Mask the whole image.
[Clear]: Clear masked areas.
After you set these parameters, please click
17/49
IP Camera User’s Manual
5.3.4 Image Settings
See Figure 18 for the “Image Settings” interface:
18/49
IP Camera User’s Manual
Figure 18
[Image Color]: Adjust the Brightness, Contrast, Hue, Saturation, Sharpness, and Gamma.
Image mode:Transparent and True Color.
[Basic]
Mirror: Horizontally rotate the video.
Flip: Vertically rotate the video.
50HZ/60HZ: If the image appears to flicker, select 50HZ or 60HZ according to the
frequency of local electric power. 50HZ is suitable for PAL video, 60HZ is suitable for NTSC
Day/Night Mode: Automatically activate the camera’s Day/Night mode.
WDR: Enhance the image quality in areas with a strong light source (sunlight, lamps or
reflectors, etc.), dark shadows, high-brightness, and backlighting conditions.
3D-DNR: Set 3D Noise Reduction to get a clearer picture in low-light environments by
effectively eliminating video noise and color noise.
Iris: Manual Iris mode can be used with non-auto iris lenses. Set DC Auto Iris for most
lenses. Adjust the auto-iris level to control the luminous flux.
[IR]
IR Mode: This function applies to cameras with active infrared illuminators. It supports
3 kinds of detection, suitable for different infrared lights and situations.
Time Detection: Schedule day (color) and night (B/W) modes.
19/49
IP Camera User’s Manual
Video Detection: The sensor will detect the lighting conditions to decide when to
turn on B/W mode. The larger the value is the more sensitive it is to turn on B/W
mode.
IR Detection: The photo-resistor will detect the lighting conditions; it can support 3
modes:
Low level: When the device gets a low level voltage from the Infrared light
board, the device will turn to B/W mode.
High level: When the device gets a high level voltage from the infrared light
board, the device will turn to B/W mode.
Auto detection: When the device powers on, it will take a sample of light and IR
board voltage, then adjust to either day mode or B/W mode
B/W -> Color Delay: Determines when to switch back to color mode from B/W.
Color -> B/W Delay: Determines when to switch to B/W mode from color.
ICR: The control level of the IR-CUT filter according to the IR-CUT control level.
IR: This function relates only to cameras with IR-CUT filter and infrared light board. ex:
for ICR, when low level is set the device sends a low level voltage to the IRCUT module,
causing the IR-CUT to switch into B/W mode.
[Advanced]
Rotation: Supports 90 degree and 270 degree rotation.
Gain value: Change the value of AGC to adjust the effect of the image in low light.
Exposure (s): Set the Shutter to control exposure time.
White Balance: Select manual or auto white balance.
Anti-Fogging: The ISP will change the brightness and contrast to improve the quality
of the image in foggy conditions.
Color Accuracy: Cancels the Moore profile effect in high frequencies.
After you set these parameters, please click
20/49
IP Camera User’s Manual
5.3.5 Snapshot Settings
See Figure 19 for the “Snapshot Settings” interface :
Figure 19
[Picture]: Supports images in JPG format.
After you set these parameters, please click
5.4 Network Settings
5.4.1 Basic Setting
See Figure 20 for the “Basic setting” interface :
Figure 20
[Data port]: Default value is 5000 (users are recommended not to change it).
21/49
IP Camera User’s Manual
[Web port]: Default value is 80 (users are recommended not to change it).
[ONVIF port]: Default value is 8080 (users are recommended not to change it).
After you set these parameters, please click
NOTE: Changes to these settings may require a device reboot, which will happen
automatically upon saving.
5.4.2 LAN Settings
[DHCP Enable]: If the DHCP function of the router is enabled, the IP camera will
automatically fetch its IP address from the router.
[IP]: Set the camera’s IP address.
[Subnet mask]: Default value is 255.255.255.0 (users are recommended not to change
it).
[Gateway]: Set the gateway IP of the camera, for example when the device is connected
to a public network via a router, the gateway IP is the router IP.
[DNS]: Please use your local network DNS or public DNS such as Google DNS (8.8.8.8)
[MAC]: The Physical address of the IP camera (users are recommended not to change
it).
Note: After revising and saving parameters, the device will restart.
Take care to avoid IP collision when installing on a LAN.
5.4.3 Wireless Settings
A wireless router needs to be deployed in order to use the WIFI function of the IP camera,
e.g. TP-Link WR340G 54M wireless router. The content and steps of the settings are as
follows:
5.4.3.1 Network parameters setup for wireless router
First enter into the wireless router “network parameter” page under the menu “LAN
22/49
IP Camera User’s Manual
Setting”, set the IP of wireless router
192.168.1.1 is the wireless
gateway address to be set
for the IP camera
Figure 23
5.4.3.2 Turn to the “basic settings” page under “wireless parameters” menu
(1) Set SSID:
This SSID is for identity validation of the wireless network, it must be the same as the
SSID setting of the IP camera
(2) Frequency range
This determines the frequency range of the network, which is 1~13, default value is 6.Note:
If your neighbor also uses wireless network and its frequency is 6, you should consider
changing this parameter to 1 or 13 to reduce radio interference between the two routers.
(3) Mode
Set the working mode of wireless router. The mode must be compatible with the supported
modes of the IP camera.
Wireless modes supported by IP camera: 802.11b/g protocol (low power WIFI model)
802.11a/b/g/n protocol (high power WIFI model)
(4) Enable WIFI function (required)
(5) Open security setting (optional)
This option can enable the security certification of the wireless router. If it is enabled,
users need to select the corresponding security mode (encryption mode) and set up an
authentication password.
(6) Select security type (encryption mode)
23/49
IP Camera User’s Manual
WEP, WPA and WPA2
(7) Security options
WEP security type: developing system, sharing key and auto-selection
WPA, WPA2 security type: TKIP and AES
(8) Set key (authentication password)
TP-LINK_5ABB68 is the
login SSID number of WIFI
for identity authentication
Check this option to enable
WIFI function
Security setting is the
password for identity
authentication, the
password is empty if this
option is not checked
Figure 24
5.4.3.3 WIFI function settings of IP camera:
(1) Enable WIFI
This will enable the WIFI function of the IP camera.
(2) Scanning
Search for nearby WIFI access point.
(3) Select SSID
Select the SSID that you want to join and fill in the correct password of the WIFI
access point.
(4) IP address
Set the wireless IP address of the IP camera, e.g. 192.168.1.160.
You can also select DHCP to get the IP from the router.
(5) Gateway
Set the IP address of current wireless gateway, e.g. 192.168.1.1.
(6)Advanced
24/49
IP Camera User’s Manual
Open the advanced settings, like Encryption type, Auxiliary Encryption type and Key Format.
IF you connect to the WIFI router successful, the advanced settings will auto get the parameters
from the WIFI.
After setting completes, save all parameters. Then disconnect the network cable. The
IP camera can be visited via wireless its IP, such as 192.168.1.160.
Note: Applies to models with WIFI function only.
Notice:The wireless network IP address and cable network IP
address cannot be in the same segment.
5.4.4 PPPOE Settings
See Figure 25 for the “PPPOE setting” interface :
Figure 25
[Enable]: Enable or disable PPPOE dial-up function.
[IP]: After successful setting of device dial-up, it will display the public IP Address.
[Username]: ADSL dial-up account, obtained from your IP service provider.
[Password]: ADSL dial-up password, obtained from your IP service provider.
[Online time]: Online duration after successful dial-up.
25/49